
- •ВВЕДЕНИЕ
- •1.1. Основные понятия информации и информационных технологий
- •1.2. Операции над информацией
- •1.3. ЭВМ как средство обработки информации
- •1.4. Виды программного обеспечения ЭВМ
- •1.5. Языки программирования
- •1.6. Автоматизированные рабочие места
- •1.7. Файловая система персонального компьютера
- •1.8. Операционная система Windows
- •Контрольные вопросы
- •2. ТЕХНОЛОГИЯ ПОДГОТОВКИ ДЕЛОВОЙ ДОКУМЕНТАЦИИ
- •2.1. Общие указания
- •2.2. Концепция электронного документа.
- •2.3.1. Начало работы с Word
- •2.3.2. Редактирование текста
- •2.3.3. Редактирование абзацев
- •2.3.4. Форматирование табличных фрагментов деловой документации
- •2.3.5. Подготовка и редактирование формул и графических объектов
- •2.3.6. Использование стилей и создание оглавлений
- •2.3.7. Закладки, сноски, названия и перекрестные ссылки
- •2.3.8. Колонтитулы и нумерация страниц
- •Контрольные вопросы
- •3. КОМПЬЮТЕРНЫЕ МОДЕЛИ РЕШЕНИЯ ФУНКЦИОНАЛЬНЫХ И ВЫЧИСЛИТЕЛЬНЫХ ЗАДАЧ В СРЕДЕ ТАБЛИЧНОГО ПРОЦЕССОРА EXCEL
- •3.1. Основные сведения о табличном процессоре Excel
- •3.2. Формирование последовательностей (рядов) данных
- •3.3. Выполнение вычислений
- •3.5. Условное форматирование
- •3.6. Построение диаграмм и графиков
- •Контрольные вопросы
- •4. ПОДГОТОВКА ПРЕЗЕНТАЦИЙ В СРЕДЕ POWER POINT
- •4.1. Общий вид и вкладки MS PowerPoit 2010
- •4.2. Создание презентаций
- •Контрольные вопросы
- •5. СОЗДАНИЕ ЭФФЕКТИВНЫХ МАТЕРИАЛОВ С ПОМОЩЬЮ PUBLISHER 2010
- •5.1. Создание точных макетов
- •5.2. Улучшение оформления с помощью компонентов OpenType
- •5.3. Предварительный просмотр и печать публикаций
- •Контрольные вопросы
- •6. ТЕХНОЛОГИЯ РАБОТЫ С OUTLOOK 2010
- •6.1. Начало работы с Outlook 2010
- •6.2. Управление разговорами
- •6.3. Упрощение работы с электронной почтой
- •Контрольные вопросы
- •7. ОРГАНИЗАЦИЯ, ХРАНЕНИЕ И СОВМЕСТНОЕ ИСПОЛЬЗОВАНИЕ ИДЕЙ С ПОМОЩЬЮ ONENOTE 2010
- •7.1. Начало работы с OneNote 2010
- •7.2. Быстрая запись заметок
- •7.3. Использование OneNote в работе
- •Контрольные вопросы
- •8. ВЗАИМОДЕЙСТВИЕ ПРИЛОЖЕНИЙ
- •8.1. Использование данных Excel 2010 в Word 2010
- •Контрольные вопросы
- •ЛАБОРАТОРНЫЕ РАБОТЫ
- •Задания
- •Задания
- •Лабораторная работа № 5 Работа с большими документами
- •Лабораторная работа № 7 Ввод данных различных типов. Построение рядов данных.
- •Лабораторная работа № 10 Решение экономических задач
- •БИБЛИОГРАФИЧЕСКИЙ СПИСОК
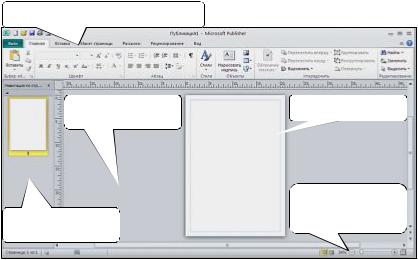
111
5. СОЗДАНИЕ ЭФФЕКТИВНЫХ МАТЕРИАЛОВ С ПОМОЩЬЮ PUBLISHER 2010
Microsoft Publisher – издательская программа, позволяющая легко создавать печатные материалы(буклеты, листовки и т.д.) на профессиональном уровне.
Основной целью разработчиковMicrosoft Publisher было предоставить людям, имеющим небольшой опыт в области дизайна, средство для создания профессионально оформленных публикаций. Publisher содержит исчерпывающий набор профессиональных инструментов для решения сложных издательских задач. Гибкая модель программ-мастеров позволяет воспользоваться ими на любом этапе создания публикаций.
Значительная часть окна Microsoft Publisher 2010 приходится на рабочую область (рис. 39). На ленте находится семь вкладок– Файл,
Главная, Вставка, Разметка страницы, Рассылки, Рецензирование и Вид.
Каждая вкладка содержит группы средств, связанных с задачами вкладки. Например, на вкладке Вставка в группе Иллюстрации находится средство Рисунок, позволяющее добавлять картинки на страницу всего несколькими щелчками мыши.
Лента инструментов с вкладками
Вспомогательная |
Рабочая область |
область |
|
Элементы управле- Область навигации ния представлением
по страницам
Рис. 39. Общий вид окна MS Publisher 2010
В окне Publisher находится вспомогательная область, окружающая всю публикацию. Она позволяет располагать объекты, частично выводя их за пределы страницы, поэтому можно создавать выходящие за край элементы (фотографии, фоновые изображения или другие графические
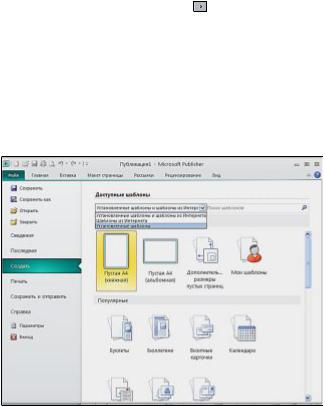
112
объекты, которые печатаются на краю страницы). В Publisher 2010 вспомогательную область можно скрыть или отобразить, чтобы увидеть общий макет, включая выходящие за край объекты , а также вывести страницу для предварительного просмотра.
В области Навигация по страницам, расположенной вдоль левой части окна, отображаются эскизы страниц текущего документа, что помогает получить представление о фоне документа и общем макете. С помощью навигации можно прокручивать страницы и проверять размещение текста, расположение иллюстраций, формат заголовков и другие части структуры документа.
Чтобы увеличить пространство для текущей страницы, можно свернуть область Навигация по страницам и уменьшить таким образом размер отображаемых эскизов. Чтобы развернуть область, нажмите кнопку Развернуть в верхнем правом углу области .
Publisher 2010 предлагает десятки встроенных шаблонов для создания писем, бюллетеней, брошюр, визитных карточек, календарей, наклеек и многого другого. Для создания новой публикации на основе шаблона можно воспользоваться одним из предустановленных шаблонов или загрузить шаблоны в сообществе Publisher (рис. 40).
Кроме использования шаблонов для публикаций на страницы можно добавлять готовые элементы, выбирая их из коллекции частей страниц, называемых стандартными блоками.
Рис. 40. Создание новой публикации

113
По умолчанию заголовки, броские цитаты, боковые панели, рассказы в Publisher находятся на вкладке Вставка в группе Стандартные блоки в коллекции Части страниц. Стандартные блоки можно добавить в том виде, как они есть, и затем настроить их в соответствии с публикацией либо можно создать собственную часть страницы и сохранить ее как стандартный блок. При использовании стандартных блоков можно придать публикациям единообразный вид.
5.1. Создание точных макетов
Динамические направляющие макета в Publisher 2010 помогают точно располагать элементы на странице. Направляющие появляются автоматически в момент перетаскивания объекта(текста, рисунка или фигуры) на странице. Чтобы включить отображение направляющих, на вкладке Вид в группе Отобразить щелкните Направляющие.
Вертикальные и горизонтальные направляющие используются для выравнивания элементов относительно других объектов на странице. Направляющие появляются и исчезают при перетаскивании объектов и занимают место только в тех областях, где применяются.
5.2. Улучшение оформления с помощью компонентов OpenType
Теперь в Publisher 2010 и Word 2010 можно использовать такие возможности OpenType, как лигатуры и стилистические наборы. Они применяются к шрифтам, которые их поддерживают. Лигатуры представляют собой комбинацию двух букв, которые в некоторых шрифтах отображаются как один символ. Например, буквы f в некоторых шрифтах располагаются близко друг к другу и отображаются как один символ. Такой тип управления текстом очень часто используется при высококачественном оформлении.
Аналогичным образом, стилистические наборы предлагают различные варианты отображения выбранного шрифта. Средства Оформление находятся на вкладке Работа с надписями. Формат, которая появляется при выборе надписи в документе Publisher. (рис. 41).
Рис. 41. Группа Оформление вкладки Работа с надписями. Формат
114
Кроме лигатур и стилистических наборовPublisher 2010 поддерживает стили чисел, стилистические варианты и орнаменты. В таблице 9 дано их описание.
|
Таблица 9 |
|
Средство |
Описание |
|
Лигатуры |
Возможность использования лигатур в документе |
|
|
(если да, то какого вида). |
|
Стиль числа |
Настройка внешнего вида чисел в выбранном шриф- |
|
|
те в текущем документе. |
|
Стилистические |
Альтернативные символы для использования в |
к- |
варианты |
сте документа |
|
Стилистические |
Отображение коллекции для выбора стиля формат |
|
наборы |
выбранного шрифта. |
|
Орнамент |
Работает в качестве переключателя, включает и |
т- |
|
ключает декоративные элементы текста |
|
5.3. Предварительный просмотр и печать публикаций
Благодаря функции печати в Publisher 2010 все действия по просмотру, корректировке и печати выполняются на одном экране в представлении. При переходе на вкладкуФайл и выборе пункта Печать отображается текущая страница открытой публикации с полями, верхними и нижними колонтитулами и т. д. Здесь можно выбрать нужные параметры печати, например выбрать принтер, разметку страницы и тип бумаги,
атакже печать публикации в цветах RGB или монохромную печать.
ВPublisher 2010 включена функция подсветки, позволяющая видеть страницу насквозь в двусторонних публикациях и, таким образом, избегать случаев когда текст на обратной стороне затрудняет чтение в будущем. При выборе двусторонней печати в правом верхнем углу окна
предварительного просмотра появляются средстваУменьшить прозрач-
ность и Увеличить прозрачность.
Чтобы изменить прозрачность и в момент просмотра лицевой стороны страницы отобразить оборотную сторону, передвигайте ползунок Прозрачность вправо. Страницу можно повернуть и просмотреть прозрачность с другого ракурса, воспользовавшись средствами просмотра лицевой и оборотной сторон в нижней части области предварительного просмотра.
