
- •ВВЕДЕНИЕ
- •1.1. Основные понятия информации и информационных технологий
- •1.2. Операции над информацией
- •1.3. ЭВМ как средство обработки информации
- •1.4. Виды программного обеспечения ЭВМ
- •1.5. Языки программирования
- •1.6. Автоматизированные рабочие места
- •1.7. Файловая система персонального компьютера
- •1.8. Операционная система Windows
- •Контрольные вопросы
- •2. ТЕХНОЛОГИЯ ПОДГОТОВКИ ДЕЛОВОЙ ДОКУМЕНТАЦИИ
- •2.1. Общие указания
- •2.2. Концепция электронного документа.
- •2.3.1. Начало работы с Word
- •2.3.2. Редактирование текста
- •2.3.3. Редактирование абзацев
- •2.3.4. Форматирование табличных фрагментов деловой документации
- •2.3.5. Подготовка и редактирование формул и графических объектов
- •2.3.6. Использование стилей и создание оглавлений
- •2.3.7. Закладки, сноски, названия и перекрестные ссылки
- •2.3.8. Колонтитулы и нумерация страниц
- •Контрольные вопросы
- •3. КОМПЬЮТЕРНЫЕ МОДЕЛИ РЕШЕНИЯ ФУНКЦИОНАЛЬНЫХ И ВЫЧИСЛИТЕЛЬНЫХ ЗАДАЧ В СРЕДЕ ТАБЛИЧНОГО ПРОЦЕССОРА EXCEL
- •3.1. Основные сведения о табличном процессоре Excel
- •3.2. Формирование последовательностей (рядов) данных
- •3.3. Выполнение вычислений
- •3.5. Условное форматирование
- •3.6. Построение диаграмм и графиков
- •Контрольные вопросы
- •4. ПОДГОТОВКА ПРЕЗЕНТАЦИЙ В СРЕДЕ POWER POINT
- •4.1. Общий вид и вкладки MS PowerPoit 2010
- •4.2. Создание презентаций
- •Контрольные вопросы
- •5. СОЗДАНИЕ ЭФФЕКТИВНЫХ МАТЕРИАЛОВ С ПОМОЩЬЮ PUBLISHER 2010
- •5.1. Создание точных макетов
- •5.2. Улучшение оформления с помощью компонентов OpenType
- •5.3. Предварительный просмотр и печать публикаций
- •Контрольные вопросы
- •6. ТЕХНОЛОГИЯ РАБОТЫ С OUTLOOK 2010
- •6.1. Начало работы с Outlook 2010
- •6.2. Управление разговорами
- •6.3. Упрощение работы с электронной почтой
- •Контрольные вопросы
- •7. ОРГАНИЗАЦИЯ, ХРАНЕНИЕ И СОВМЕСТНОЕ ИСПОЛЬЗОВАНИЕ ИДЕЙ С ПОМОЩЬЮ ONENOTE 2010
- •7.1. Начало работы с OneNote 2010
- •7.2. Быстрая запись заметок
- •7.3. Использование OneNote в работе
- •Контрольные вопросы
- •8. ВЗАИМОДЕЙСТВИЕ ПРИЛОЖЕНИЙ
- •8.1. Использование данных Excel 2010 в Word 2010
- •Контрольные вопросы
- •ЛАБОРАТОРНЫЕ РАБОТЫ
- •Задания
- •Задания
- •Лабораторная работа № 5 Работа с большими документами
- •Лабораторная работа № 7 Ввод данных различных типов. Построение рядов данных.
- •Лабораторная работа № 10 Решение экономических задач
- •БИБЛИОГРАФИЧЕСКИЙ СПИСОК
82
Настраиваются форматы данных с помощью окна диалогаФормат ячеек и кнопок в группе Число на вкладке Главная.
Необходимо запомнить, что если были удалены данные в ячейке, то Excel «запомнит» формат данных, который там был установлен. При вводе данных в процентном формате следует сначала назначить формат всему диапазону, а потом вводить значения. Знак процента будет добавляться автоматически.
Microsoft Excel позволяет отформатировать ячейки, назначив им:
·выравнивание текста, перенос по словам, объединение ячеек и направление текста;
·тип шрифта, размер шрифта, начертание, цвет символов;
·тип линии для границы ячеек диапазона;
·цвет для заливки ячеек.
Чтобы быстро назначить выделенным ячейкам формат, надо выбрать соответствующий формат в группе Число на вкладке Главная.
Часто бывает необходимо скопировать оформление одного диапазона на другой диапазон ячеек. Для копирования формата используйте следующие шаги:
·Выделите диапазон ячеек, содержащий необходимое форматиро-
вание.
·Щелкните по кнопке Формат по образцу  на вкладке Главная в группе Буфер обмена. MS Excel отобразит указатель мыши в форм кисти. Для многократного копирования формата дважды щелкните кнопку
на вкладке Главная в группе Буфер обмена. MS Excel отобразит указатель мыши в форм кисти. Для многократного копирования формата дважды щелкните кнопку
Формат по образцу.
·Выделите диапазон (или ячейку), на который вы хотите скопировать оформление.
·Щелкните по кнопке Формат по образцу на вкладке Главная для отключения режима копирования форматов (или нажмите клавишу ESC на клавиатуре).
3.2. Формирование последовательностей (рядов) данных
Формирование арифметической прогрессии предусматривает следу-
ющую последовательность действий:
·ввести в некоторую ячейку, рассматриваемую в качестве первой ячейки формируемого ряда, первый элемент арифметической прогрессии;
·выделить часть строки или столбца, где будут расположены остальные элементы ряда;
83
· выбрать команду Прогрессия из контекстного менюЗаполнить
 на вкладке Главная. В диалоговом окне Прогрессия в разделе Тип установить переключатель Арифметическая, в поле ввода Шаг задать разность арифметической прогрессии.
на вкладке Главная. В диалоговом окне Прогрессия в разделе Тип установить переключатель Арифметическая, в поле ввода Шаг задать разность арифметической прогрессии.
Формирование геометрической прогрессии. Первые два пункта про-
цесса формирования геометрической прогрессии аналогичны пунктам создания арифметической прогрессии. Третий пункт имеет следующие особенности: в разделе Тип выбирается переключатель Геометрическая, в поле ввода Шаг задается знаменатель прогрессии.
Формирование рядов дат. Первые два пункта создания рядов дат аналогичны пунктам создания арифметической прогрессии. Третий пункт имеет следующие особенности: в разделе Тип необходимо установить переключатель Даты, в разделе Единицы - выбрать соответствующий переключатель из списка: День, Рабочий день, Месяц, Год.
Например, отправляясь от даты12.04.08 можно сформировать следующие ряды:
по дням
12.04.08 |
|
13.04.08 |
14.04.08 |
15.04.08 |
16.04.08 |
17.04.08 |
по рабочим дням |
|
|
|
|
||
12.04.08 |
|
13.04.08 |
14.04.08 |
17.04.08 |
18.04.08 |
19.04.08 |
по месяцам |
|
|
|
|
|
|
12.04.08 |
|
12.05.08 |
12.06.08 |
12.07.08 |
12.08.08 |
12.09.08 |
по годам |
|
|
|
|
|
|
12.04.08 |
|
12.04.09 |
12.04.10 |
12.04.11 |
12.04.12 |
12.04.13 |
Формирование рядов данных, состоящих из текста и числа.
К таким данным относятся данные типа: Кв.1, Список 1, Сорт 1 и т.п. Для создания соответствующих рядов (Кв.1, Кв.2, Кв.3 и т.д.; Список 1, Список 2, Список 3 и т.д.) используется средство Автозаполнение.
Для его включения можно воспользоваться описанной выше процедурой формирования прогрессий, а именно: первые два шага выполняются аналогично; на третьем шаге в разделеТип необходимо выбрать переключатель Автозаполнение или с помощью Автозаполнителя.
Формирование рядов данных на основе встроенных списков. В рам-
ках Excel поддерживается несколько встроенных списков: |
|
|||||
Пн |
Вт |
Ср |
Чт |
Пт |
Сб |
Вс |
Понедельник Вторник |
Среда Четверг Пятница Суббота |
Воскресенье |
||||
Янв |
Фев |
Мар |
Апр |
Май |
Июн |
Июл |
Январь |
Февраль |
Март |
Апрель |
Май |
Июнь |
Июль |
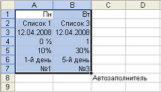
84
Формирование таких списков осуществляется рассмотренным ранее средством Автозаполнение или с помощью Автозаполнителя.
Доступ к встроенным спискам можно осуществить выбрав вкладку
Файл/Параметры/Дополнительно/Изменить списки.
В дополнение к имеющимся спискамExcel предоставляет возможность создания пользовательского списка. Для его построения вначале необходимо получить доступ к спискам, описанным выше способом, а затем сформировать требуемый список, выбрав опцию новый список и сформировав его элементы.
Формирование последовательностей на основе двух значений можно, строго говоря, использовать для построения любого, из рассмотренных выше, рядов за исключением ряда типа Геометрическая прогрессия. Это объясняется тем, что с помощью двух значений нельзя задать информацию о типе прогрессии(по умолчанию Excel использует арифметическую прогрессию).
Последовательность действий при таком способе формирования рядов следующая: в некоторые смежные ячейки вводятся первый и второй элемент ряда, а затем выделяются заполненные ячейки и с помощьюАвтозаполнителя второй ячейки формируется ряд.
Это средство удобно использовать в том случае, когда требуется построение одновременно несколько рядов различного типа. Например,
пусть требуется построить следующие ряды: |
|
|
||||
Список 1 |
Список 3 |
Список 5 |
Список 7 |
Список 9 |
Список 11 |
Список 12 |
12.04.00 |
12.05.00 |
12.06.00 |
12.07.00 |
12.08.00 |
12.09.00 |
12.10.00 |
10% |
30% |
50% |
70% |
90% |
110% |
130% |
1-й день |
5-й день |
9-й день |
13-й день 17-й день 21-й день |
25-й день |
||
№1 |
№3 |
№5 |
№7 |
№9 |
№11 |
№13 |
Введем два значения каждого ряда и выделим их так, как показано на рис. 24.
Рис. 24. Формирование последовательности на основе двух значений
Затем с помощью, показанного на рис. 24, автозаполнителя построим необходимые ряды, протащив его влево на соответствующее количество столбцов.
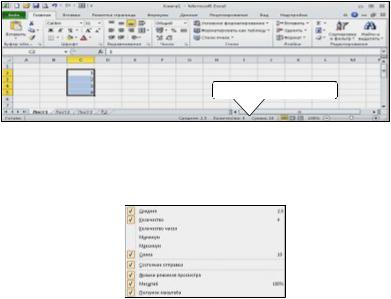
85
Копирование рядов. Естественно, что ряды можно строить путем операции копирования уже существующего ряда. Однако если требуется построить ряд на основе существующего значения и при этом транспонировав его, обычные операции копирования и вставки здесь не подойдут. Для вставки в этом случае необходимо использовать команду
Транспонировать из Параметров вставки контекстного меню.
3.3. Выполнение вычислений
Автовычисления
Традиционные средства, которые связаны с понятием«электронная таблица» – это средства вычислений. MS Excel предоставляет в наше распоряжение мощный механизм, позволяющий выполнять вычисления над данными рабочего листа, используя встроенные средства автовычислений, формулы и функции.
Если необходимо выполнить быстрое вычисление значений диапазона, без ввода формулы в ячейку, можно воспользоваться полем Автовычисления (в строке состояния). По умолчанию в полеАвтовычисления отображается сумма выделенного диапазона (рис. 25).
Поле автовычисления
Рис. 25. Поле автовычисления
Используя контекстное меню в полеАвтовычисления можно добавить (убрать) результаты вычисления выделенного диапазона на основании других функции (рис. 26).
Рис. 26. Контекстное меню поля Автовичисление
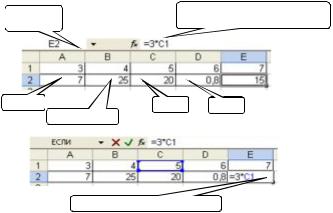
86
Ввод данных типа «Формула»
Под формулой вExcel понимается последовательность символов (слово) языка формул, начинающаяся со знака «=» (равно). К алфавиту языка формул относятся имена функций, ссылки на ячейки, постоянные значения допустимых в Excel типов данных, имена ячеек и интервалов ячеек, а также операторы. В ячейке, содержащей формулу, выводится результат вычисления по этой формуле. Однако фактическим содержимым ячейки является формула, которая каждый раз будет отображаться в строке формул активной ячейки, а также в самой ячейке в режиме редактирования содержимого ячейки рис. 27.
Активная |
В строке формул отображается |
|
формула активной ячейки |
||
ячейка |
||
|
=A1+B1 |
=B1*C1 |
=B1/C1 |
=СУММ(A1:E1)
Режим редактирования формул
Рис. 27. Формулы в ячейках
Для задания формулы можно использовать различные технические приемы, значительно упрощающие процедуру построения формулы и гарантирующие в некоторой степени ее правильность.
Например, для ввода в формулу ссылок на ячейки рекомендуется использовать указатель мыши: щелкнуть мышью на ячейке, которая должна быть указана в ссылке - данная ячейка будет обрамлена пунктирной бегущей рамкой, а ее адрес появится в формуле. Для ввода функций лучше использовать средство Мастер функций.
Операторы
Табличный процессор Excel использует четыре категории операторов: арифметические, текстовые, адресные и операторы сравнения.
Арифметические операторы. В общем случае существует восемь операторов этого типа.
|
87 |
|
|
|
|
|
Таблица 5 |
||
|
|
|
|
|
Символ оператора |
|
Название оператора |
||
+ (плюс) |
|
Сложение |
|
|
- (минус) |
|
Вычитание |
|
|
- (минус) |
|
Отрицание |
|
|
* (звездочка) |
|
Умножение |
|
|
/ (косая черта) |
|
Деление |
|
|
% (процент) |
|
Процент |
|
|
^ (крыша) |
|
Возведение в степень |
|
|
Порядок выполнения операторов:
1.Возведение в степень.
2.Отрицание.
3.Умножение и Деление.
4.Сложение и Вычитание.
Текстовые операторы. В Excel используется один текстовый оператор - амперсант &, для того чтобы иметь возможность соединять текст из различных ячеек.
Операторы сравнения. В Excel доступны шесть операторов сравнения.
Таблица 6
Символ оператора |
Название оператора |
= |
Равно |
< |
Меньше |
<= |
Меньше или равно |
> |
Больше |
>= |
Больше или равно |
<> |
Не равно |
Адресные операторы. Табличный процессор Excel использует три адресных оператора.
|
|
Таблица 7 |
Символ оператора |
Интерпретация |
Использование |
: (двоеточие) |
Диапазон ячеек |
В5:В10 |
, (запятая) |
Отдельная ячейка |
В4,В5 (две ячейки) |
(пробел) |
Пересечение ячеек |
В1:В5 А3:С3 (ячейка В3) |
Ссылки
По умолчанию вExcel используются стиль ссылокA1, в котором столбцы обозначаются буквами от A до IV (256 столбцов максимально), а строки числами - от 1 до 65 536. При этом ссылка на ячейку образуется путем сочетания идентификатора столба и номера строки. Например, D50 является ссылкой на ячейку, расположенную в пересечении столбца
88
D с 50-й строкой. В некоторых, рассмотренных ниже случаях, идентификатор столбца и/или номер строки предваряются символом доллара
($).
Таким образом, ссылки на ячейки бывают трех видов:
·относительные – А4,
·абсолютные – $F$3,
·смешанные – $F5 или А$3.
Относительные ссылки устанавливаются по умолчанию, абсолютные и смешанные ссылки устанавливает пользователь. Для изменения типа ссылок следует использовать функциональную клавишуF4: позиционировать указатель мыши на ссылке и нажимать клавишуF4 до тех пор , пока она не станет требуемой.
Имена
Назначив имена отдельным ячейкам(можно использовать русский язык) или интервалам ячеек, можно вставлять их в формулы вместо использования соответствующих ссылок. Для вставки имен нужно выбрать команду Присвоить имя из вкладки Формулы.
Использование формул массива
В Excel существует особый класс формул, называемых «формула массива». В общем случае, формула массива возвращает не одно значение как обычная формула, а несколько. Таким образом, для нескольких ячеек, которые составляют интервал массива(массив-интервал), может быть задана одна общая формула – формула массива.
Формула массива создается так же, как и обычная формула: выделяется ячейка или группа ячеек, в которых необходимо создать формулу, вводится формула, а затем нажимаются клавиши Ctrl+Shift+Enter. После этого формула автоматически заключается в фигурные скобки { }.
Ячейки массива обрабатываются программой как единое целое. На попытку изменить одну из ячеек массиваExcel отреагирует сообщением о недопустимости выполнения этой операции. Изменить формулу массива можно путем включения режима редактирования для любой ячейки, содержащей формулу, и внесения необходимых изменений. Для подтверждения изменений в формуле следует использовать клавиатурную комбинацию Ctrl+Shift+Enter.
Функции
В Excel существует более 200 встроенных функций, которые разбиты на соответствующие категории. Кроме того, имеется возможность создавать пользовательские функции с помощью языка VBA. Рассмотрим использование наиболее употребляемых функций.
89
Математические
Алгебраические
Функция СУММ – суммирует числа, определяемые аргументами функции.
Синтаксис функции:
СУММ(число1;число2; ... ; число255),
где число1, число2, ... ;число255 – аргументы (от 1 до 255) функции, для которых требуется определить сумму.
Функция СУММЕСЛИ – суммирует ячейки, заданные критерием. Синтаксис функции
СУММЕСЛИ(диапазон;критерий;диапазон_суммирования)
где диапазон - диапазон вычисляемых ячеек, критерий - критерий в форме числа, выражения или текста, определяющего суммируемые ячейки. Например, критерий может быть выражен как32, «32», «>32», «яблоки», диапазон_суммирования - фактические ячейки для суммирования.
Функция ПРОИЗВЕД – перемножает числа, заданные в качестве аргументов и возвращает их произведение.
Синтаксис функции:
ПРОИЗВЕД(число1;число2; ... ; число255),
где число1, число2, ... ;число255 – аргументы (от 1 до 255) функции, для которых требуется определить произведение
Функция СТЕПЕНЬ – возвращает результат возведения числа в степень.
Синтаксис функции:
СТЕПЕНЬ(число;степень),
где число – это основание степени, степень – показатель степени, в которую возводится основание. Оно может быть любым вещественным числом.
Примеры использования функции: СТЕПЕНЬ(5;2) ~ 52; СТЕПЕНЬ(4;5/4) ~ 45/4; СТЕПЕНЬ(98,6;3,2) ~ 98,63,2, где символ ~ означает эквивалентность, в данном случае это означает, что запись в языке формул Excel эквивалентна записи в математическом языке.
Следует заметить, что вместо функцииСТЕПЕНЬ для возведения в степень можно использовать операцию «^», например 5^2 ~ 52.
90
Функция КОРЕНЬ – возвращает арифметическое значение квадратного корня.
Синтаксис функции:
КОРЕНЬ(число),
где число – это число, для которого вычисляется квадратный корень. Если число отрицательно, то функция КОРЕНЬ возвращает значение ошибки #ЧИСЛО!
Примеры использования функции: КОРЕНЬ(16) равен 4; КОРЕНЬ(-16) равняется #ЧИСЛО!; КОРЕНЬ(ABS(-16)) равен 4.
Функция EXP – возвращает число e (основание натурального логарифма), возведенное в указанную степень, является обратной к функции
LN.
Синтаксис функции:
EXP(число),
где число – это число, для которого вычисляется экспоненциальная функция с основанием e.
Для того чтобы вычислить показательную функцию с другим основанием, необходимо использовать операцию возведения в степень(^) или функцию СТЕПЕНЬ.
Примеры использования функции: EXP(2) ~ e2, EXP(1) ~ e.
Функция LN – возвращает натуральный логарифм числа, является обратной к функции EXP.
Синтаксис функции:
LN(число),
где число – это положительное вещественное число, для которого вычисляется натуральный логарифм.
Примеры использования функции: LN(86) ~ ln86; LN(2,7182818) ~ ~ ln2,7182818; LN(Х*EXP(3)) ~ 3Х.
Функция LOG – возвращает логарифм числа по заданному основанию.
Синтаксис функции:
LOG(число; основание),
где число – это положительное вещественное число, для которого вычисляется логарифм; основание – положительное не равное единице основание логарифма. Если основание не задано оно принимается равным
10.
91
Примеры использования функции: LOG(86;2) ~ log2(86); LOG(2,7) ~ ~ lg(2,7).
Функция ФАКТР – возвращает факториал числа. Синтаксис функции:
ФАКТР(число),
где число – это положительное целое число, для которого вычисляется факториал.
Примеры использования функции: ФАКТР(4) ~ 1·2·3·4 = 24; ФАКТР(5) ~ ~ 1·2·3·4·5 = 120.
Тригонометрические
Функция SIN возвращает синус числа. Синтаксис функции:
SIN(число),
где число – это угол, заданный в радианах, для которого вычисляется синус.
Примеры использования функции: SIN(86) ~ sin(86); SIN(-6) ~ sin(-6).
Функция COS возвращает косинус числа.. Синтаксис функции:
COS(число),
где число – это угол, заданный в радианах, для которого вычисляется косинус.
Примеры использования функции: COS(6) ~ cos(6); COS(-7) ~ cos(-7).
Функция TAN возвращает тангенс числа. Синтаксис функции:
TAN(число),
где число – это угол, заданный в радианах, для которого вычисляется тангенс.
Примеры использования функции: TAN (6) ~ tg(6); TAN (-7) ~ tg(-7).
Функция ПИ возвращает, округленное до 15 знаков после запятой число π (пи).
Синтаксис функции:
ПИ()
Функция не имеет аргументов. Примеры использования функции:
SIN(ПИ()/2) ~ sin(π/2) = 1; COS(ПИ()) ~ cos(π) = 0.
Функция РАДИАНЫ преобразует градусы в радианы.
92
Синтаксис функции:
РАДИАНЫ(число)
где число – это угол, заданный в градусах, который преобразуется в радианы.
Примеры использования функции: РАДИАНЫ(90) ~ π/2, РАДИА-
НЫ(180) ~ π.
Функция ГРАДУСЫ преобразует радианы в градусы. Синтаксис функции:
ГРАДУСЫ(число)
где число – это угол, заданный в радианах, который преобразуется в градусы.
Примеры использования функции: ГРАДУСЫ(p/2) ~ 900, ГРАДУСЫ(p) ~ ~ 1800.
Следует заметить, что тригонометрической функции ctg(x) нет, и ее следует выражать через другие тригонометрические функции.
Обратные тригонометрические
Функция ASIN возвращает арксинус числа в радианах. Синтаксис функции:
ASIN(число),
где число – это число в пределах от –1 до 1, для которого вычисляется арксинус.
Примеры использования функции: ASIN(0,5) ~ arcsin(0,5); ASIN(6) равняется #ЧИСЛО!
Функция ACOS возвращает арккосинус числа в радианах. Синтаксис функции:
ACOS(число),
где число – это число в пределах от –1 до 1, для которого вычисляется арккосинус.
Примеры использования функции: ACOS(0,5) ~ arccos(0,5); ACOS(6) равняется #ЧИСЛО!
Функция ATAN возвращает арктангенс числа в радианах. Синтаксис функции:
ATAN (число),
где число – это число, для которого вычисляется арктангенс.
93
Примеры использования функции: ATAN(0,5) ~ arctg(0,5); ATAN(6) ~ ~ arctg(6).
Следует заметить, что обратной тригонометрической функции arcctg(x) нет, и ее следует выражать через другие обратные тригонометрические функции.
Логические
Функция ЕСЛИ – возвращает одно из двух значений в зависимости от значения логического выражения.
Синтаксис функции:
ЕСЛИ(лог_выражение;значение_если_истина;значение_если_ложь),
где лог_выражение – это логическое выражение, принимающее значение ИСТИНА или ЛОЖЬ; значение_если_истина – это значение, которое возвращается, если первый аргумент лог_выражение имеет значение ИСТИНА; значение_если_ложь – это значение, которое возвращается, если первый аргумент лог_выражение имеет значение ЛОЖЬ.
Например, функция ЕСЛИ(A1=10;СУММ(B1:B10);"не определена")
возвращает сумму чисел, расположенных в интервалеB1:B10, если в ячейке A1 содержится число 10, и текст "не определена" в противном случае.
Статистические
Функция МАКС – возвращает максимальное значение из списка, задаваемого аргументами.
Синтаксис функции:
МАКС (число1;число2; ... ; число255),
где число1, число2, ... ;число255 – аргументы (от 1 до 255) функции, определяющие список, из которого требуется выделить максимальное значение.
Функция МИН – возвращает минимальное значение из списка, задаваемого аргументами.
Синтаксис функции:
МИН (число1;число2; ... ; число255),
где число1, число2, ... ;число255 – аргументы (от 1 до 255) функции, определяющие список, из которого требуется выделить минимальное значение.
При использовании функции следует иметь в виду то же, что и для функции МАКС.
94
Функция СЧЕТ – подсчитывает количество чисел в списке аргументов. Функция СЧЕТ используется для получения количества числовых ячеек в интервалах или массивах ячеек.
Синтаксис функции:
СЧЁТ(значение1; значение2; ...),
где значение1, значение2, ... - это от 1 до 255 аргументов, которые могут содержать или ссылаться на данные различных типов, но в подсчете участвуют только числа.
Функция СЧЕТЕСЛИ – подсчитывает количество ячеек внутри диапазона, удовлетворяющих заданному критерию.
Синтаксис функции:
СЧЁТЕСЛИ(диапазон;критерий),
где диапазон - диапазон, в котором нужно подсчитать ячейки, критерий - данные в форме числа , выражения или текста, который определяет, какие ячейки надо подсчитывать. Например, критерий может быть выражен следующим образом: 32, «32», «>32», «яблоки».
Вложенные функции
Функции могут использоваться как аргументы в других функциях. Если функция используется в качестве аргумента, т.е. является вложенной функцией, то она должна возвращать аргументу значение того же типа. Если функция возвращает значение другого типа, отобразится ошибка #ЗНАЧ! Например, следующая формула:
=ЕСЛИ(СУММ(А1:А5)>60;СУММ(В1:В5);СУММ(В1:В5))
использует вложенную функцию СУММ для сравнения ее значения со значением 60 – результат сравнения является логической величиной (ИСТИНА или ЛОЖЬ). Это требуемый тип для первого аргумента функции ЕСЛИ. Кроме того, в формуле имеется вложенная функция СУММ, возвращающая значение суммы числовых данных, расположенных в соответствующих интервалах. Это также требуемый тип для второго и третьего аргументов функции ЕСЛИ.
Другой пример, рассмотрим формулу =ЕСЛИ(СУММ(А1:А5)>60; СУММ(В1:В5)<4;СУММ(В1:В5)). На первый взгляд тип второго аргумента не соответствует требуемому типу. Однако это не так, результат, возвращаемый сравнением СУММ(В1:В5)<4 является тоже значением, но только значением логического типа(ИСТИНА, ЛОЖЬ), который допустим для второго аргумента функции ЕСЛИ.
Однако если формула имеет вид=ЕСЛИ(СУММ(А1:А5)>60;В1:В5;В5)), то при условии, что сумма данных, расположенных в ячейкахА1:А5,

95
меньше 60, в ячейке, где расположена формула, отобразится ошибка
#ЗНАЧ! Это объясняется тем, что адресный оператор «:» (двоеточие) не формирует результат какого либо типа данных, допустимого в Excel.
В формулах можно использовать до семи уровней вложения функций. Когда функция F2 является аргументом функции F1, то F2 считается вторым уровнем вложения. Если в функции F2 содержится в качестве аргумента функция F3, то она будет считаться третьим уровнем вложения функций и т.д.
Чтобы использовать функцию в качестве аргумента , необходимо воспользоваться панелью формул. Например, нажимая стрелку списка формул панели формул, можно вставить функцию ПРОИЗВЕД в качестве аргумента функции СУММ. Для продолжения ввода аргументов в функцию СУММ требуется один раз щелкнуть указателем мыши на ее имени в строке формул.
Мастер функций
Для удобства работы с функциями Excelв предусмотрен Мастер
функций, запускаемый кнопкой – Вставка функций, расположенной в строке формул или на вкладке Формулы.
Копирование и перемещение формул
После ввода формулы в ячейку, ее можно скопировать или перенести в другую ячейку или интервал ячеек.
При этом следует иметь в виду следующее:
·при перемещении формулы на новое место ссылки в формуле не изменяются;
·при копировании формулы абсолютные ссылки не изменяются, относительные ссылки изменяются, настраиваясь на новое местоположение формулы, в смешанной ссылке, в общем случае, изменяется тот компонент ссылки, перед которым нет символа доллара.
Для перемещения и копирования формул, естественно, могут быть использованы описанные выше методыперемещения и копирования ячеек и интервалов ячеек. Следует заметить, что для формул операция копирования является весьма эффективной(в смысле трудозатрат на решение задачи).
Использование средства «Подбор параметра»
При решении задач часто возникает необходимость определить, ка-
кими должны быть исходные данные, чтобы получить известный результат. Например, требуется определить, каким должен быть размер первоначального вклада в банк, чтобы через известное время получить
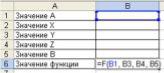
96
на счете заданную сумму при неизменной процентной ставке и начислении по схеме простых процентов.
Для решения подобных задачExcel располагает средством, называе-
мым Подбор параметра.
Для работы с командой Подбор параметра необходимо подготовить лист, чтобы в листе находились формула для расчета, пустая ячейка для искомого значения и другие величины, которые используются в формуле.
Ссылка на пустую ячейку должна обязательно присутствовать в формуле, так как именно она является переменной, значение которой ищет Excel. Во время подбора параметра в переменную ячейку непрерывно заносятся новые значения, пока не будет найдено решение поставленной задачи.
Общая постановка задач, решаемых указанным средством, может заключаться в следующем. Требуется определить неизвестное Х из соотношения F(A, Х, Y, Z) = B, при известных значениях A, Y, Z и B.
Вычислительная схема решения этого уравнения рассматриваемым методом представлена на рис. 28.
Рис. 28. Общая схема решения средством Подбор параметра
Построение этой схемы решения заключается в следующем. Резервируются две ячейки для ввода значений параметров уравненияA (ячейка В1) и B (ячейка В5) , три ячейки для значений аргументов X, Y, Z (соответственно ячейки В2, В3, В4) и одна ячейка для ввода собственно левой части уравнения (ячейка В6).
Следует заметить, что ячейка для значения X (ячейка В2) оставляется пустой, поскольку именно в нееExcel будет помещать результат, т.е. решение заданного уравнения.
Затем выполняется следующая последовательность действий:
вкладка Данные/Анализ «что если»/Подбор параметра. В окне диалога Подбор параметра в поле ввода Установить в ячейке вводится ссылка на ячейку В6, в поле ввода Значение вводится значение В (число, а не ссылка), в поле ввода Изменяя ячейку вводится ссылка на ячейку В2.
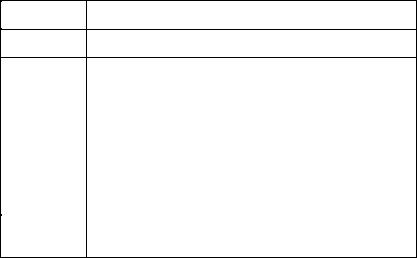
97
Аналогично можно решать уравнения относительно другой переменной Y, Z (но только одной) –изменяются лишь ссылки на ячейки в поле ввода Изменяя ячейку.
3.4.Ошибки в формулах и функциях
Ошибки формулы могут привести к ошибочным значениям, а также вызвать непредсказуемые результаты. Если формула содержит ошибку, не позволяющую выполнить вычисления или отобразить результат, MS Excel отобразит сообщение об ошибке. В таблица 8 представлено описание ошибок, возникающих при работе с формулами, и указаны возможные причины, которые могли вызвать данную ошибку.
При возникновении ошибки в ячейке MS Excel отображает в ее левом верхнем углу зеленый треугольник (смарт-тег ошибки). При выборе такой ячейки появляется смарт-тэг проверки ошибок. Для исправления ошибки можно воспользоваться списком действий, предоставляемым смарт-тегом проверки ошибок. В том случае если будет выбран пункт Пропустить ошибку, такая ошибка при последующих проверках отображаться не будет.
Таблица 8
Обозначение |
Причина возникновения |
|
ошибки |
||
|
####Столбец недостаточно широк или дата и время являются отрицательными числами
#ЗНАЧ! |
Используется недопустимый тип аргумента или операнда |
(#VALUE!) |
|
#ДЕЛ/0 |
Деление числа на 0 (нуль) |
(#DIV/0) |
|
#ИМЯ? |
MS Excel не может распознать имя, используемое в формуле |
(#NAME?) |
|
#Н/Д (#N/A) |
Значение недоступно функции или формуле |
#ССЫЛКА! |
Ссылка на ячейку указана неверно |
(#REF!) |
|
#ЧИСЛО! |
Используются неправильные числовые значения в форму |
(#NUM) |
или функции |
#ПУСТО! |
Задано пересечение двух областей, которые в действительно- |
(#NULL) |
сти не имеют общих ячеек. Оператором пересечения областей |
|
является пробел между ссылками |
Для проверки ошибок необходимо выполнить следующие шаги:
· Выберите лист, который требуется проверить на наличие ошибок.
