
- •Acknowledgments
- •Preface
- •Who Should Read This Book
- •What’s in This Book
- •Arduino Uno and the Arduino Platform
- •Code Examples and Conventions
- •Online Resources
- •The Parts You Need
- •Starter Packs
- •Complete Parts List
- •1. Welcome to the Arduino
- •What You Need
- •What Exactly Is an Arduino?
- •Exploring the Arduino Board
- •Installing the Arduino IDE
- •Meeting the Arduino IDE
- •Hello, World!
- •Compiling and Uploading Programs
- •What If It Doesn’t Work?
- •Exercises
- •2. Creating Bigger Projects with the Arduino
- •What You Need
- •Managing Projects and Sketches
- •Changing Preferences
- •Using Serial Ports
- •What If It Doesn’t Work?
- •Exercises
- •3. Building Binary Dice
- •What You Need
- •Working with Breadboards
- •Using an LED on a Breadboard
- •First Version of a Binary Die
- •Working with Buttons
- •Adding Your Own Button
- •Building a Dice Game
- •What If It Doesn’t Work?
- •Exercises
- •4. Building a Morse Code Generator Library
- •What You Need
- •Learning the Basics of Morse Code
- •Building a Morse Code Generator
- •Fleshing Out the Morse Code Generator’s Interface
- •Outputting Morse Code Symbols
- •Installing and Using the Telegraph Class
- •Publishing Your Own Library
- •What If It Doesn’t Work?
- •Exercises
- •5. Sensing the World Around Us
- •What You Need
- •Measuring Distances with an Ultrasonic Sensor
- •Increasing Precision Using Floating-Point Numbers
- •Increasing Precision Using a Temperature Sensor
- •Creating Your Own Dashboard
- •What If It Doesn’t Work?
- •Exercises
- •What You Need
- •Wiring Up the Accelerometer
- •Bringing Your Accelerometer to Life
- •Finding and Polishing Edge Values
- •Building Your Own Game Controller
- •More Projects
- •What If It Doesn’t Work?
- •Exercises
- •7. Writing a Game for the Motion-Sensing Game Controller
- •Writing a GameController Class
- •Creating the Game
- •What If It Doesn’t Work?
- •Exercises
- •8. Generating Video Signals with an Arduino
- •What You Need
- •How Analog Video Works
- •Building a Digital-to-Analog Converter (DAC)
- •Connecting the Arduino to Your TV Set
- •Using the TVout Library
- •Building a TV Thermometer
- •Working with Graphics in TVout
- •What If It Doesn’t Work?
- •Exercises
- •9. Tinkering with the Wii Nunchuk
- •What You Need
- •Wiring a Wii Nunchuk
- •Talking to a Nunchuk
- •Building a Nunchuk Class
- •Using Our Nunchuk Class
- •Creating Your Own Video Game Console
- •Creating Your Own Video Game
- •What If It Doesn’t Work?
- •Exercises
- •10. Networking with Arduino
- •What You Need
- •Using Your PC to Transfer Sensor Data to the Internet
- •Registering an Application with Twitter
- •Tweeting Messages with Processing
- •Communicating Over Networks Using an Ethernet Shield
- •Using DHCP and DNS
- •What If It Doesn’t Work?
- •Exercises
- •11. Creating a Burglar Alarm with Email Notification
- •What You Need
- •Emailing from the Command Line
- •Emailing Directly from an Arduino
- •Detecting Motion Using a Passive Infrared Sensor
- •Bringing It All Together
- •What If It Doesn’t Work?
- •Exercises
- •What You Need
- •Understanding Infrared Remote Controls
- •Grabbing Remote Control Codes
- •Cloning a Remote
- •Controlling Infrared Devices Remotely with Your Browser
- •Building an Infrared Proxy
- •What If It Doesn’t Work?
- •Exercises
- •13. Controlling Motors with Arduino
- •What You Need
- •Introducing Motors
- •First Steps with a Servo Motor
- •Building a Blaminatr
- •What If It Doesn’t Work?
- •Exercises
- •Current, Voltage, and Resistance
- •Electrical Circuits
- •Learning How to Use a Wire Cutter
- •Learning How to Solder
- •Learning How to Desolder
- •The Arduino Programming Language
- •Bit Operations
- •Learning More About Serial Communication
- •Serial Communication Using Various Languages
- •What Are Google Chrome Apps?
- •Creating a Minimal Chrome App
- •Starting the Chrome App
- •Exploring the Chrome Serial API
- •Writing a SerialDevice Class
- •Index
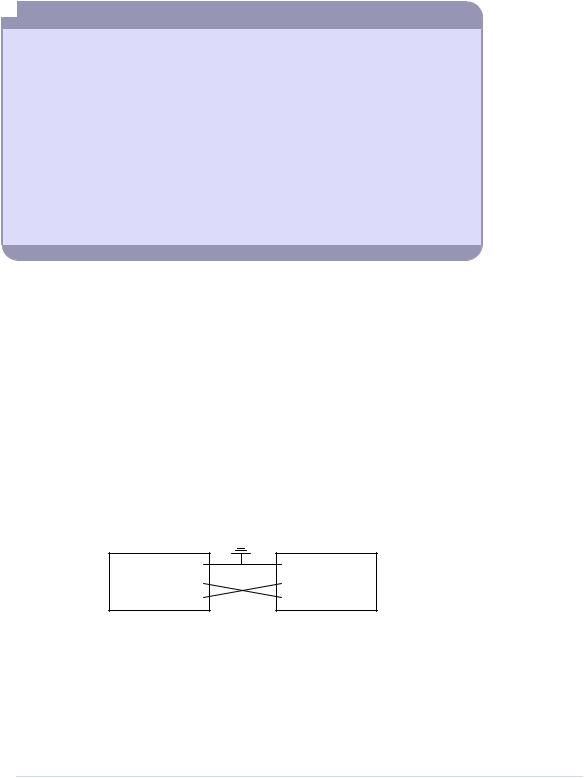
Chapter 2. Creating Bigger Projects with the Arduino • 28
 The Arduino Programming Language
The Arduino Programming Language
People sometimes get irritated when it comes to the language the Arduino gets programmed in. That’s mainly because the typical sample sketches look as if they were written in a language that was exclusively designed for programming the Arduino. But that’s not the case—it is plain old C++ (which implies that it supports C, too).
Most Arduino boards use an AVR microcontroller designed by a company named Atmel. (Atmel says that the name AVR doesn’t stand for anything.) These microcontrollers are very popular, and many hardware projects use them. One reason for their popularity is the excellent tool chain that comes with them. Based on the GNU C++ compiler tools, it is optimized for generating code for AVR microcontrollers.
That means you feed C++ code to the compiler that is not translated into machine code for your computer, but for an AVR microcontroller. This technique is called cross-compiling and is the usual way to program embedded devices.
Using Serial Ports
Arduino makes many stand-alone applications—projects that do not involve any additional computers—possible. In such cases you need to connect the Arduino to a computer once to upload the software, and after that, it needs only a power supply. More often, people use the Arduino to enhance the capabilities of a computer using sensors or by giving access to additional hardware. Usually, you control external hardware via a serial port, so it is a good idea to learn how to communicate serially with the Arduino.
Although the standards for serial communication have changed over the past years (for example, we use USB today, and our computers no longer have RS232 connectors), the basic working principles remain the same. In the simplest case, we can connect two devices using only three wires: a common ground, a line for transmitting data (TX), and one for receiving data (RX).
GND Device #1 TX RX
GND
TX Device #2 RX
Serial communication might sound old-school, but it’s still the preferred way for hardware devices to communicate. The S in USB stands for “serial”—and when was the last time you saw a parallel port? (Perhaps this is a good time to clean up the garage and throw out that old PC you wanted to turn into a media center someday….)
report erratum • discuss
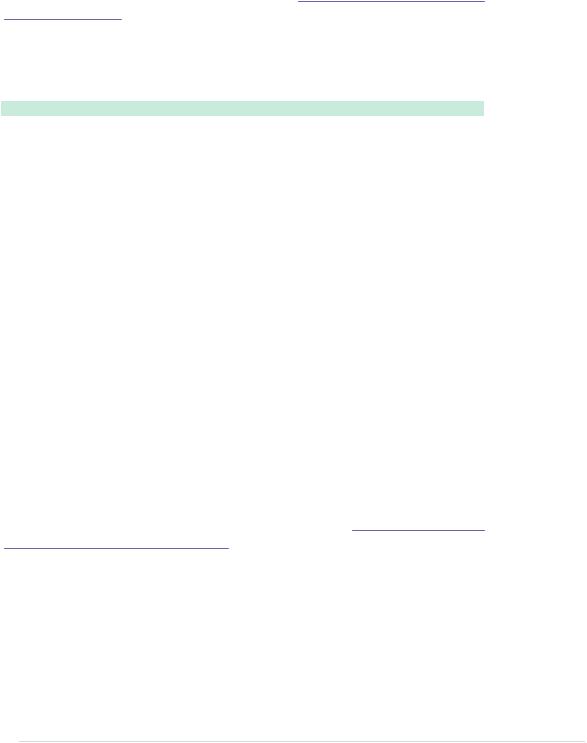
|
Using Serial Ports • 29 |
|
For uploading software, the Arduino has a serial port, and you can use it to |
|
connect the Arduino to other devices, too. (In Compiling and Uploading Pro- |
|
grams, on page 19, you learned how to look up the serial port your Arduino |
|
is connected to.) In this section, you’ll use the serial port to control Arduino’s |
|
status LED using your computer’s keyboard. The LED should be turned on |
|
when you press 1, and it should be turned off when you press 2. Here’s all |
|
the code you need: |
|
Welcome/LedSwitch/LedSwitch.ino |
Line 1 |
const unsigned int LED_PIN = 13; |
- |
const unsigned int BAUD_RATE = 9600; |
- |
|
- |
void setup() { |
5pinMode(LED_PIN, OUTPUT);
-Serial.begin(BAUD_RATE);
-}
-
- void loop() {
10 if (Serial.available() > 0) {
-int command = Serial.read();
-if (command == '1') {
-digitalWrite(LED_PIN, HIGH);
-Serial.println("LED on");
15 } else if (command == '2') {
-digitalWrite(LED_PIN, LOW);
-Serial.println("LED off");
-} else {
-Serial.print("Unknown command: ");
20 Serial.println(command);
-}
-}
-}
As in our previous examples, we define a constant for the pin the LED is connected to and set it to OUTPUT mode in the setup function. In line 6, we initialize the serial port using the begin function of the Serial class, passing a baud rate of 9600. (You can learn what a baud rate is in Learning More About Serial Communication, on page 253.) That’s all we need to send and receive data via the serial port in our program.
So, let’s read and interpret the data. The loop function starts by calling Serial’s available method in line 10. available returns the number of bytes waiting on the serial port. If any data is available, we read it using Serial.read. read returns the first byte of incoming data if data is available and -1 otherwise.
If the byte we have read represents the character 1, we switch on the LED and send back the message “LED on” over the serial port. We use Serial.println,
report erratum • discuss
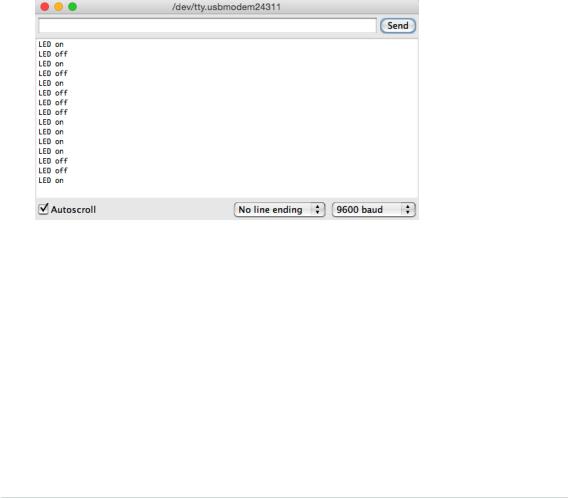
Chapter 2. Creating Bigger Projects with the Arduino • 30
which adds a carriage return character (ASCII code 13) followed by a newline (ASCII code 10) to the text.
If we receive the character 2, we switch off the LED. If we receive an unsupported command, we send back a corresponding message and the command we didn’t understand. Serial.print works exactly like Serial.println, but it doesn’t add carriage return and newline characters to the message.
Let’s see how the program works in practice. Compile it, upload it to your Arduino, and then switch to the serial monitor. At first glance, nothing happens. That’s because we haven’t sent a command to the Arduino yet. Make sure the drop-down menu at the bottom of the serial monitor is set to No line ending. Enter a 1 in the text box, and then click the Send button. Two things should happen now: the LED is switched on, and the message “LED on” appears in the serial monitor window (as shown in the following image). We are controlling an LED using our computer’s keyboard!
Play around with the commands 1 and 2, and also observe what happens when you send an unknown command. If you type in an uppercase A, the Arduino will send back the message “Unknown command: 65.” The number 65 is the ASCII code of the letter A, and the Arduino outputs the data it got in its most basic form. That’s the default behavior of Serial’s print method, and you can change it by passing a format specifier to your function calls. To see the effect, replace line 20 with the following statements:
Serial.println(command, DEC);
Serial.println(command, HEX);
Serial.println(command, OCT);
Serial.println(command, BIN);
Serial.write(command);
Serial.println();
report erratum • discuss

Using Serial Ports • 31
The output looks as follows when you send the character A again:
Unknown command: 65 41 101
1000001 A
Depending on the format specifier, Serial.println automatically converts a byte into another representation. DEC outputs a byte as a decimal number, HEX as a hexadecimal number, and so on. Note that such an operation usually changes the length of the data that get transmitted. The binary representation of the single byte 65 needs 7 bytes, because it contains seven characters. Also note that we have to use Serial.write instead of Serial.println to output a character representation of our command value. Former versions of the Arduino IDE had a BYTE modifier for this purpose, but it has been removed in Arduino 1.0.
Numbering Systems
It’s an evolutionary accident that 10 is the basis for our numbering system. If we had only four fingers on each hand, it’d be probably eight, and we’d probably have invented computers a few centuries earlier.
For thousands of years, people have used denominational number systems, and we represent a number like 4711 as follows:
4×103 + 7×102 + 1×101 + 1×100
This makes arithmetic operations very convenient. But when working with computers that interpret only binary numbers, it’s often good to use numbering systems based on the numbers 2 (binary), 8 (octal), or 16 (hexadecimal).
The decimal number 147 can be represented in octal and hexadecimal as:
2×82 + 2×81 |
+ |
3×80 |
= |
0223 |
9×161 |
+ |
3×160 |
= |
0x93 |
In Arduino programs, you can define literals for all these numbering systems:
int decimal = 147;
int binary = B10010011; int octal = 0223;
int hexadecimal = 0x93;
Binary numbers start with a B character, octal numbers with a 0, and hexadecimal numbers with 0x. Note that you can use binary literals only for numbers from 0 to 255.
report erratum • discuss
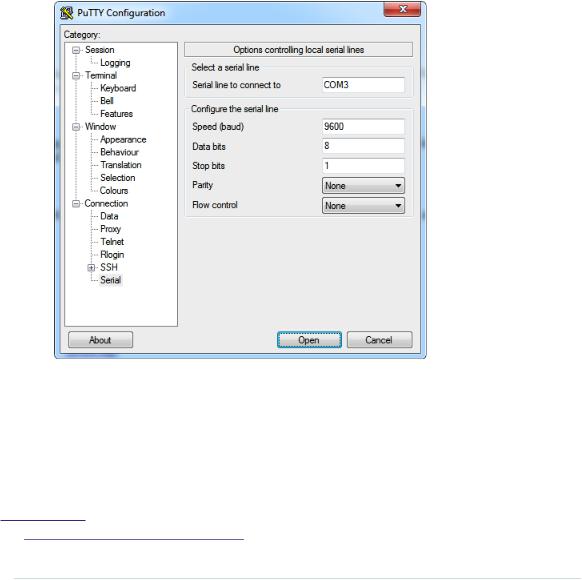
Chapter 2. Creating Bigger Projects with the Arduino • 32
Using Different Serial Terminals
For trivial applications, the IDE’s serial monitor is sufficient, but you cannot easily combine it with other applications, and it lacks some features. That means you should have an alternative serial terminal to send data, and you can find plenty of them for every operating system.
Serial Terminals for Windows
PuTTY1 is an excellent choice for Windows users. It is free, and it comes as an executable that doesn’t even have to be installed. The following figure shows how to configure it for communication on a serial port.
After you have configured PuTTY, you can open a serial connection to the Arduino. The following screenshot shows the corresponding dialog box. Click Open, and you’ll see an empty terminal window.
1.http://www.chiark.greenend.org.uk/~sgtatham/putty/
report erratum • discuss
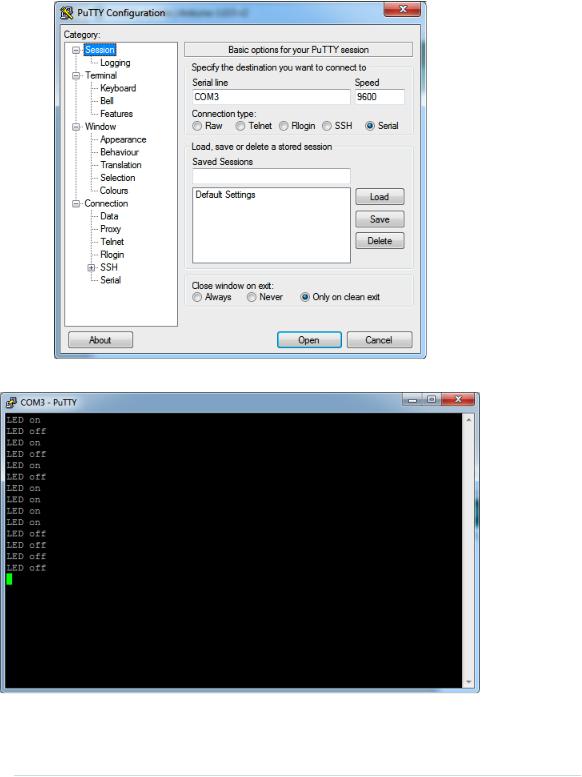
Using Serial Ports • 33
Now press 1 and 2 a few times to switch on and off the LED.
report erratum • discuss
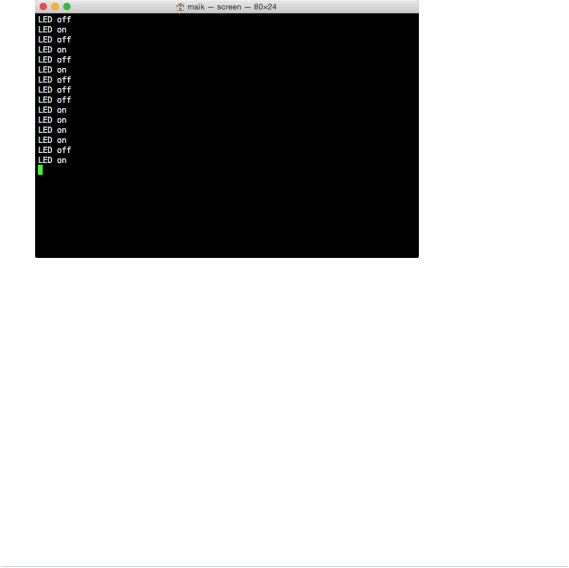
Chapter 2. Creating Bigger Projects with the Arduino • 34
Serial Terminals for Linux and Mac OS X
Linux and Mac users can use the screen command to communicate with the Arduino on a serial port. Check which serial port the Arduino is connected to in the IDE’s Tools > Board menu. Then run a command like this (with an older board the name of the serial port might be something like /dev/tty.usbserialA9007LUY, and on Linux systems it might be /dev/ttyUSB1 or something similar):
$ screen /dev/tty.usbmodem24321 9600
The screen command expects the name of the serial port and the baud rate to be used. To quit the screen command, press Ctrl-a followed by k. (On some systems it’s Ctrl-a followed by Ctrl-k.)
We can now communicate with the Arduino, and this has great implications: whatever is controlled by the Arduino can also be controlled by your computer, and vice versa. Switching LEDs on and off isn’t too spectacular, but try to imagine what’s possible now. You could move robots, automate your home, or create interactive games.
Here are some more important facts about serial communication:
•The Arduino Uno’s serial receive buffer can hold up to 64 bytes. When sending large amounts of data at high speed, you have to synchronize sender and receiver to prevent data loss. Usually, the receiver sends an acknowledgment to the sender whenever it is ready to consume a new chunk of data.
report erratum • discuss
