
- •А.В. Кривошейкин, л.Х. Нурмухамедов основы компьютерного проектирования и моделирования радиоэлектронных средств
- •Isbn 5-94760-058-7
- •192102. Санкт-Петербург, ул. Бухарестская, 22.
- •192102. Санкт-Петербург, ул. Бухарестская, 22.
- •1. Цели и задачи компьютерного проектирования и моделирования радиоэлектронных средств
- •1.2. Понятие о математическом моделировании и математической модели
- •2. Математические модели компонентов
- •2.2. Математические модели диодов и транзисторов
- •2.3. Математическая модель операционного усилителя
- •2.4. Температурная зависимость параметров активных компонентов
- •2.5. Математические модели независимых и зависимых источников тока и напряжения
- •2.6. Понятие о библиотеке моделей компонентов
- •3. Параметры и характеристики радиоэлектронных средств
- •3.1. Понятие о техническом задании и технических условиях
- •3.2. Понятие о спектральном анализе
- •3.3. Понятие о шумовых характеристиках
- •3.4. Понятие о статистических параметрах
- •4. Системы компьютерного схемотехнического моделирования и их особенности
- •4.1. Исходные данные и дополнительные параметры
- •4.2. Дополнительные параметры при анализе режима по постоянному току
- •4.3. Дополнительные параметры при анализе характеристик во временной области
- •5. Моделирование в системе MicroCap 7
- •5.1. Подготовка исходной информации
- •5.2. Порядок ввода электрической принципиальной схемы исходной информации
- •5.3. Порядок проведения анализа в частотной области
- •5.4. Порядок проведения анализа во временной области
- •5.5. Порядок проведения спектрального анализа
- •5.6. Порядок проведения анализа шумовых характеристик
- •5.7. Порядок проведения статистического анализа
- •6. Синтез фильтров в системе MicroCap 7
- •6.1. Исходные данные в задачах фильтрации
- •6.2. Ввод требований к фильтру
- •6.3. Выбор схемы реализации и денормирование элементов
- •7. Оптимизация параметров в системе МicroСap 7
- •7.1. Понятие о задачах оптимизации
- •7.2. Порядок решения задачи оптимизации в системе Microcap 7
5. Моделирование в системе MicroCap 7
5.1. Подготовка исходной информации
Прежде чем начинать ввод схемы, то есть создание чертежа схемы на экране, необходимо подготовить информацию о компонентах схемы. Подготовка состоит в извлечении из библиотеки моделей тех компонентов, которые входят в состав моделируемой схемы, то есть содержатся в перечне элементов.
Извлечение в системе MicroCap 7 (MC 7) может происходить несколькими способами. Здесь мы используем панели списка элементов (Component Palette).
После обращения к системе MC7 в соответствии с рис. 5.1 на экране появляется: изображение рабочего стола (пустое пространство); строка заголовка (C:\MC7\DATA\…),
о
 бозначающую
папку или файл, с которыми мы работаем;
меню команд (FILE,
EDIT,
COMPONENT
и т.д.); строку инструментов (кнопки
, , T,
i
,и т.д.).
бозначающую
папку или файл, с которыми мы работаем;
меню команд (FILE,
EDIT,
COMPONENT
и т.д.); строку инструментов (кнопки
, , T,
i
,и т.д.).

Рис.
5.1. Рабочее поле МС7
Вызов панели осуществляется нажатием на клавиатуре ПК клавиш «Ctrl номер панели», например для панели 1 «Ctrl 1» и т.д. Число панелей равно девяти. Как видно из рис. 5.2, панель представляет собой вертикальную табличку, в которой записаны имена компонентов, например, Resistor (резистор), Capacity (конденсатор) и т.д. В используемой версии MC7 панели уже записаны. В них присутствуют пассивные элементы npn и pnp (транзисторы), Diode (диод), Opamp (операционный усилитель) и т.д..
Параметры моделей этих компонентов находятся в библиотеке моделей, откуда их имена переносятся на панель списка компонентов и при обращении к этому имени при вводе схемы происходит автоматическое подключение модели в процессе анализа характеристик.
Перенос имен компонентов на соответствующую панель производится следующим образом.
Рис.
5.2.
Панель
списка компонентов
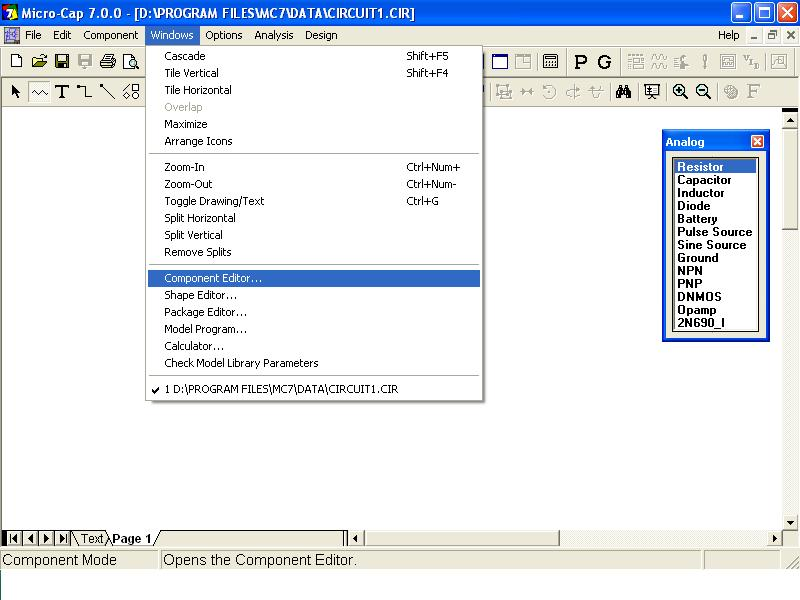
Рис.
5.3. Вызов редактора Component
Editor
Необходимо подвести курсор с помощью «мыши» к команде Windows и поочередным нажатием левой клавиши мыши выполнить операцию Windows\Component Editor, как показано на рис. 5.3.
После этого, как показано на рис. 5.4, возникает изображение экрана Component Editor (редактирование компонентов), Справа сбоку находится вертикальная таблица, содержащая наименования библиотек всех компонентов. Эти библиотеки созданы и пополняются разработчиками MC7 по информации, предоставленной фирмами-изготовителями компонентов.
Все библиотеки делятся на группы: Analog Primitives (аналоговые элементарные компоненты), Analog Library (библиотека аналоговых компонентов) и т.д.
Группы в свою очередь делятся на подгруппы и далее вплоть до названия конкретного типа компонента.
Дальнейшее поясним на примере ввода в панель компонентов соединителя под именем Tie. Этот соединитель позволяет соединять на чертеже удалённые элементы схемы без вычерчивания соединительных проводов. Он находится в библиотеке Analog Primitives в подгруппе Connektors.

Рис.
5.4.
Окно для выбора библиотеки
В соответствии с рис. 5.5, после перехода с помощью курсора и «мыши» внутри групп к искомому компоненту, щелчком левой кнопки на экране возникает графическое изображение компонента, имя которого мы хотим поместить на панель списка компонентов.
Рис.
5.5. Окно для выбора библиотеки

В середине экрана имеется надпись (опция) - Palette, переключение которой нажатием курсора на кнопку со стрелкой позволяет либо не заносить имя компонента никуда (None), либо выбрать панель (Analog, Analog Models и т.д.). Для работы выбираем панель Analog. После чего курсором «мыши» редактор закрывается и на экране (рис. 5.6) появляется запрос Save Changes? (сохранить изменения?).

Рис.
5.6.
Панель окончания редактирования
После нажатия кнопки «Yes» на экране возникает первоначальное пустое рабочее поле и панель списка компонентов (в нашем случае Analog), куда внесено имя выбранного компонента Tie (рис. 5.7).

Рис. 5.7. Расположение соединителя Tieв панелиAnalog
