
- •1.0 Введение
- •Особенности интерфейса
- •Управляющие элементы и команды
- •Инструментальные панели
- •Дерево модели
- •Панель свойств
- •Базовые приёмы работы
- •Управление изображением
- •Ориентация модели
- •Отображение модели
- •Выбор объектов
- •ПРИМЕР ВЫПОЛНЕНИЯ ЗАДАНИЯ
- •Контрольные вопросы
- •2. МОДЕЛИРОВАНИЕ ИЗДЕЛИЙ
- •Порядок работы при создании трёхмерной модели детали
- •Эскизы и операции
- •Окно чертёжно-графического редактора КОМПАС-3D
- •Рис. 2.1.15. Модель детали Фланец
- •2.2. Построение массива элементов
- •Массив по сетке
- •Массив вдоль кривой
- •Удаление отдельных экземпляров массива
- •Проектирование «снизу вверх»
- •Рис. 2.4.1.Трёхмерная модель сборочной единицы Втулка-Стакан
- •ПРАКТИЧЕСКОЕ ЗАДАНИЕ
- •3.1 СОЗДАНИЕ АССОЦИАТИВНОГО ЧЕРТЕЖА
- •Стандартные виды
- •Произвольный вид
- •Проекционный вид
- •Местный вид
- •Выносной элемент
- •Разрез/сечение
- •Местный разрез
- •3.2 Чертеж машиностроительной детали
- •Системы координат
- •Виды
- •Слои
- •3.3. СОЗДАНИЕ СПЕЦИФИКАЦИИ
- •ПРАКТИЧЕСКОЕ ЗАДАНИЕ
- •Рис. 3.3.12. Сообщение о редактировании состава объекта
- •3.4. СОЗДАНИЕ ПАРАМЕТРИЧЕСКИХ ЧЕРТЕЖЕЙ
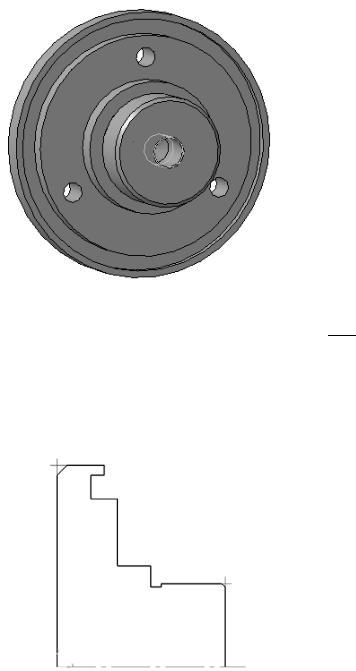
ПРИМЕР ВЫПОЛНЕНИЯ ЗАДАНИЯ
I.При помощи операции Вращения создадим трёхмерную модель детали Фланец, трёхмерная модель которой приведена на рис. 2.1.15.
1.Создайте новый файл детали: Файл — Создать деталь.
2.Выделите в Дереве модели объект "Плоскость XY".
Рис. 2.1.15. Модель детали Фланец
3.Создайте новый эскиз на выделенной плоскости:  Новый
Новый
эскиз.
4.Постройте так, как это описано ниже. Эскиз должен иметь вид, изображенный на рис. 2.1.16.
Рис. 2.1.16. Эскиз детали
44
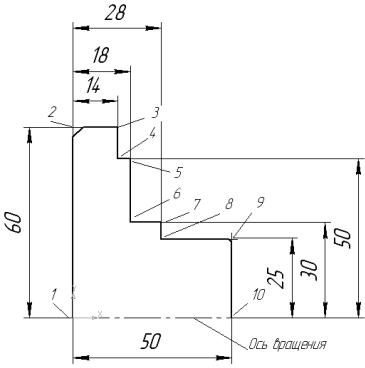
Формирование элементов эскиза построением из геометрических
примитивов
Эскиз модели детали Фланец будет представлять собой часть сечения модели, расположенную выше оси вращения.
Рис. 2.1.17. Построение контура эскиза модели детали Фланец
Первоначально выполним построение контура по размерам, указанным на рис. 2.1.17.
1. Построим ось вращения:
−активизируем кнопку Отрезок на панели Геометрия;
−изменим стиль линии на осевую, выбрав Стиль на Панели свойств;
−укажем координаты начальной точки отрезка т1 – 0,0 на Панели свойств x = 0; y=0; координаты конечной точки т2 – 55,0 x=55;
y=0, [STOP].
2. Построение контура выше оси симметрии, без фасок, производится командой Непрерывный ввод объектов, служащей для по-
45
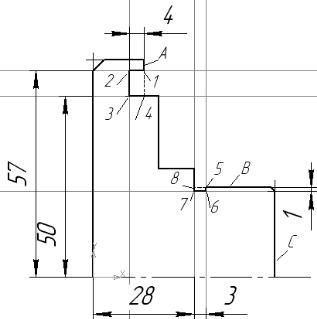
строения контура из отрезков прямых и дуг, причем конечная точка предыдущего примитива будет являться начальной для следующего.
3. Для построения первого отрезка контура между точками 1―2 укажем координаты начальной точки отрезка т1 – 0,0 на Панели свойств и координаты конечной точки т2 – 0,60, изменив стиль линии на основную. Далее, переходя от точки 2 к точке 10, будем указывать координаты конечных точек, нажимая клавишу <Enter> после ввода координат точки: 3 ― ( 14,60); 4 ― (14,50); 5 ― (18,50); 6 ― (18,30); 7 ― (28,30); 8 ― (28,25); 9 ― (50,25); 10 ― (50,0), [STOP].
4. Сформируем фаску в точке 2:
−Активизируем команду Фаска, укажем размеры фаски: катет
―3, угол ― 45 градусов на Панели свойств;
−по запросам указываем отрезки, образующие пересечение в
точке 2.
5. Аналогично формируем фаску в точке 9, указав катет фаски
―1.
Рис. 2.1.18. Построение проточек
6. Выполним построение проточки в верхней части контура – отрезки 1–2; 2–3 и 3–4 (рис.2.1.18) с использованием вспомогательных прямых:
46
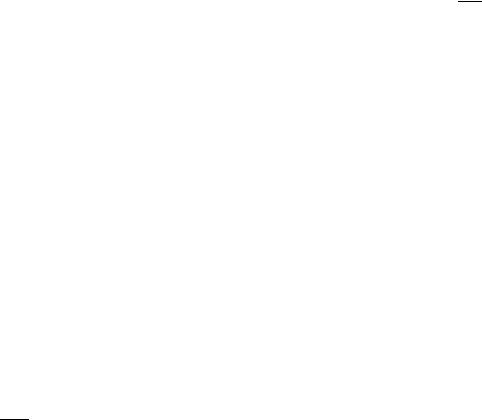
− Сделаем вспомогательные построения: проведем горизонтальные вспомогательные прямые. Активизируем команду  – Горизонтальная прямая, из группы вспомогательных прямых, укажем координаты точки на прямой (0,57) и (0,50), нажимая клавишу <Enter> после ввода, [STOP]. Построим вертикальную вспомогательную прямую параллельно прямой А на расстоянии 4 мм. Активизируем кнопку Параллельная прямая , из группы вспомогательных и установим на Панели свойств режим Одна прямая. В ответ на запрос « Указать прямую для построения параллельной прямой», укажем линию А, в поле расстояние значение – 4. Нажмем на кнопку
– Горизонтальная прямая, из группы вспомогательных прямых, укажем координаты точки на прямой (0,57) и (0,50), нажимая клавишу <Enter> после ввода, [STOP]. Построим вертикальную вспомогательную прямую параллельно прямой А на расстоянии 4 мм. Активизируем кнопку Параллельная прямая , из группы вспомогательных и установим на Панели свойств режим Одна прямая. В ответ на запрос « Указать прямую для построения параллельной прямой», укажем линию А, в поле расстояние значение – 4. Нажмем на кнопку
Создать объект.
−Построим отрезки 1–2; 2–3 и 3 –4 соединяя точки пересечения вспомогательных прямых. Построение будем производить командой Непрерывный ввод объектов, переходя от точки 1 к точке 4. Предварительно увеличим для удобства масштаб и используем при-
вязку Пересечение.
−Отрезок 1–4 необходимо удалить. Выполним удаление ко-
мандой  – Усечь кривую (панели Редактирование), которая поз-
– Усечь кривую (панели Редактирование), которая поз-
воляет укоротить отрезок до границы выравнивания, указав курсором часть элемента, подлежащую удалению.
7.Аналогичные действия произведем для построения отрезков 5―6; 6―7 и 7―8. Размеры указаны на рис. 2.1.18.
8.Активизируем команду Вертикальная прямая, из группы вспомогательных прямых, указывая координаты точки на прямой (28,0) и (31,0). Построим горизонтальную вспомогательную прямую параллельно и ниже прямой В на расстояние 1 мм. Построим отрезки 5―6; 6―7 и 7―8 соединяя точки пересечения вспомогательных прямых. Удалим отрезок 5―8.
9.Закончим работу над эскизом удалением вспомогательных линий. Активизируем пункт меню Редактор ― Удалить ― Вспомо-
гательные кривые и точки.
47
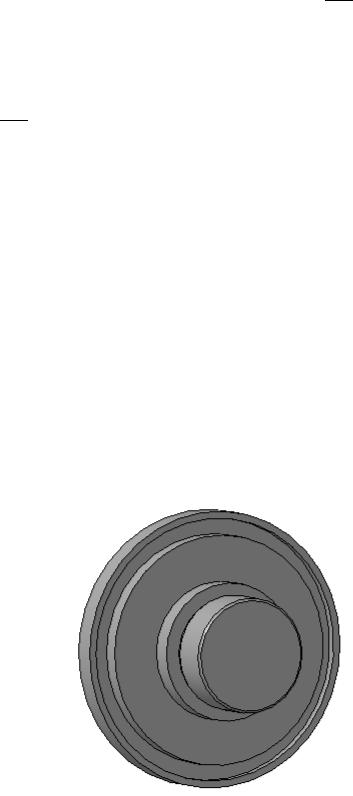
Вернёмся к построению трёхмерной модели.
Выйдите из режима редактирования эскиза: .
.
В Дереве модели появится созданный объект под именем "Эс-
киз:1".
5. Произвольно измените ориентацию существующих объектов:
Повернуть  .В Дереве модели детали выделите объект “Эскиз1” и нажмите кнопку
.В Дереве модели детали выделите объект “Эскиз1” и нажмите кнопку  Операция вращения на Инструментальной панели.
Операция вращения на Инструментальной панели.
6. В появившемся диалоге установите параметры операции:
•на вкладке Параметры включите режим Прямое направление. Введите значение параметра: Способ 1:
Прямое направление. Введите значение параметра: Способ 1:  На угол: 360;
На угол: 360;
•убедитесь, что на вкладке Тонкая стенка включена опция
Тип построения тонкой стенки: Нет;
•нажмите кнопку Создать объект для выполнения операции. Если всё сделано правильно, модель будет иметь вид, изображенный на рис. 2.1.19. Построение отверстий в модели будет рассмотрено в разделе «Построение массива элементов».
Рис. 2.1.19. Вид модели после выполнения операции Вращение
48
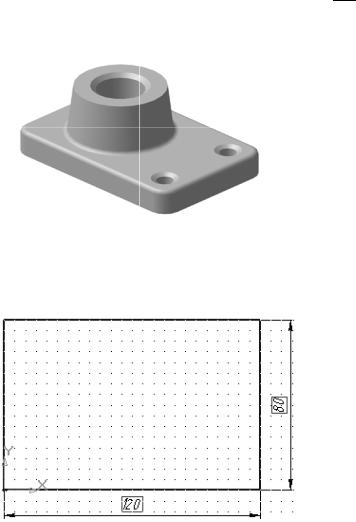
7.Дважды щелкните мышкой на названии объекта "Деталь" в Дереве модели и дайте детали имя "Крышка", <Enter>.
8.Сохраните созданную деталь в файле.
II. При помощи операций Выдавливание и Вырезать выдавли-
ванием создадим трёхмерную модель детали Кронштейн (рис.
2.1.20).
1.Создайте новый файл детали: Файл — Создать деталь.
2.Выделите в Дереве модели объект "Плоскость XY".
3.Создайте новый эскиз на выделенной плоскости  .
.
Рис. 2.1.20. Модель детали Кронштейн
4. Постройте эскиз основания детали, изображённый на рис.
2.1.21.
Рис. 2.1.21. Эскиз основания детали
5. Выйдите из режима редактирования эскиза. Произвольно измените ориентацию существующих объектов.
6. В меню Операции выберите Операция — Выдавливания.
49
7. Задайте параметры элемента выдавливания на Панели свойств:
•включите режим Прямое направление;
•выберите способ построения : На расстояние;
•укажите значение параметра Расстояние: 15;
•укажите значение параметра Уклон, гр.: 0;
•тип построения тонкой стенки: Нет;
•закончите построение.
Неудачное расположение основания является результатом того, что его эскиз (прямоугольник) мы разместили во фронтальной плоскости. Для того, чтобы получить горизонтальную ориентацию основания, его эскиз необходимо разместить в горизонтальной плоскости.
8.Щелкните правой кнопкой мыши на элементе Эскиз:1 в Дереве модели. В появившемся контекстном меню выполните команду Разместить эскиз. В окне предупреждения о возможном нарушении параметрических связей выберите ОК. Выберите элемент Плоскость ZX в Дереве модели. После этого основание детали примет горизонтальную ориентацию.
9.Выделите курсором верхнюю плоскую грань основания. Щелкните на выделенной грани правой клавишей мыши и выполните команду Эскиз.
10.Постройте эскиз основания бобышки (рис. 2.1.22).
11.В меню Операции выберите Выдавливания.
12.Задайте параметры элемента выдавливания на Панели
свойств:
•включите режим Прямое направление;
•выберите способ построения: На расстояние;
•укажите значение параметра Расстояние: 40;
•укажите значение параметра Уклон, гр.: 10;
•укажите направление уклона: Уклон внутрь.
•тип построения тонкой стенки: Нет;
50
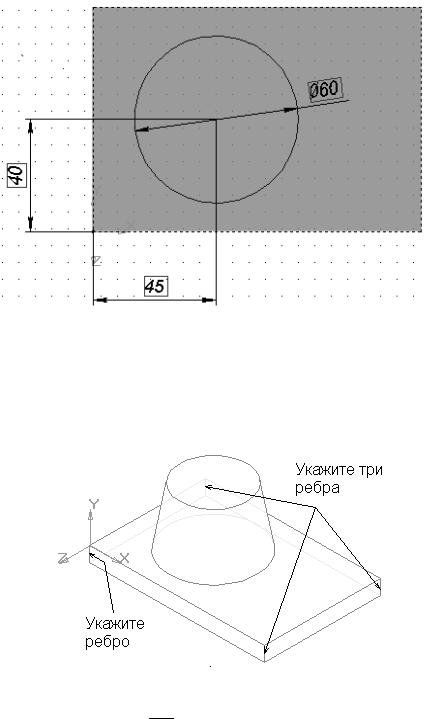
•закончите построение.
13. Нажмите кнопку Невидимые линии тонкие на панели управления. Это позволит легко выбирать кромки, расположенные на обратной стороне детали.
Невидимые линии тонкие на панели управления. Это позволит легко выбирать кромки, расположенные на обратной стороне детали.
Рис. 2.1.22. Эскиз основания бобышки
14. Укажите первое угловое ребро для его выбора. Нажмите клавишу <Ctrl> на клавиатуре и, удерживая её, укажите мышью остальные три ребра (рис. 2.1.23).
Рис. 2.1.23.Выделение рёбер основания
15. Нажмите кнопку 
 Скругление на Панели инструментов.
Скругление на Панели инструментов.
51
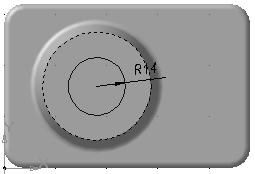
16. Задайте параметры операции скругления на Панели свойств:
•радиус: 10;
•закончите построение.
17.Аналогично выполните скругление верхних рёбер основания (радиус: 3) и скругление ребра между основанием и бобышкой (радиус: 3).
18.Укажите курсором верхнюю плоскую грань цилиндрической бобышки.
19.Постройте эскиз отверстия, изображенный на рис. 2.1.24.
20.Нажмите кнопку  Вырезать выдавливанием на Панели инструментов.
Вырезать выдавливанием на Панели инструментов.
Рис. 2.1.24. Эскиз отверстия в бобышке
21.Задайте параметры операции вырезания на Панели свойств:
• включите режим Прямое направление;
• выберите способ построения : Через все;
• укажите значение параметра Уклон, гр.: Нет;
• тип построения тонкой стенки: Нет;
• закончите построение.
22.Выделите мышью ребро отверстия на верхней грани бобыш-
ки.
23. В меню Операции выберите Дополнительные элементы —
Фаска.
52
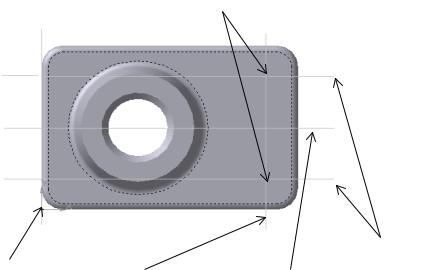
24.Задайте параметры операции на Панели свойств:
• способ построения фаски: По стороне и углу;
• длина стороны фаски: 3;
• угол фаски: 45;
• закончите построение.
25.Создайте отверстия в основании. Укажите верхнюю грань основания для её выбора и нажмите кнопку Эскиз.
26.Выберите ориентацию Нормально к….
27.Определите положение центров отверстий с помощью вспомогательных прямых (рис. 2.1.25):
Точки центров отверстий
|
|
Параллельные |
Вертикальная |
Прямая, |
прямые прямые |
|
||
прямая |
параллельная |
Горизонтальная |
|
вертикальной |
прямая |
|
|
Рис. 2.1.25. Построение точек центров отверстий
•нажмите кнопку Вертикальная прямая на Панели расши-
ренных команд вспомогательных построений;
•укажите точку начала координат эскиза ― система построит вспомогательную вертикальную линию, проходящую через заданную точку;
•нажмите кнопку Параллельная прямая на Панели расши-
ренных команд вспомогательных построений;
53
•в ответ на запрос укажите вертикальную прямую в любой её
точке;
•на Панели свойств укажите расстояние до вспомогательной прямой: 105; закончите построение;
•нажмите кнопку Горизонтальная прямая на Панели расши-
ренных команд вспомогательных построений и постройте прямую,
проходящую через центральную точку отверстия в бобышке (используйте необходимые привязки);
•постройте две прямые, параллельные горизонтальной, на расстоянии 25 от неё.
28. Постройте окружности радиусом 5 с центрами в описанных выше точках (используйте привязку Пересечение).
29. Выйдите из режима редактирования эскиза. Произвольно измените ориентацию существующих объектов.
30.Нажмите кнопку  Вырезать выдавливанием на Панели инструментов.
Вырезать выдавливанием на Панели инструментов.
31.Задайте параметры операции вырезания на Панели
свойств:
• включите режим Прямое направление;
• выберите способ построения: Через все;
• укажите значение параметра Уклон, гр.: Нет;
• тип построения тонкой стенки: Нет;
• закончите построение.
32. В меню Операции выберите Дополнительные элементы
— Фаска.
33. Задайте параметры операции на Панели свойств:
• способ построения фаски: По двум сторонам;
• длина первой стороны: 3;
• длина второй стороны: 2;
• закончите построение.
34. На этом построение детали закончено.
54
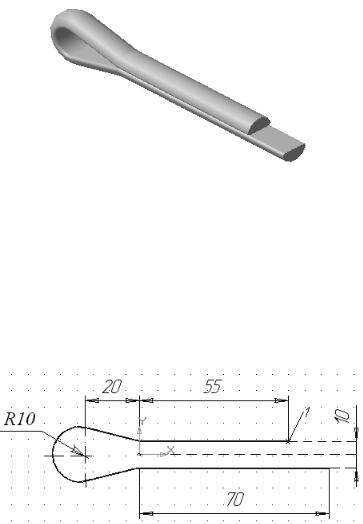
III. Используя Кинематическую операцию создадим трёхмерную модель детали шплинт (рис. 2.1.26).
1.Создайте новый файл детали: Файл — Создать деталь.
2.Выделите в Дереве модели объект "Плоскость XY".
3.Создайте эскиз на выделенной плоскости.
4.Постройте траекторию, изображенную на рис. 2.1.27.
5.Выйдите из режима редактирования эскиза. В Дереве модели измените имя эскиза на “Траектория”. Произвольно измените ориентацию существующих объектов.
6.Постройте вспомогательную плоскость, необходимую для построения поперечного сечения шплинта:
Рис. 2.1.26. Модель детали шплинт
•раскройте в меню Операции подменю Плоскость и вызовите команду Плоскость через вершину, параллельно другой плоскости;
•определите положение плоскости: в Дереве модели выделите “Плоскость ZY”, затем мышкой непосредственно в окне детали укажите на точку 1 построенной траектории (рис. 2.1.27);
Рис. 2.1.27. Эскиз-траектория модели
55
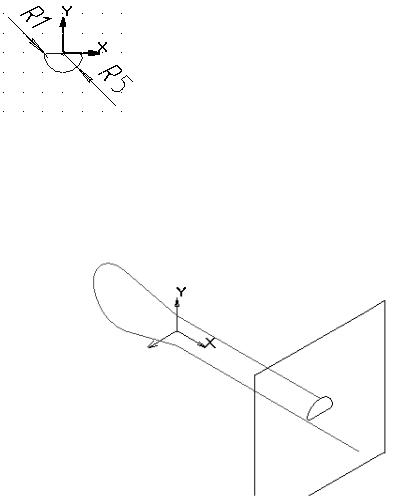
• выйдите из режима создания параллельных плоскостей.
7. Создайте на построенной вспомогательной плоскости эскиз:
•выделите объект “Параллельная плоскость:1” при помощи мыши либо в Дереве модели, либо в окне детали;
•создайте эскиз.
8.Для осуществления построения поперечного сечения детали необходимо изменить ориентацию детали. Для этого выберите ориен-
тацию Нормально к…
9.Постройте поперечное сечение детали (рис. 2.1.28).
Рис. 2.1.28. Поперечное сечение детали
10.В Дереве модели измените имя эскиза на “Сечение”.
11.Поверните деталь таким образом, чтобы оба эскиза имели невырожденные изображения: выберите ориентацию Изометрия
(рис. 2.1.29).
Рис. 2.1.29. Эскизы модели в изометрии
12. Создайте деталь, используя кинематическую операцию:
•на вкладке Параметры включите опцию Сечение и выделите
вДереве модели эскиз “Сечение”. В результате надпись “Эскиз не
56
определён” изменится на надпись “Сечение”;
•включите опцию Траектория и выделите эскиз под названием “Траектория”. В результате надпись “Эскиз не определён” изменится на надпись “Рёбра: 5”;
•на вкладке Тонкая стенка раскройте опцию Тип построения тонкой стенки и выберите Нет;
•закончите операцию, нажав Stop.
КОНТРОЛЬНЫЕ ВОПРОСЫ
1. Что подразумевается под понятием формообразующая опера-
ция?
2.В чём суть понятия эскиз?
3.Какой графический объект может выступать в роли контура?
4.Какие требования предъявляются к эскизу, предназначенному для выполнения операции вращения?
5.Как можно вызвать команду "операция вращения"?
6.Каковы параметры операции вращения?
7.Каковы параметры тонкой стенки?
8.Дайте характеристику операции выдавливания.
9.Какие требования предъявляются к эскизу-сечению приклеиваемого (вырезаемого) элемента выдавливания?
10. Каковы параметры операции выдавливания?
11. Назовите возможные способы построения элемента выдавливания.
12. Какие эскизы используются для создания модели кинематической операцией? Каково их минимальное количество?
13. Какие требования предъявляются к эскизу-сечению?
14. Какие требования предъявляются к эскизу-траектории?
15. Каковы параметры кинематической операции?
16. Какие существуют варианты перемещения эскиза-сечения вдоль траектории?
57
