
- •Министерство образования и науки рф
- •1. Назначение и область применения
- •1.1. Описание предметной области
- •1.2. Постановка задачи, анализ и формулирование требований к программному продукту
- •2. Анализ процесса обработки информации и разработка структур данных для ее хранения
- •3. Описание логической структуры
- •3.1. Выбор технологии, языка и среды программирования
- •3.2. Описание используемых визуальных компонентов
- •3.3. Описание используемых методов и обоснование
- •3.4. Состав и логическая структура программы
- •3.4.1. Структура программного комплекса
- •3.4.2. Описание алгоритмов
- •3.4.2.1. Описание алгоритма добавления
- •3.4.2.2. Описание алгоритма редактирования
- •3.4.2.3. Описание алгоритма удаления
- •3.4.2.4. Описание алгоритма сортировки
- •3.4.2.5. Описание алгоритма поиска
- •4. Проектирование интерфейса пользователя
- •4.1. Построение графа диалога
- •4.2. Разработка форм ввода-вывода информации
- •4. 2.1. Форма ввода/редактирования информации о рабочем
- •4. 2.3. Форма поиска информации
- •4.2.4. Форма поиска информации
- •5. Характеристика программы
- •6. Описание входных данных
- •7. Описание выходных данных
- •8. Выбор стратегии тестирования и разработка тестов
- •9. Инструкция пользователя
- •9.1. Руководство по инсталляции
- •9.2. Главное окно системы
- •9.3. Добавление новой записи
- •9.7. Поиск
- •10. Список использованной литературы
9. Инструкция пользователя
Информационно-справочная система «Отдел кадров предприятия» предназначена для обработки и хранения данных о рабочих и должностях. Позволяет в короткие сроки создавать, редактировать и искать нужную информацию. Отображает записи в отсортированном виде, что значительно облегчает их восприятие.
9.1. Руководство по инсталляции
Для установки программы на ПК необходимо создать каталог на жестком диске и скопировать в него файл «files_forkers.exe». Если предполагается работа с файлами, ранее созданными на другом компьютере, необходимо также скопировать их в этот каталог.
9.2. Главное окно системы
После запуска системы отображается окно приветствия, а по прошествии 4 секунд главное окно, осуществляющее диалог с пользователем. Вид главного окна представлен на рисунке 17.
Для осуществления действия (добавление, редактирование, удаление) необходимо выбрать соответствующий пункт в меню «операции».
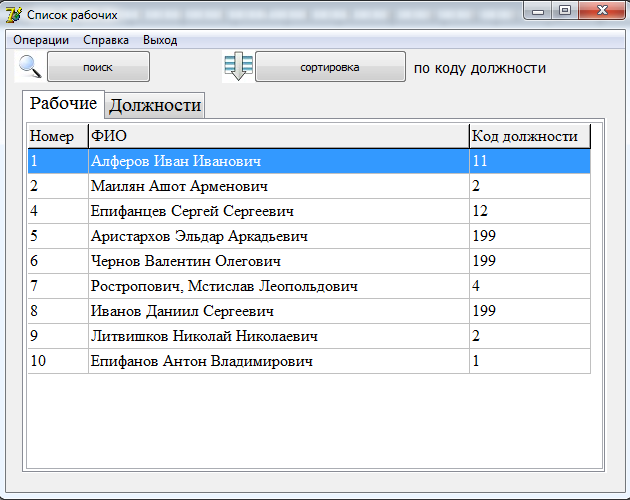
Рисунок 17 – Главное окно системы
Диалог пользователя с программой осуществляется посредством выбора пунктов меню с помощью мыши.
9.3. Добавление новой записи
Для добавления новой записи используется пункт меню «Добавить».
При выборе пункта меню «Добавить» на экране откроется форма добавления новой записи в просматриваемый на данный момент файл.
Форма добавления записи в файл заявок представлена на рисунке 18.
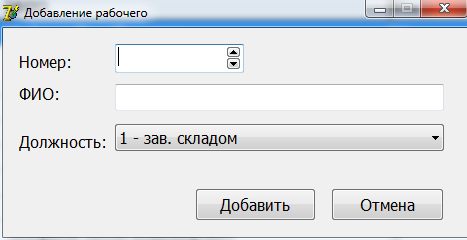
Рисунок 18 – Форма добавления новой записи в файл рабочих
Пользователь должен заполнить обязательные поля, иначе программа не позволит занести запись в файл.
Форма добавления записи в файл должностей представлена на рисунке 20.
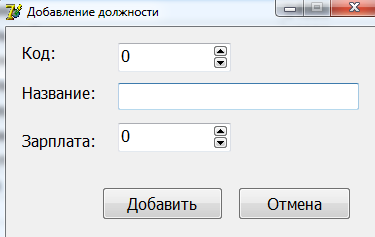
Рисунок 20 – Форма добавления новой записи в файл должностей
9.4. Просмотр содержимого файлов
Для просмотра информации, содержащейся в информационно-справочной системе, пользователю необходимо выбрать интересующую его вкладку. Вкладки расположены в верхней части главной формы.
При выборе вкладки «Рабочие» на экран выводится информация о рабочих(рисунок 21).
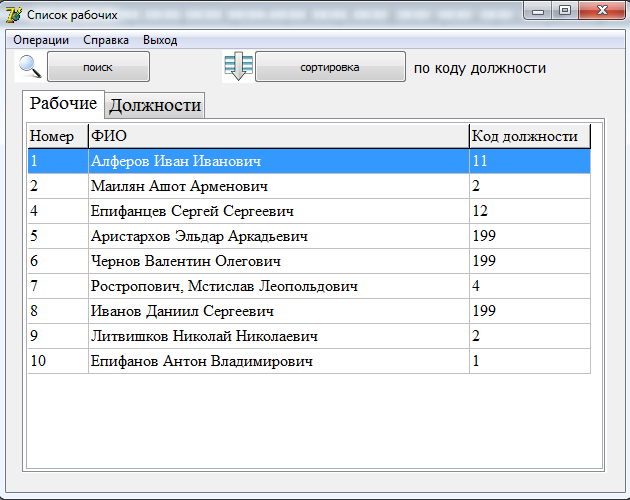
Рисунок 21 – Вывод на экран информации о рабочих
При выборе вкладки «Должности» на экран выводится информация о должностях (рисунок 22).
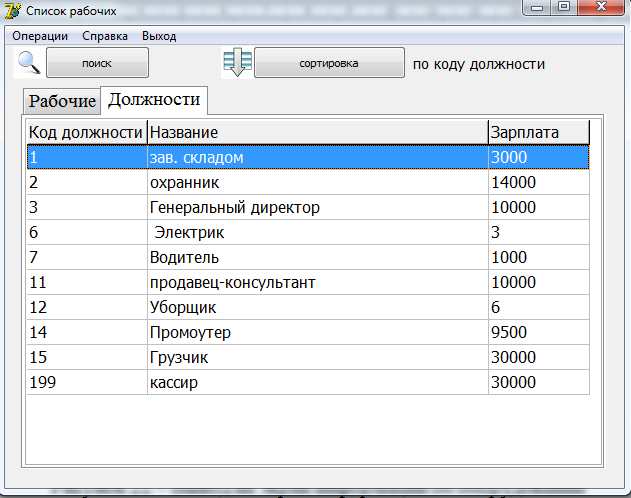
Рисунок 22 – Вывод на экран информации о должностях
9.5. Редактирование записей
Для редактирования записей используется пункт меню «Изменить».
При выборе данного пункта меню откроется та же форма, что и при добавлении, но уже с заполненными полями для редактирования. Форма редактирования записи в файле рабочих имеет вид, представленный на рисунке 23.
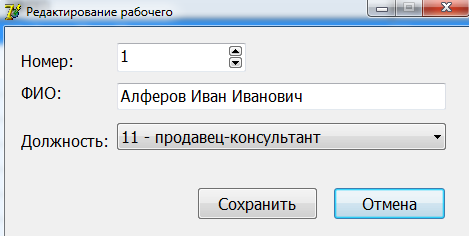
Рисунок 23 - Форма редактирования записи в файле рабочих
Форма редактирования записи в файле должностей имеет вид, представленный на рисунке 24.

Рисунок 24 - Форма редактирования записи в файле должностей
9.6. Удаление записей
Для удаления записей используется пункт меню «Удалить».
Перед тем как программа приступит к удалению записи, она запрашивает подтверждение удаления (рисунок 25).
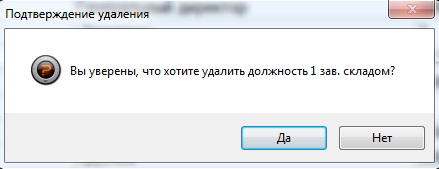
Рисунок 25 – Запрос на подтверждение удаления записи
9.7. Поиск
Для поиска используется пункт меню «Поиск». При выборе этого пункта откроется форма поиска, на которой можно ввести аргумент поиска (рисунок 26).
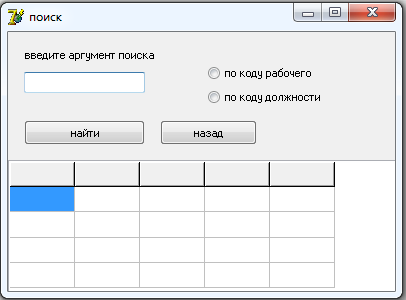
Рисунок 26 – Вид окна поиска
После ввода аргумента поиска, и нажатия кнопки «Искать», программа выдает найденную запись или сообщение о неудачном итоге поиска
(рисунок 27)
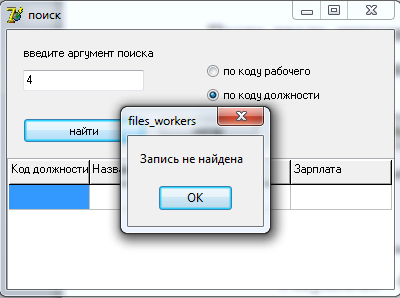
Рисунок 27 – Сообщение о неудачном итоге поиска
9.8. О программе
Для вызова информации о курсовом проекте необходимо выбрать пункт меню «Справка». Откроется текстовый файл, содержащий основую информацию о проекте.
9.9. Выход из программы
Для выхода из программы нужно выбрать пункт меню «Выход»
