
Мультимедиа / GR_2
.pdfЛабораторная работа 2
Тема: Знакомство с графическим редактором GIMP.
Цель работы: Получить практические навыки работы с графическим редактором GIMP. Создание геометрических фигур. Освоение инструментов рисования.
Теоретическое введение
GIMP — многоплатформенное программное обеспечение для работы над изображениями. GIMP является акронимом, означающим GNU Image Manipulation Program. Редактор GIMP пригоден для решения множества задач по изменению изображений, включая ретушь фотографий, объединение и созданий изображений.
Программа GIMP многофункциональна. Её можно использовать как простой графический редактор, как профессиональное приложение по ретуши фотографий, как сетевую систему пакетной обработки изображений,
как программу для рендеринга изображений, как преобразователь форматов изображения и т.д.
GIMP спроектирован расширяемым при помощи дополнений,
реализующих любые возможные функции. Передовой интерфейс для разработки сценариев позволяет легко автоматизировать выполнение любых задач любого уровня.
Одной из сильных сторон GIMP является его доступность из многих источников для многих операционных систем. GIMP входит в состав большинства дистрибутивов GNU/Linux. GIMP также доступен и для других операционных систем вроде Microsoft Windows™ или Mac OS X™ от Apple (Darwin ). GIMP — свободное программное обеспечение, выпускаемое под лицензией GPL(General Public License). GPL предоставляет пользователям право доступа к исходному коду программ и право изменять его.
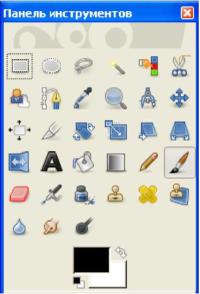
Краткий обзор возможностей и функций GIMP
Полный набор инструментов для обработки растровой графики
Возможность работы с векторной графикой
Создание анимации
Работа с принтером и сканером
Захват изображений
Множество подключаемых модулей (plug-in)
Быстрое создание различных логотипов для web-дизайна и многое другое...
Рисунок 1 Основное диалоговое окно GIMP
Основное окно состоит из нескольких основных элементов:
инструментов и диалога цвета.
Инструменты позволяют производить определенные действия над уже открытым изображением. Свойства любого инструмента можно вызвать двойным щелчком на его иконке.
Диалог цвета позволяет выбрать типы воздействия инструментов. Так,
диалог цвета позволяет выбрать цвет пера и фона, а так же переключать их,
нажав на стрелочки.
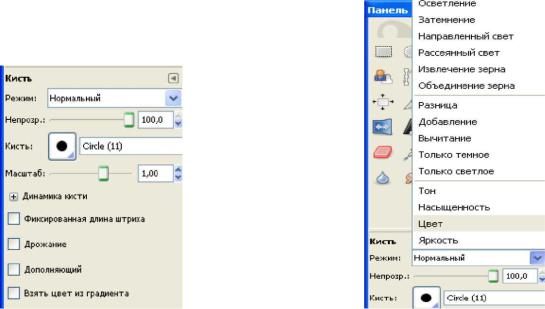
Инструменты рисования
Для рисования в нашем распоряжении есть Карандаш, Кисть, Ластик,
Аэрограф, Штамп, Размыватель, Чернила, Осветление и Палец.
Инструменты Карандаш, Кисть, Ластик, Аэрограф чувствительны к размеру и виду кисти. Выбрать их можно в диалоге Кисти (рисунок 2).
Еще один важный момент: все инструменты рисования, кроме
Ластика, рисуют цветом переднего плана. Ластик стирает (точнее,
закрашивает рисунок) цветом фона. Кроме того, из Ластика можно сделать Антиластик, проведя которым по области, «вытертой» Ластиком, можно восстановить исходное изображение (там, где Ластик не работал,
Антиластику делать нечего). Чтобы переключаться между режимами Ластик/Антиластик, дважды щелкните на инструменте Ластик и в появившемся окне поставьте галочку в пункте Антиластик.
Инструмент Кисть также может работать в нескольких режимах,
особое внимание из которых заслуживает режим Вычесть, обеспечивающий вычитание цвета переднего плана из цвета закрашиваемой области (рисунок
3).
Рисунок 2 |
Рисунок 3 |
Рассмотрим простой пример: пускай наша область закрашена в белый цвет (#FFFFFF). Вы активизируете Кисть в режиме вычитания, назначая ей форграундом опять же белый. При вычитании из цвета области вычитается цвет переднего плана (#FFFFFF-#FFFFFF=#000000), в результате чего наша область будет закрашена в черный цвет.
Кисть также может работать и в других режимах: Добавление
(обратный режиму вычитания), Осветление (операция деления) или
Затемнение (операция умножения). С ее помощью вы также сможете изменять тон и яркость изображения.
Есть возможность изменять размер кисти, ее жесткость,
непрозрачность и цвет в зависимости от скорости движения по холсту, в
зависимости от силы нажима, да и просто кисть может изменять свои параметры случайно.
В этих же режимах работают Карандаш, Аэрограф, Чернила.
Контрольные вопросы:
1.Расшифруйте аббревиатуру GIMP.
2.Перечислите возможности редактора GIMP.
3.Перечислите основные компоненты диалогового окна GIMP.
4.Что из себя представляет окно изображения?
5.Перечислите основные компоненты панели инструментов.
Задание 1. Запустить графический редактор GIMP.
Изучить параметры инструментов Прямоугольное выделение,
Эллипс, Заливка.
Задание 2. Создать залитые круги, квадраты или другие
геометрические фигуры.
Порядок выполнения работы
1. Выберете инструмент Выделение прямоугольных областей.
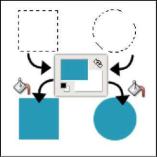
2.Проведите, зажав левую кнопку мыши, по изображению, чтобы выделить прямоугольную область.
3.Если Вы зажмете кнопку shift, при выделении, у Вас получится выделенная область квадрата.
4.Теперь, выберете инструмент Заливка цветом или шаблоном.
5.Выберете цвет переднего плана, в диалоге инструментов GIMP, и
значение опции Тип заливки поставьте в Заливка цветом переднего плана,
в диалоге инструмента Заливка цветом или шаблоном.
6.Кликнув левой кнопкой мыши внутри выделенной области, Вы создадите красивый квадрат или прямоугольник.
7.Проделайте эти же действия, используя инструмент Выделение эллиптических областей, для создания эллипса или круга (зажав кнопку
shift при выделении).
Рисунок 3.
Задание 3. Границы геометрических фигур. Порядок выполнения работы
1. Удостоверьтесь, что Вы выполнили все инструкции второго задания, и,
что выделенная область до сих пор активна (выделенная область показывается пунктирной линией).
2.Кликните правой кнопкой мыши на изображении, и в появившемся меню выберете Меню изображения —Выделение — Уменьшение.
3.Введите количество пикселей, на которое Вы хотите уменьшить выделенную область.
4.Очистите (Меню изображения—» Правка — Очистить или Ctrl+K)
уменьшенную выделенную область.
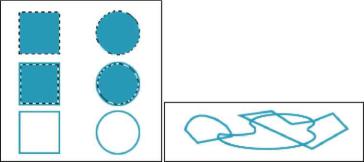
5. Получилась геометрическая фигура. Эта техника может быть применена к любой выделенной области, как показано на втором изображении внизу.
Рисунок 5
Задание 4. Создание треугольников и других многоугольников. Порядок
выполнения работы
Выберете инструмент Создание и редактирование контуров.
1. Включите опцию Показывать сетку (Меню изображения—» "Вид" —
Показывать сетку).
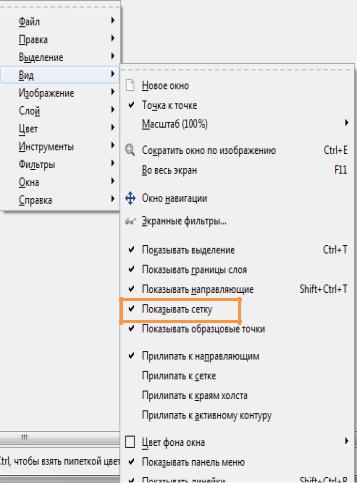
2. Используя Меню изображения —Изображение — Настроить сетку,
Вы можете настроить отображение сетки по своему вкусу. В зависимости от того, какого размера Вы хотите сетку, можно изменять расстояние между точками.
3. Для того, чтобы сетка приносила пользу, при создании геометрических фигур - выберете опцию Выравнивание по сетке (Меню изображения Вид
— Выравнивание по сетке).
4.Используя инструмент Контуры, кликните левой кнопкой мыши в верхнем левом углу изображения, и, пропустив три ячейки, ниже.
5.Для того, чтобы закрыть контур зажмите кнопку ctrl и кликните на первой точке контура. Контур должен выглядеть, как показано на изображении ниже
(close the path).
6. Чтобы сделать границу контура, используйте встроенные функции обведения GIMP. Эти функции доступны в диалоге инструмента контуров,
перейдите в него и нажмите кнопку Обвести по контуру.
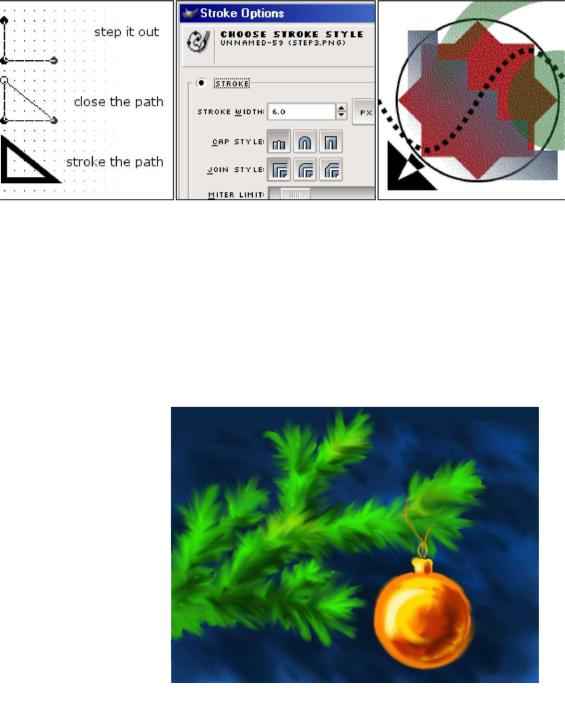
7.Появится окно, похожее на второе изображение внизу, в котором Вы можете определить опции обведения. Вы можете свободно экспериментировать с опциями обведения для получения нужного эффекта.
8.Если же Вы хотите залить, получившуюся с помощью контура, фигуру,
нажмите кнопку Создать выделенную область из контура в диалоге опций инструмента контуров.
9. Получится фигура и Вы можете ее залить, используя инструмент Заливка
цветом или шаблоном.
Рисунок 6
Задание 5. Используя инструменты рисования, нарисовать произвольный рисунок в стиле «Живопись» (например, рисунок 7).
Рисунок 7
