
Мультимедиа / GR_4
.pdf
Лабораторная работа 4
Тема: Освоение инструментов выделения GIMP, основы работы со
слоями.
Цель работы: Получить практические навыки работы с инструментами выделения в редакторе GIMP. Создание «овощного» человечка.
Теоретическое введение Инструменты выделения
Часто при операциях на изображении вам необходимо чтобы изменения затронули лишь его часть. В GIMP вы делаете это с помощью
выделения этой части. Каждое изображение имеет ассоциированное с ним
выделение. Большинство (но не все) операций в GIMP применяются только к выделенным частям изображения.
Существует семь инструментов выделения: Прямоугольное выделение
•Эллиптическое выделение
•Свободное выделение (Лассо)
•Выделение связанных областей (Волшебная палочка)
•Выделение по цвету
•Выделение форм в изображении (Умные ножницы)
•Выделение переднего плана
При работе с инструментом Свободное выделение есть возможность совмещать использование свободного и комбинированного выделения.
Комбинированное выделение — это выделение при помощи многоугольников.
Когда инструмент находится в режиме создания выделения, можно корректировать точки, между которыми будет выделение, перетягивая их курсором мыши (подобно инструменту «Кривые»). Также, при нажатии Ctrl
можно будет получать правильный угол наклона линии выделения, шаг угла наклона — 15 градусов.
Когда нужно создать выделение, достаточно просто щелкнуть мышью по первоначальной точке выделения, и выделение будет показано на экране.
При работе с инструментами выделения нужно помнить следующее:
Ctrl
При создании выделения эффект нажатия Ctrl зависит от того, когда нажата клавиша:
•Если нажать и держать Ctrl до начала выделения, то режим выделения станет режимом вычитания пока нажата клавиша.
•Если нажать и держать Ctrl после начала выделения, то эффект зависит от инструмента.
Alt
Нажатие клавиши Alt позволяет перемещать текущее выделение
(только его рамку, не содержимое). Если же перемещается все изображение вместо только выделения, нажмите комбинацию клавиш ShiftAlt.
Заметьте, что клавиша Alt иногда перехватывается оконной системой
(GIMP об этом не узнает), так что эта функция не всегда работает. Shift
При создании выделения эффект нажатия Shift зависит от того, когда нажата клавиша:
•Если нажать Shift до начала выделения, то режим выделения станет режимом добавления пока нажата клавиша.
•Эффект нажатия Shift после начала выделения зависит от инструмента: на пример для инструмента
прямоугольного выделения выделение будет квадратным.
Ctrl+Shift
Результат работы комбинации клавиш Ctrl Shift зависит от
инструмента. Для всех инструментов, режим выделения переключится в

режим пересечения, так что останется выделение, которое было общим между существующим выделением и новым выделением.
Пробел При нажатии клавиши Пробел инструмент выделение становится
инструментом перемещения пока клавиша нажата.
Инструменты искажения. Эти инструменты позволяют двигать,
искривлять, вращать и зеркально отображать изображения. Это:
Перемещение слоев и выделенных областей, Кадрирование или изменение размера - позволяет обрезать изображение вокруг выделенной области, Зеркальное отображение, Вращение, искривление,
масштабирование, перспектива - позволяет всячески менять форму изображения.
Для изменения положения выделенной области также можно использовать команду Изображение - Преобразование.
Работа со слоями
Слои являются, наверное, самым важным инструментом при работе с графикой в GIMP. Все основные приемы работы - создание тени, рельефа,
шаблонов, анимации и т.д. - все это завязано на работе со слоями.
Кроме того, используя слои, можно экспериментировать с изображением, накладывая на него новые части, не повреждая оригинал.
Достаточно лишь создать новый прозрачный слой, произвести в нем нужные изменения, сдвинуть, уменьшить, отразить и т.д., при этом, не повредив исходник - слой всегда можно удалить.
Рассмотрим основные приемы и идеи работы со слоями. Диалоговое окно слоев вызывается клавишами Ctrl+L или через меню изображения Окна
– Стыкуемые диалоги – Слои.

Рисунок 16 - Диалог слоев.
Список слоев. В центре диалога слоев находится собственно сам список слоев изображения. Каждому слою соответствует его собственное имя, которое можно изменить, дважды кликнув по слою. Активный слой -
слой, в котором происходит работа - выделен полосой. Изображение глаза слева от слоя означает, что слой является видимым, т.е. в окне изображения он отображается. Соответственно слой невидимый отображаться в окне изображения не будет. Эта удобная возможность позволяет на время отключать мешающие работать слои. Отключение или включение слоя происходит путем клика на изображение глаза.
Изображение скрепки слева от слоя означает, что при перемещении слоев, выделенных этим значком, будут двигаться все отмеченные, а не только активный слой.
Кнопки. В диалоге слоев есть шесть основных кнопок (в низу окна):
 - Создание нового слоя. При нажатии на эту кнопку можно задать параметры нового слоя - его размеры и название, а так же указать какого цвета будет его фон - прозрачный, белый и т.д. Кроме того, если у Вас есть
- Создание нового слоя. При нажатии на эту кнопку можно задать параметры нового слоя - его размеры и название, а так же указать какого цвета будет его фон - прозрачный, белый и т.д. Кроме того, если у Вас есть
плавающее выделение, например, только что написанный текст или вставленный объект, то нажатие на эту копку приведет к тому, что плавающий объект будет помещен на новый слой. Причем размер этого слоя будет оптимизированным, т.е. занимать не больше места, чем это нужно объекту. Такая оптимизация позволяет занимать изображению меньше места в памяти и на диске.
 . - поднимает текущий слой наверх в стопке слоев.
. - поднимает текущий слой наверх в стопке слоев.
 - опускает текущий слой наверх в стопке слоев.
- опускает текущий слой наверх в стопке слоев.
 - создает копию слоя.
- создает копию слоя.
 - прикрепляет плавающее выделение к текущему слою.
- прикрепляет плавающее выделение к текущему слою.
 - удаление слоя.
- удаление слоя.
Режим. Меню "Режим" позволяет производить "математические"
операции со слоями - складывать, вычитать, умножать, делить, добавлять и т.п.
Сохранять прозрачность. Следующий параметр диалога слоев - это
"Сохранять прозрачность". Он позволяет не использовать в работе прозрачные точки.
Непрозрачность. Этот параметр устанавливает степень непрозрачности слоя. При значении 100 слой является абсолютно непрозрачным. Чем меньше это значение, тем больше будут просвечивать остальные слои через этот слой.
Контрольные вопросы
1.Для каких целей выполняется операция выделения? 2.Какие инструменты выделения используются в GIMP? З.Каким образом происходит сложение и вычитание областей выделения?
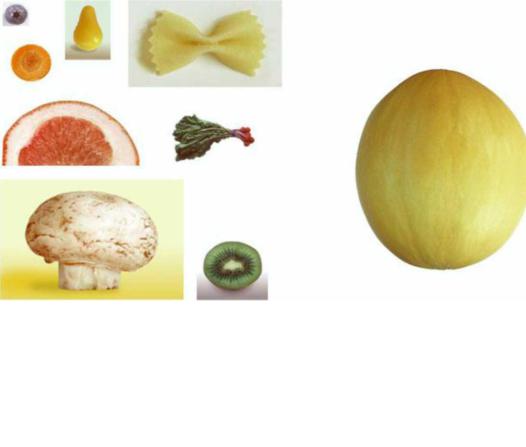
4.Какие инструменты и операции используются для изменения положения выделенной области?
5.Какие способы создания слоя вы знаете?
6.С какой целью и каким образом объединяются слои?
Задание
Получить изображение «овощного человечка» человечка,
представленного на рисунке 2, используя элементы овощей, изображенных на рисунке 1.
Рисунок 11 - Исходное изображение.
Порядок выполнения работы
1.Скопируйте изображение в новый файл GIMP.
2.С помощью инструментов выделения выделите необходимый
фрагмент.

3.Для изменения направления изображения воспользуйтесь командой Изображение - Преобразование.
4.Во время работы необходимо внимательно следить за слоями.
Тыква (лицо) - это первый слой. Затем продолжаете работать со вторым слоем (шампиньон (шляпа), редиска (брови), морковь (глаза), киви (рот)...).
Черника (зрачки) - это будет уже третий слой.
Рисунок 2 - Полученное изображение.
Скопируйте рисунок 3, перейдите в GIMP, откройте Файл – Создать -
Из буфера обмена.
Скопируйте рисунок 4 в проект с рисунком 3
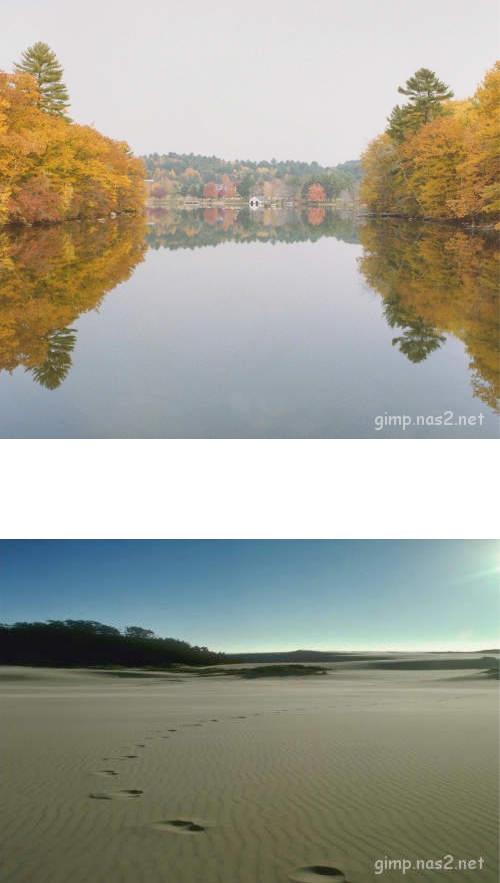
Рисунок 3.
Рисунок 4
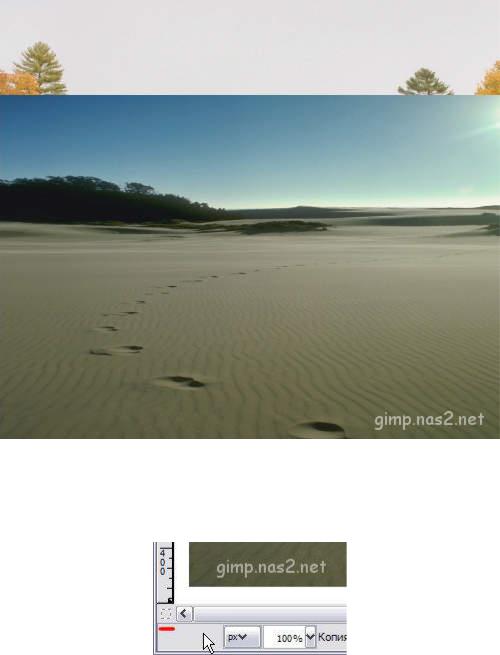
Выровняйте |
рисунки |
по |
нижнему |
краю, |
перемещая инструментом Перемещение  (M).
(M).
Далее вызываем Быструю маску. Это можно сделать либо с помощью горячих клавиш Shift+Q, либо нажав на вот этот маленький значок, который находится в нижнем левом углу каждого окна с изображением.
После этого все изображение у вас должно стать красным. Не пугайтесь, если вы это видите впервые. Красный цвет - это и есть та маска. Он всего лишь помогает нам понять какая часть изображения сейчас выделена. Изначально все изображение закрыто маской, и следовательно ничего не выделено. Возьмите ластик и убирите маску в тех местах изображения, где мы хотим иметь выделение.
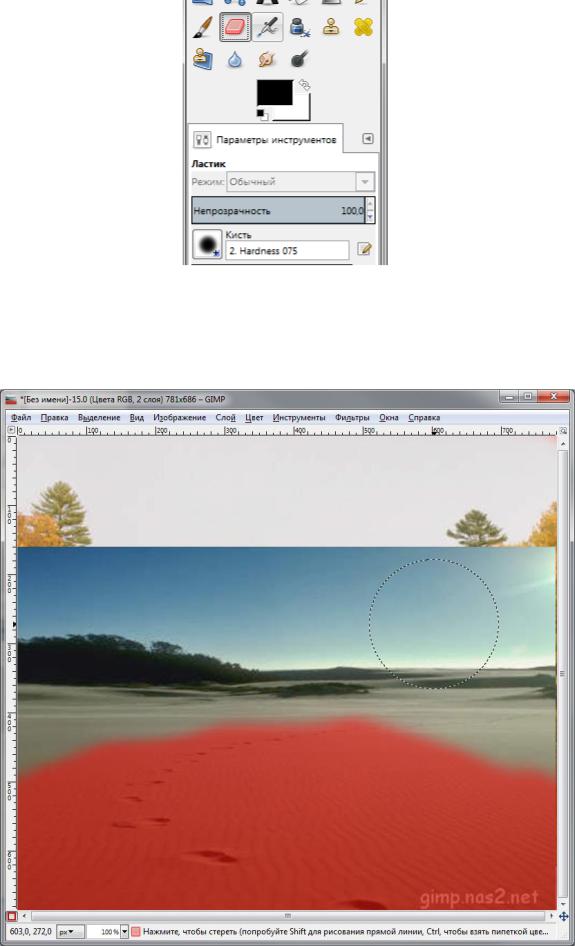
Рисуют по маске |
используя |
оттенки серого, как правило |
только черный и белый цвета. |
При этом |
черным цветом рисуют маску, а |
белым цветом ее убирают. Попробуйте выделить лишь верхнюю часть изображения, а нижняя пускай остается под маской.
