
Мультимедиа / GR_7
.pdf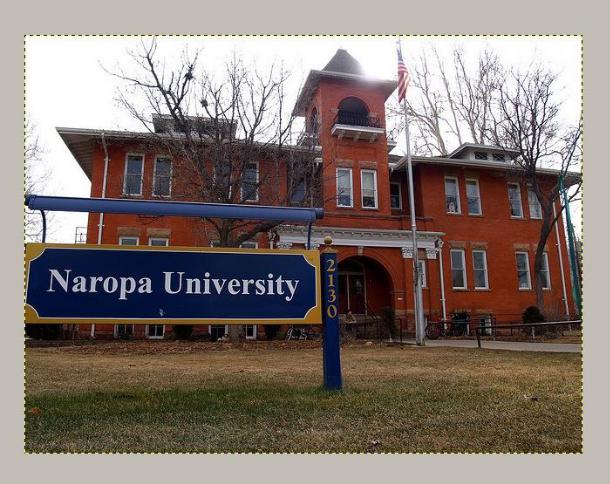
Лабораторная работа №7
1. Выравнивание горизонта
Скопировать фотографию.
Сразу спускаем несколько направляющих из верхней линейки на фото в те места, где они должны быть ровными.
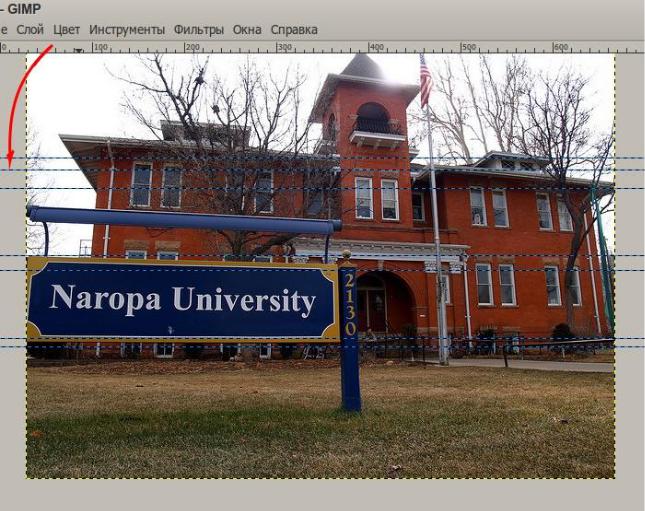
Коме выравнивания горизонта, часто на фотографиях бывают и другие проблемы от искажений оптики, поэтому необходимы не только горизонтальные направляющие, но вертикальны, с помощью которых мы будем следить за тем, чтобы вертикальные кривые не поехали в разные стороны.
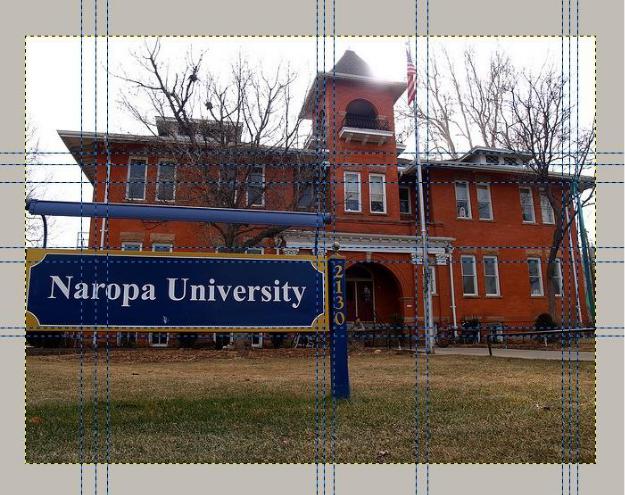
Теперь нужно продублировать слой (Слой — Создать копию слоя). И использовать инструмент «Вращение».
Инструментом можно пользоваться двумя способами: вращать слой с помощью узлов на углах фотографии, либо используя модальное окно. Если с узлами всё ясно: вращаешь фото и горизонт выравнивается «на глаз», то в модальном окне можно вводить градусы смещения и пользоваться стрелками около полей ввода, что даёт очень высокую точность для как выравнивания горизонта на фото.

Всегда выравнивают именно по горизонтальным линиям, но этот пример требует выравнивания центра так, что бы потом было легче работать.
Вертикальные линии
После того как мы выровняли горизонт можно заняться вертикальными прямыми. Они всегда должны быть перпендикулярны горизонтальным частям холста и параллельны вертикальным.
В отличие от горизонта, выровнять вертикальные прямые поможет инструмент «Перспектива». Этот инструмент тоже содержит и узлы по углам слоя и модальное окно, которое в большинстве случаев просто бесполезно.
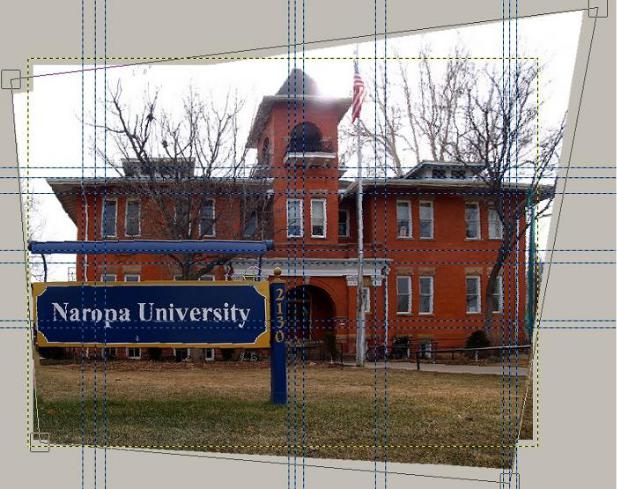
Во время применения инструмента «Перспектива» нужно следить за горизонтом, чтобы его опять не пришлось выравнивать. Но, по большому счёту, выравнивать горизонт можно одним лишь инструментом «Перспектива» без инструмента «Поворот» (речь идет лишь о мелких завалах, в сильных без вращения не обойтись). После этого можно убрать направляющие обратно в линейки и активировать опцию «Холст по размеру слоёв» из меню «Изображение».

Поправляем пропорции
После работы с инструментом «Перспектива» часто предметы теряют свои пропорции. Они могут становиться уже, шире, выше и длиннее. Чтобы исправить это нам понадобится инструмент «Масштаб» (Инструменты-
ПреобразованиеМасштаб). |
|
|
|
|
|
|
Работают все |
инструменты |
искажения |
в Гимпе |
одинаково: |
узлы |
|
и модальное окно, |
но в у масштаба |
есть |
еще |
и иконка |
цепочки |
между |
параметрами «Ширина» и «Высота». Эта |
иконка отвечает за сохранения |
|||||
пропорций. |
|
|
|
|
|
|
Если разъединить цепочку, то пропорции изображения при масштабировании сохраняться не будут (можно растянуть или сжать картинку). В обычном случае это недопустимо, но сейчас нам именно это и нужно.

Измените высоту или ширину фотографии.
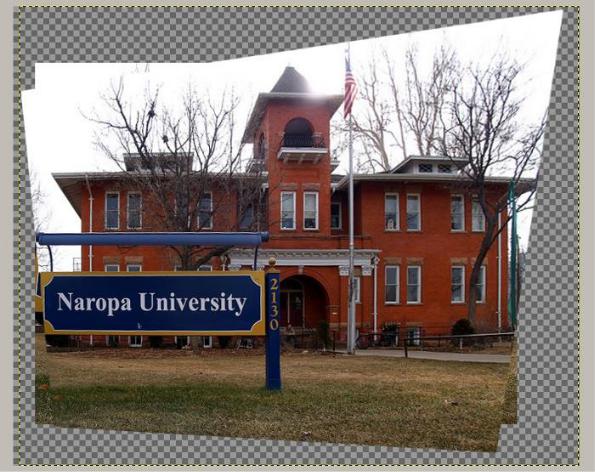
Постобработка
После любого искажения фотография теряет резкость. Чем больше операций — тем больше резкости потеряется, поэтому операций должно быть минимальное количество.
Резкость теряется в любом случае. Теперь будем повышать резкость фотографии: продублируйте слой и зайдите в меню Фильтры — Улучшение — Повышение резкости.

Настраивайте параметры так, как вам нужно, но следите, чтобы линии
не стали чересчур резкими. |
Если это произошло |
после |
применения |
фильтра — непрозрачность |
слоя на панели слоёв |
можно |
понизить |
до нужного значения. |
|
|
|
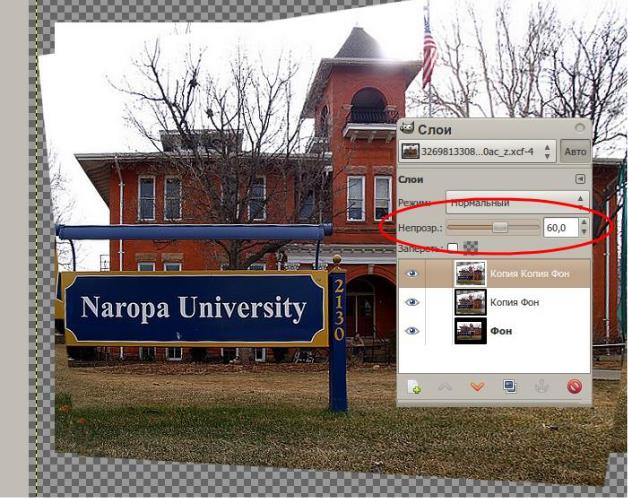
Часто после изменения пропорций и размеров визуальная часть слоя становится меньше фактического размера и приходится прибегать к кадрированию.
Для того, что бы точней определить на сколько слой с финальным изображением стал меньше первоначального фото — активируйте на панели слоёв нижний фоновый слой и инвертируйте его цвет (Цвет — Инвертировать).
Теперь разница |
очевидна: нужно |
удалить |
лишнее пустое |
и инвертированное |
пространство. |
Можно |
активировать |
инструмент «Кадрирование», выделить оставшееся место… |
|
||
