
Мультимедиа / GR_3
.pdf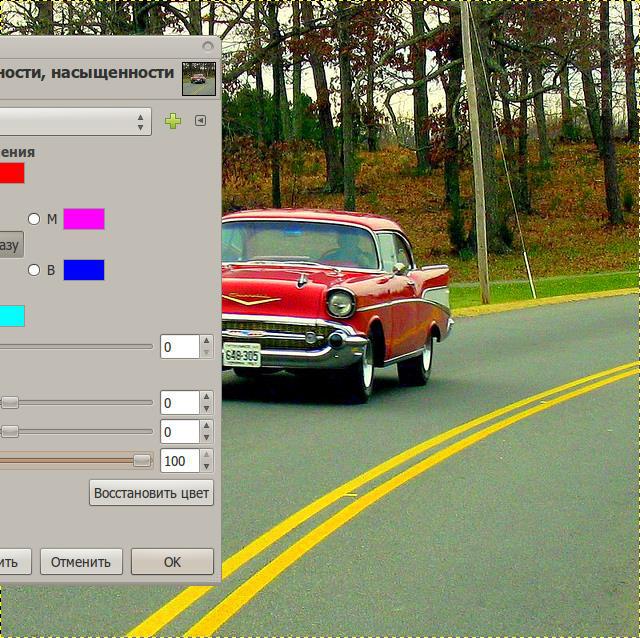
Если |
вам |
кажется, |
что |
вы перестарались, |
то можно |
просто |
воспользоваться |
ползунком «Непрозрачность» для понижения интенсивности цветов.

Тоновое увеличение насыщенности в GIMP
Окошко инструмента «Тон-Насыщенность» позволяет добавить насыщенность в определенных
цветах на фото.
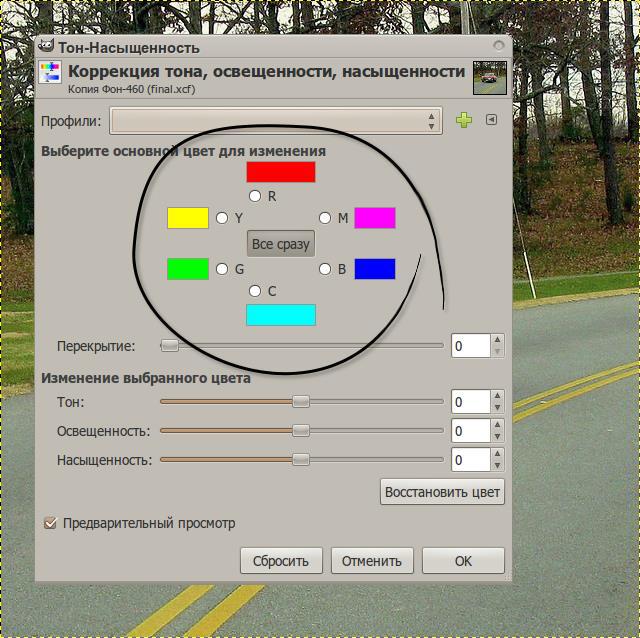
Попробуем увеличить насыщенность желтого на фотографии. Активируйте соответствующий цвет
и перетягивайте ползунок вправо.

В режиме изменения определенных тонов инструмент работает не очень аккуратно, поэтому нужно
следить за тем, чтобы не появлялись цветовые сколы. Это брак:
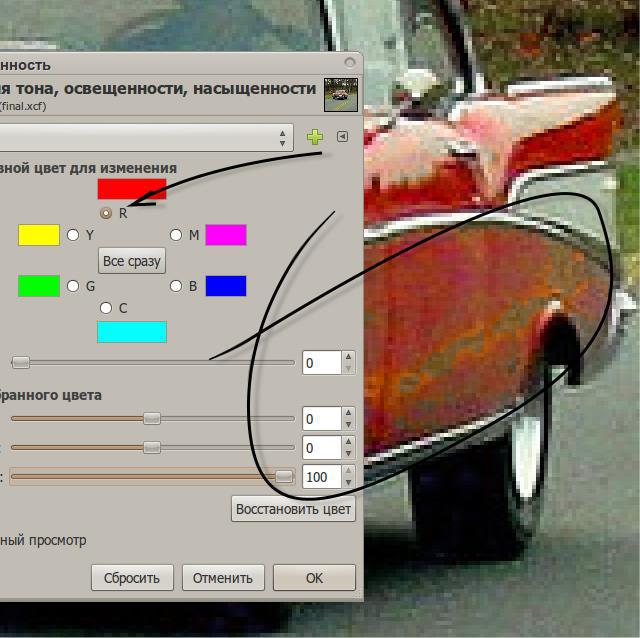
После применения инструмента понизить интенсивность цветов можно тем же ползунком
непрозрачности, что и в прошлом примере.
Точечное повышение насыщенности фото Бывают случаи, когда не помогает даже тоновое увеличение насыщенности. Нужно просто
увеличить насыщенность |
в Гимп одной определенной зоне. |
Для этого |
я предлагаю |
воспользоваться режимами слоя. |
|
|
|
Поверх открытого |
изображения добавьте новый прозрачный |
слой (Слой |
→ Создать |
слой). И поменяйте ему режим смешивания на «Перекрытие» в выпадающем списке: |
|
||
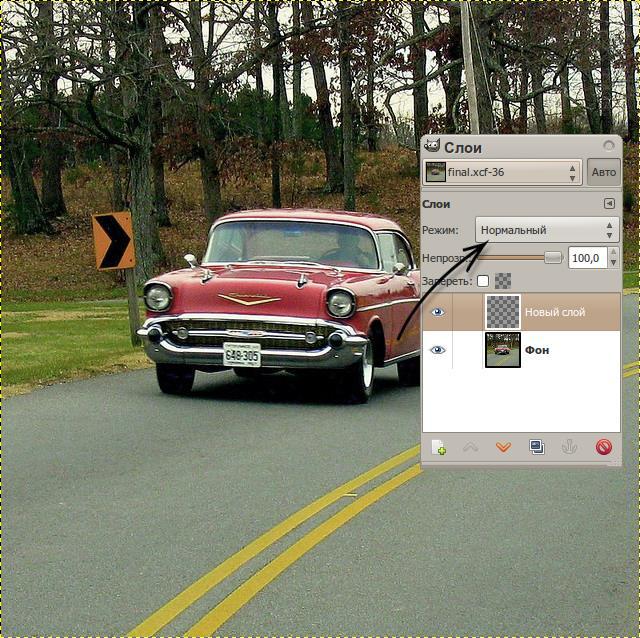
Теперь активируйте инструмент «Пипетка» и в его настройках активируйте пункт «Сводить слои». В этом случае цвет выбранной точки будет смешанным цветом всех видимых слоёв.
Активируйте инструмент «Кисть» и в его настройках выберите большую круглую кисть с мягкими краями. Непрозрачность кисти укажите в районе 10–15%.

Если зажать Ctrl на клавиатуре, то при клике на холсте в цветом переднего плана будет выбираться цвет, который вы хотите усилить. Выбирайте цвет, а потом аккуратными мазками кисти закрашивайте нужный участок изображения.
Этот способ более трудоёмкий, но позволяет более точно увеличить насыщенность фотографии
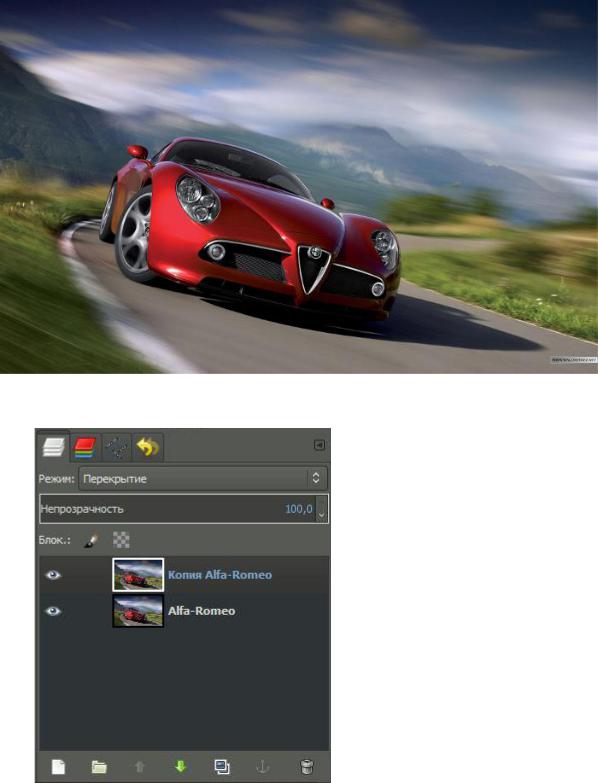
в определенных зонах, если делать мазки кистью аккуратно и постоянно работать с её размером. Можно добавлять или дублировать слои коррекции с режимом «Перекрытие».
Копируем изображение в GIMP
2) Создаем копию слоя и ставим режим «Перекрытие» (находится на панели слоёв. Выпадающий список с параметром «Нормальный»).
3) Переходим Цвет — Тон-Насыщенность: Красный и двигаем ползунок Тон для выбора цвета и Насыщенность для яркости.
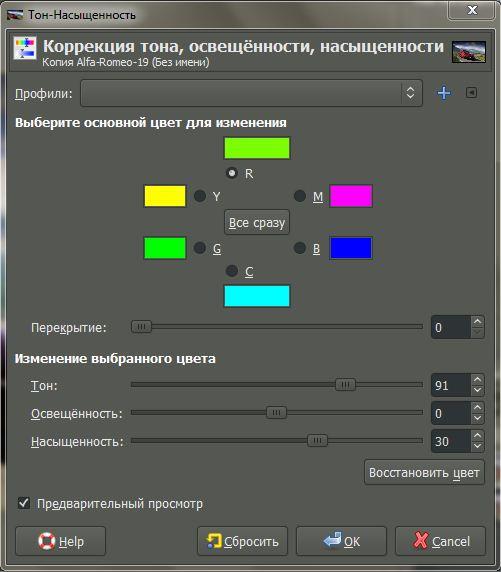
Результат:

