
Мультимедиа / GR_7
.pdf
…и нажать в центр выделенной области, что бы сократить изображение до нужных размеров.

Для сохранения изображения нужно пройти в меню «Файл — Экспортировать» и выбрать из списка либо формат JPG, либо формат PNG (большой размер файла для сохранения без потерь).
2. Уменьшение веса фотографии с помощью уменьшения размера
Современные фотоаппараты создают снимки больших размеров. Нередко фотографии достигают размеров 4000×3000 пикселей. Это хорошо, на них можно рассмотреть мелкие детали, но это неприменимо для интернета, например во ВКонтакте нельзя загружать фото больше 5 мегабайт, а максимальные габариты — 2560×2048px, если они будут больше — фото сократится до 1280×1024px.
Чтобы уменьшить вес фото, сократив размеры нужно открыть фотографию в GIMP (Файл — Открыть).
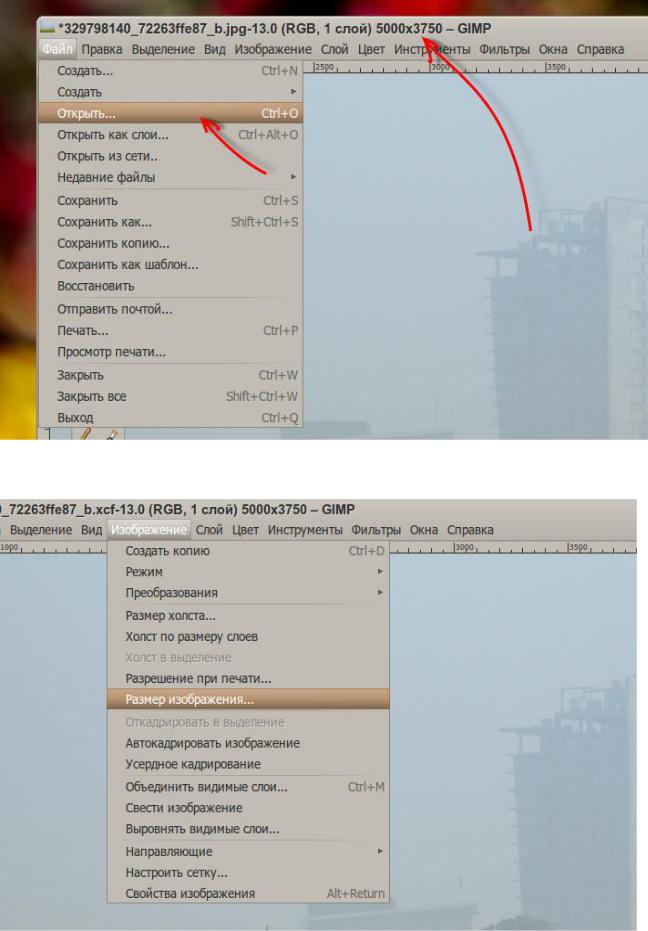
А потом пройти в меню Изображение — Размер изображения.

В окне указывается размер нового изображения. Тут лучше следить, что бы и ширина и высота были кратны восьми (делились без остатка на 8). Это поможет минимизировать потери качества при сокращении размера. Следите за тем, чтобы иконка цепочки была сомкнута, это сохранит пропорции фотографии при уменьшении.
Как только изображение стало меньше, ему можно увеличить резкость и сохранять (экспортировать).
Как уменьшить вес фото при сохранении
Абсолютно необязательно уменьшать размер, чтобы уменьшить вес фотографии, в большинстве случаев её достаточно просто пересохранить с повышенным сжатием данных.
Для сохранения изображения, чтобы его можно было просматривать не только в GIMP нужно пользоваться меню Файл — Экспортировать.
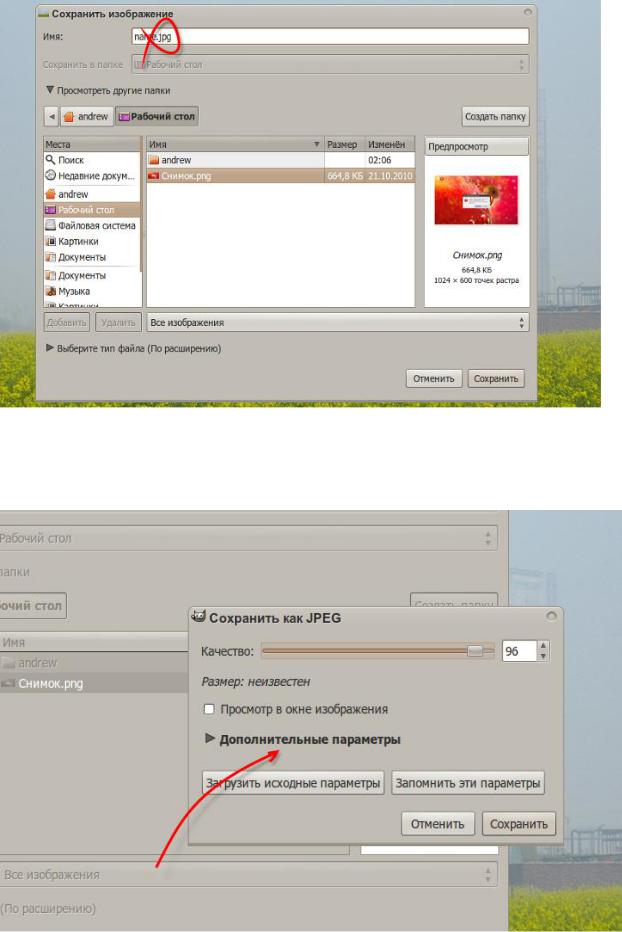
Выберите |
папку, |
в которую |
будете сохранять вашу фотографию |
и в поле «Имя» |
введите |
название |
и добавьте после него в конце |
расширение .jpg (например: name.jpg). Нажмите на кнопку «Сохранить».

Теперь перед вами должно открыться окно сохранения JPEGфайлов, в котором можно еще сильней уменьшить вес фото. Если нажать на строку «Дополнительные параметры», то окно примет такой вид:
Разберем параметры по порядку:
Качество — самый главный параметр с градацией от 0 до 100. Лучше выбирать значения в зоне от 85 до 100, но параметры от 95 не так полезны.
Просмотр в окне изображения — галочка, активируя которую, можно увидеть предварительный результат компрессии.
Оптимизировать — |
этот параметр |
уменьшает размер файла, |
но требует больше времени на сохранение. |
|
|
Прогрессивная — |
параметр только |
для интернета, не влияет |
на конечное качество, но иногда положительно влияет на вес фотографии.
Сохранить данные |
Exif — |
Exif содержит данные |
о фотоаппарате |
и параметрах, с которыми |
сделан |
снимок. В некоторых |
случаях может |
содержать информацию о том, где сделан снимок. Если их не сохранять — можно незначительно сократить размер изображения.
Сохранить эскиз — эскизы используются программами просмотра фотографий на компьютере. Если эскиз не сохранять это сэкономит размер
изображения, но фотографии на компьютере будут открываться немного медленней.
Сохранить данные XMP — аналогично Exif.
Использовать качественные характеристики исходного изображения — этот параметр лучше отключить, потому что на выходе он может дать приблизительно такой же вес файла, как и был раньше.
Сглаживание — этот параметр тоже помогает уменьшить вес фотографии, но при этом фото становится немного смазанным. Тогда как многие фотографы пытаются наоборот придать снимку бОльшую чёткость.
Использовать маркеры перезапуска — параметр только для интернета, не влияет на конечное качество, но иногда положительно влияет на вес фотографии.
Субвыборка — параметр для сжатия, который может принимать слегка разные цвета, которые глаз воспринимает как близкие, как одинаковые цвета. Этот параметр может сущестсвенно уменьшить вес фото. В Гимпе есть четыре метода:
1×1,1×1,1×1 (лучшее качество): обычно называемый (4:4:4), даёт лучшее качество, сохраняя края и контрасные цвета, но с меньшим сжатием.
2×1,1×1,1×1 (4:2:2): это стандартная субвыборка, дающая хороший баланс между качеством изображения и размером файла. Однако есть ситуации, когда субвыборка (4:4:4) не даёт заметного улучшения качества; на пример, когда изображение содержит мелкие детали на сплошном фоне, как текст или изображение с почти сплошными цветами.
1×2,1×1,1×1: |
похожий на (2×1,1×1,1×1), но выборка |
хромы идёт |
в горизонтальном |
направлении, а не в вертикальном, |
как если бы |
изображение повернули. |
|
|
2×2,1×1,1×1 (наименьший размер файла): обычно называемый (4:1:1), даёт наименьшие файлы. Это подходит для изображений со слабыми границами, но также делает цвета слегка неестественными.
Метод DCT — дискретное косинусное преобразование (discrete cosine transform) — есть первый шаг в алгоритме сжатия JPEG, переходя из пространственного поля в частотное. Даётся выбор между «с плавающей точкой», «целое» (по умолчанию) и «быстрое целое».
С плавающей точкой: этот метод только слегка более точный, чем метод целого, но намного медленней, если у компьютера нет

специализированного процессора для операций с плавающей точкой. Нужно также иметь в виду, что результат вычислений с плавающей точкой может отличаться между компьютерами, тогда как методы целого везде дадут одинаковый результат.
Целое (по умолчанию): этот метод быстрее, чем «с плавающей точкой», но не такой точный.
Быстрое целое: самый быстрый метод из трёх, но наименее точный.
Комментарий к изображению — это текст, введённый в это поле ввода, сохранится вместе с изображением. Для еще большего сокращения веса фото лучше удалить.
После выбора всех параметров можно нажимать на кнопку «Сохранить».
3. Как обрезать фото
Иногда случается, что нужно обрезать края фотографии, в таких случаях используется инструмент «Кадрирование». Этот инструмент в Гимп прекрасно подоходит, если нужно быстро обрезать фото. Его можно найти в меню «Инструменты → Преобразование → Кадрирование» или на панели инструментов:

Откройте фотографию, которую хотите обрезать в GIMP, активируйте инструмент «Кадрирование» и выделите нужную часть изображения, которая останется видна:
После выделения инструментом затемненные части фотографии останутся обрезанными, но перед применением форму обрезки можно изменять. Для этого нужно потянуть за края или углы выделенной области.
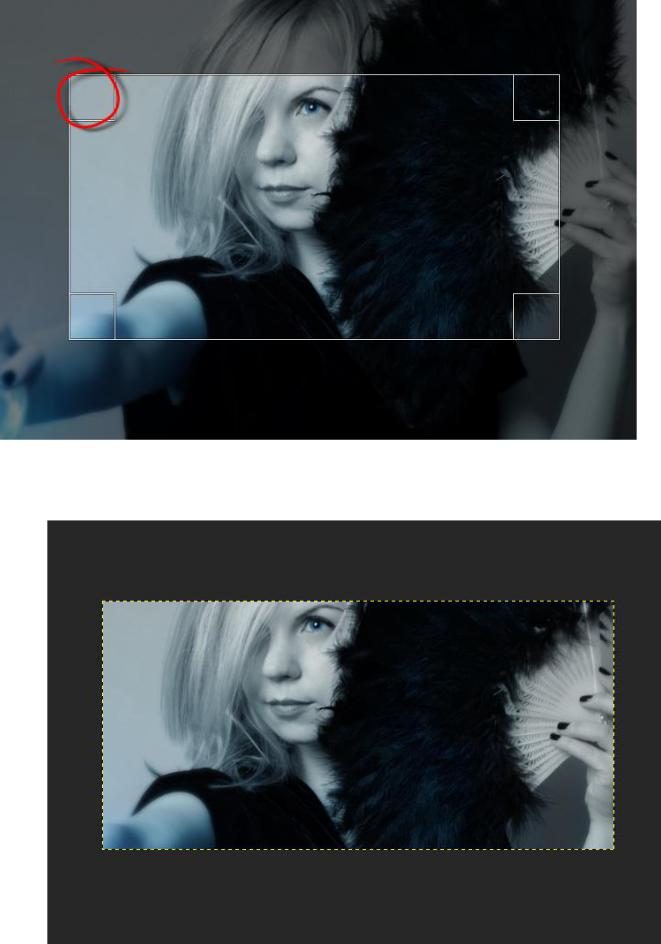
Для применения обрезки нужно просто щелкнуть левой кнопкой мыши в центре выделенной области или нажать клавишу Enter на клавиатуре.
