
Информатика_Excel_лаб_раб
.pdf
Макрос назначен графическому объекту. Если теперь поместить указатель мыши на этот объект, то белый крестик перейдет в изображение руки с отогнутым указательным пальцем. Нажатие левой кнопки мыши приводит к выполнению макроса, который назначен этому объекту.
Назначение макроса кнопке
Рассмотрим назначение макроса кнопке. Эта кнопка может быть пользовательской, стандартной кнопкой Ехсеl или кнопкой, расположенной на листе.
Для ее расположения на листе нужно отобразить еще одну вкладку: Разработчик. Для ее отображения необходимо щелкнуть по кнопке Microsoft Office. Выберать команду Параметры Excel. Затем во вкладке Основные диалогового окна Параметры Excel установить соответствующий флажок. На вкладке Разработчик собраны средства создания макросов и форм, а также функции для работы с XML. Файлы и шаблоны предыдущих версий Excel могли содержать пользовательские панели инструментов. В этом случае при открытии таких файлов в Excel 2007 появляется еще одна постоянная вкладка – Надстройки.
Сначала необходимо нарисовать кнопку, а затем назначить ей макрос. Для этого выполнить Разработчик\ Элементы управления\ Вставить. На появившейся панели инструментов Элементы управления формы, рисунок 6.4, нажать кнопку, соответствующую добавляемому элементу управления (например эле-
мент Кнопка).
101
Рисунок 6.4 – Панель элементов управления
Установить курсор в то место, где будет располагаться кнопка и, удерживая нажатой кнопку мыши, выделить прямоугольник, где будет расположена кнопка. Как только отпустится кнопка мыши, появится окно диалога Назначить макрос объекту. Надо выбрать требуемый макрос из списка Имя макроса.
Чтобы изменить надпись на кнопке надо нажать правую кнопку мыши на созданной кнопке и в появившемся меню выберать Изменить текст, ввести вместо номера кнопки требуемый текст. Эта операция нужна для входа в режим форматирования надписи на следующем шаге. Затем нажать правую кнопку мыши на созданной кнопке, в появившемся меню выбрать команду Формат объекта. Появится окно диалога форматирования. Теперь следует выбрать вкладки Выравнивание и Шрифт и установить там нужные параметры надписи на кнопке. Теперь можно нажать кнопку ОК для выхода из режима форматирования. Кнопка с назначенным ей макросом создана.
Упражнение 6.6. Закрепите макрос Заголовок за кнопкой на рабочем листе.
Воспользуемся приведенной выше последовательностью действий для создания кнопки на рабочем листе. Приведем пример назначения макроса Заголовок кнопке на рабочем листе с надписью Заголовок. Сначала создадим кнопку с изображением надписи Заголовок, а затем назначим ей макрос Заголовок.
Нажмите кнопку Кнопка на панели инструментов Эле-
менты управления формы.
Укажите место, где будет располагаться кнопка.
В окне диалога Назначить макрос объекту выберите макрос Заголовок, и нажмите кнопку ОК.
Нажмите правую кнопку мыши на созданной кнопке и вместо текста с номером кнопки введите слово Заголовок.
Нажмите кнопку мыши вне созданной кнопки.
Нажмите правую кнопку мыши на созданной кнопке. Появится меню со списком команд.
102
Выберите Формат объекта. Появится окно диалога форматирования.
Выберите вкладку Выравнивание и установите переключатель горизонтального и вертикального выравнивания в положение по центру. Выберите вкладку Шрифт и установите стиль надписи на кнопке Arial и размер 14.
Нажмите кнопку ОК. Нажмите кнопку мыши вне кнопки.
III Задания для самостоятельной работы
Задание 1. Используя базу данных Адресно-телефонная книга, лабораторная работа №4, создать макрос для выбора абонентов проживающих на улице Советской и номерами телефонов начинающихся на 7.
Задание 2. Используя данные лабораторной работы №3 (любое упражнение), создать макрос для построения диаграммы.
IV Контрольные вопросы
1С какой целью создаются макросы?
2Как создается макрос?
3В чем отличие макроса с абсолютными ссылками от макроса с относительными ссылками?
4Как переименовать макрос?
5Как назначить макросу клавишу быстрого вызова?
6Как назначается макрос графическому объекту, расположенному на рабочем листе Excel,?
7Как удалить макрос?
103

Лабораторная работа №7 Тема: Условное форматирование. Поиск решения
I Цель работы
Научиться задавать формат данных по заданным условиям; освоить использование надстройки «Поиск решения» при нахождении оптимального значения формулы.
II Теоретическое введение и упражнения
Условное форматирование
Удобной возможностью Excel является различное форматирование ячеек в зависимости от информации, содержащейся в них. Например, можно залить ячейку зеленым цветом, если число в ней положительное, или залить ее красным цветом, если число отрицательное. То есть дать разное форматирование ячейке в зависимости от условия, которое может выполняться или не выполняться. Поэтому данный вид форматирования называется условным форматированием. В качестве условного форматирования можно задавать параметры шрифта, обрамления или заливки ячеек.
Рисунок 7.1 – Выбор правила выделения значений
104

Для вызова условного форматирования необходимо сделать активной ячейку, к которой будет применено условное форматирование, после чего выберать команду меню Главная /
Стили/ Условное форматирование. В галерее выбрать команду
Правила выделения ячеек, а затем в подчиненном меню указать условие для форматирования, рисунок 7.1, и в появившемся диалоговом окне настроить параметры условия и выбрать способ выделения, рисунок 7.2.
Рисунок 7.2 - Диалог настройки условного форматирования
Название и содержание окна настройки параметров условия зависит от выбранного условия. Например, при выборе условия Между можно указать минимальное и минимальное значения, а также выбрать способ выделения. При выборе условия Дата можно выбрать отношение выделяемых ячеек к сегодняшней дате (Вчера, Сегодня, Завтра, За последние 7 дней и т.д.) и выбрать способ выделения.
Настройка условного форматирования
Иногда в качестве условия форматирования нужно использовать не значение данной ячейки, а информацию из других ячеек или информацию, которая в ячейках не хранится, например информацию о текущей дате, времени и так далее. В этом случае в качестве условия нужно выбирать элемент формула.
Щелкнув по кнопке Условное форматирование группы Стили вкладки Главная и выбрать команду Создать правило. В появившемся окне выберать Использовать формулу для определения форматируемых ячеек, рисунок 7.3.
105

Рисунок 7.3 – Окно создания правил форматирования
В поле вводится формула, которая используется в качестве условия, она должна быть логической, то есть результатом должно быть не число, а логическое значение ИСТИНА или ЛОЖЬ. Например, если необходимо, чтобы другое форматирование применялось, когда значение в ячейке А1 больше значения в ячейке В1, нужно ввести формулу =А1>В1. После ввода формулы нажать кнопку Формат и настроить форматирование ячейки.
Если было создано условие, но потом решено удалить условие, то надо нажать выполнить Главная / Стили/ Условное фор-
матирование /Удалить правила. Будет удален способ формати-
рования по условий.
Упражнение 7.1. Сформировать арифметическую прогрессию Cn=n*3, n [1,15]. При формировании последовательности учитывать следующие правила: если число лежит в диапазоне от 10 до 20, то числа прописываются курсивом; если число лежит в
106
диапазоне от 20 до 40, то выводится полужирным курсивом в рамке; если число больше 40, то оно выводится красными цифрами на голубом фоне.
Введите в ячейку А1 число 3, в блок В1:В15 числовую последовательность 1, 2, ..., 15, в С1 введите формулу =$А$1*В1
ископируйте ее в С2:С15. Материал для экспериментов подготовлен.
Выделите блок С1:С15. Выберите в меню: Главная /
Стили/ Условное форматирование. Установите Правила выде-
ления ячеек /Между… В диалоговом окне укажите условие между 10 и 20, и укажите Пользовательский формат / Курсив.
Аналогично укажите остальные правила форматирования в соответствии с заданием.
Удалите правило форматирования. Для этого выделите
С1:С15, выполните Главная / Стили/ Условное форматирование /Удалить правила.
Условное форматирование можно задавать формулой.
Упражнение 7.2. Сформировать числовую последовательность от 1 до 15. Используя условное форматирование выделить полужирным шрифтом числа, кратные пяти, но не кратные двум.
Введите в Е1:Е15 числовую последовательность 1, 2, ...,
15.Выделите блок Е1:Е15, выберите Главная / Стили/ Услов-
ное форматирование / Создать правило / Использовать формулу для определения форматируемых ячеек. В диалоговом окне укажите формулу. В поле ввода введите формулу
=И(ОСТАТ(Е1;5)=0;ОСТАТ(Е1;2) <> 0). Щелкните кнопку
Формат и выберите полужирный шрифт. Будут выделены числа
3, 9, 15.
Примечание: Для ввода формулы: сформируйте формулу с помощью мастера функции в любой ячейке и вставьте её, предварительно скопировав в поле для формулы.
Ошибочные значения
107
Часто при выполнении вычислений в Excel возникают ошибки. Например:
#ДЕЛ/О! — попытка деления на нуль. Возможно, делитель ссылается на пустую ячейку;
#ИМЯ? — используется имя, отсутствующее в рабочей книге. Скорее всего, неверно набрано имя функции или при наборе строки Вы забыли окружить ее двойными кавычками;
#ЗНАЧ! — в формуле имеется ссылка на текстовое значение, которое Excel не может преобразовать в числовое; после ввода или редактирования табличной формулы нажата клавиша
[Enter], а не [Ctrl]+[Shift]+[Enter]; при вычислении матричных функций матрицы имеют несогласованные размеры;
#ССЫЛКА! — отсутствует именованный блок, на который ссылается формула (скорее всего, он был удален);
#Н/Д — значение недоступно. Это значение возвращают функции просмотра (ВПР, ГПР, ПОИСКПОЗ и т.д.), если они не могут отыскать подходящего значения в инфо_таблице.
Полный перечень ошибочных значений и возможных причин их возникновения можно найти в Справке: Создание формул
и проверка книг/ Разрешение вопросов, возникающих при по-
явлении ошибок. Тип ошибочного значения можно выяснить с помощью функции ТИП.ОШИБКИ.
Для выявления ошибок в процессе вычислений служат три функции ЕОШ, ЕОШИБКА и ЕНД. Все эти три функции возвращают логическое значение ИСТИНА, если их аргумент — ошибочное значение, и ЛОЖЬ — в противном случае. ЕОШИБКА реагирует на все ошибочные значения, ЕОШ — на все, кроме #Н/Д, а ЕНД — только на #Н/Д.
Поиск решения
Процедура поиска решения позволяет найти оптимальное значение формулы, содержащейся в ячейке, которая называется
108
целевой. При этом, чтобы получить нужный результат, происходят изменения в группе ячеек, прямо или косвенно связанных с формулой в целевой ячейке. Такие ячейки называются влияющими ячейками. Процедура одновременного изменения значений в нескольких влияющих ячейках достаточно трудоемкая, и, чтобы сузить множество значений, используемых при поиске решения, накладываются ограничения. Эти ограничения могут ссылаться на другие влияющие ячейки.
Чтобы использовать процедуру поиска решения, программа должна быть соответствующим образом настроена.
Для настройки необходимо с помощью кнопки Office вы-
звать параметры Excel / Надстройки / Поиск решения.
Нажать Ок. После будет произведена доустановка неустановленного инструмента. Элемент управления Поиск решения появится во вкладке Данные, группе Анализ.
Чтобы начать поиск решения, следует вызвать команду Поиск решения. Будет открыт диалог настройки параметров по-
иска, рисунок 7.4. Поле ввода Установить целевую ячейку ис-
пользуется для указания целевой ячейки, решение в которой
нужно найти. После нажатия кнопки  в правой части поля ввода, свернется диалог и можно выбрать нужную ячейку с по-
в правой части поля ввода, свернется диалог и можно выбрать нужную ячейку с по-
мощью мыши. Затем нажать кнопку  в правой части свернутого диалога, чтобы развернуть его. Переключатель Равной определяет цель поиска. Можно выбрать максимальное значение, минимальное значение или конкретное значение, которое указывается в поле ввода справа от положения переключателя.
в правой части свернутого диалога, чтобы развернуть его. Переключатель Равной определяет цель поиска. Можно выбрать максимальное значение, минимальное значение или конкретное значение, которое указывается в поле ввода справа от положения переключателя.
Поле ввода Изменяя ячейки служит для указания ячеек, значения которых изменяются в процессе поиска решения до тех пор, пока не будут выполнены наложенные ограничения и условие оптимизации значения ячейки, указанной в поле Установить целевую ячейку. Можно ввести ячейки с помощью клавиатуры или свернуть диалог и выбрать ячейки с помощью мыши. Также можно нажать кнопку Предположить, и программа сама попробует найти ячейки, влияющие на формулу.
109
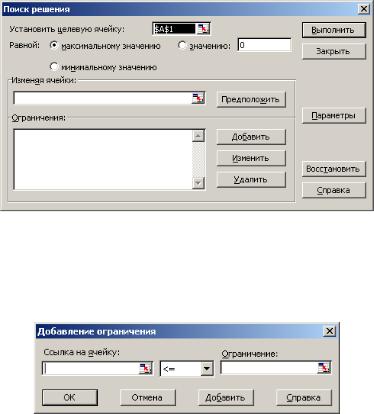
Рисунок 7.4 – Окно поиска решения
Список Ограничения служит для отображения граничных условии поставленной задачи. Нажав кнопку Добавить, откроется диалог добавления ограничения, рисунок 7.5.
Рисунок 7.5 – Окно ограничений
Поле ввода Ссылка на ячейку используется для указания ячейки или диапазона, на значения которых необходимо наложить ограничение. Поле ввода Ограничение служит для задания условия, которое накладывается на значения ячейки или диапазона, указанного в поле Ссылка на ячейку. Между полями расположен открывающийся список для выбора вида ограничения. Нажав кнопку Добавить, добавляется ограничение. При этом диалог не будет закрыт, и можно добавлять другие ограничения.
Выбрав ограничение в списке и нажав кнопку Изменить, снова откроется диалог добавления ограничения с уже заполнен-
110
