
- •Тема №6. Работа с графическими объектами
- •6. 1. Форматы графических файлов. Конверторы
- •6. 2. Подготовительные действия для работы с рисунками
- •6.3. Добавление рисунка в документ
- •6.4. Инструменты для работы с графическими объектами
- •6.5. Взаимодействие графического объекта с текстом
- •6.6. Редактирование рисунков
- •6.7. Полотно
- •6.8. Непосредственное рисование в тексте
- •Использование сетки при работе с фигурами
- •6.9. Надписи и выноски
- •6.10. Рекомендации для начинающих. Команда Специальная вставка как инструмент преобразования графических форматов
- •6.11. Рисунок как объект
6.3. Добавление рисунка в документ
Для вставки рисунка необходимо определить курсором местоположение будущего рисунка, и выполнить команду меню ВставкаИллюстрации. Из различных типов иллюстраций, рисунки, это кнопки Рисунок и Клип. Фрагменты вкладки ленты Вставка приведены на рисунке 6.1.

Рисунок 6.1 – Фрагменты вкладки Вставка для добавления иллюстраций
Если выбран пункт Клип, то рисунок будет добавляться из галереи клипов (ClipArt), содержащей множество рисунков в виде файлов различных форматов или из коллекций пользователя.
Если выбран пункт Рисунок, то рисунок может быть добавлен из произвольного графического файла, который выбран, в том числе из галереи клипов. Как правило, она находится на жестком диске по адресу C:\Program Files\Microsotf Office\ClipArt. Если выбран способ представления Эскизы, то содержание рисунков видно в окне просмотра.
Пример.
 Этот
добавлен из галереи.
Этот
добавлен из галереи. Этот
из файла.
Этот
из файла.
Результат добавления иллюстрации будет одинаков. Но в случае работы с клипом, есть возможность выбора рисунка по определенной теме. Область задач Коллекция клипов активизируется при добавлении клипа, она приведена на рисунке 6.2. Чтобы найти подходящее изображение, нужно ввести ключевое слово, например, «компьютер», в строкеИскать. Если оставить эту строку пустой, то будут показаны все доступные изображения.
Область поиска может быть сужена, если ограничить область поиска кнопкой Просматривать, и выбрать типы объектов кнопкой Искать объекты.

Рисунок 6.2 – Область задач Клип
Перед вставкой изображения в файл можно просмотреть его в увеличенном размере и посмотреть свойства, для этого достаточно щелкнуть на стрелке справа от изображения и выбрать пункт Просмотр и свойства.
6.4. Инструменты для работы с графическими объектами
Назовем два инструмента, которые используются при работе с рисунками и графическими объектами: вкладка Работа с рисунками на ленте и контекстное меню объекта. Действие команд распространяется на все разновидности графических объектов – рисунки, надписи, выноски, фигурный текст, автофигуры и так далее.
1. Вкладка Работа с рисунками на ленте делается активной при выделении рисунка, ее вид приведен на рисунке 6.3.

Рисунок 6.3 – Вид вкладки «Работа с рисунками»
Не случайно название «Формат» – команды этой вкладки позволяют выполнить множество действий, относящихся к понятию «форматирование рисунка».
Группа команд Изменить используется для непосредственного управления изображением.
Группа команд Стили рисунков используется для оформления рисунка в тексте.
Группа команд Упорядочить используется для определения положения рисунка в документе и способы его взаимодействия с текстом документа и другими графическими объектами.
Команда Размер позволит управлять размером и обрезкой рисунка.
Как обычно, при выборе той или иной команды появляется меню, в котором можно выбрать желаемое действие.
Как обычно, если вариантов выбора недостаточно, можно вызвать диалог настройки свойств объекта, в котором полностью определить все атрибуты.
Как обычно, действие применяется к выделенному объекту.
В качестве примера покажем, как можно работать с атрибутами изменения цвета рисунка. Меню команды Перекрасить, показано на рисунке 6.4.
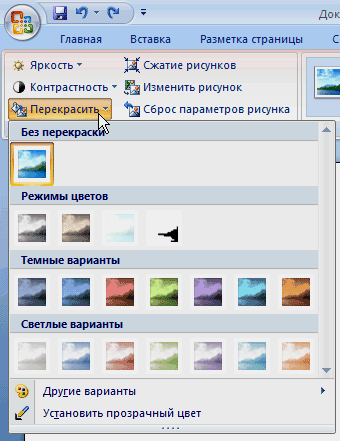
Рисунок 6.4 – Меню команды Перекрасить из группы команд Изменить
При выборе какого-либо варианта из списка путем наведения курсора, его атрибуты тут же «примеряются» к рисунку, и требуемый эффект может быть закреплен нажатием кнопки. Если же ни один вариант не подходит, тонкую настройку можно выполнить выбором команды Другие варианты – будет открыто окно диалога настройки атрибутов цвета.
Наиболее широкие возможности настройки атрибутов рисунка дает окно диалога настройки формата рисунка, вид которого приведен на рисунке 6.5.

Рисунок 6.5 – Диалог настройки формата рисунка
Как видим, в этом диалоге присутствуют многие атрибуты форматирования, значения которых можно настроить.
2. Контекстное меню объекта.
Контекстное меню объекта появляется тогда, когда объект выделен, и содержит те команды, которые используются наиболее часто.
