
Работа с таблицами
Для ввода табличной информации в диалоговых окнах используются универсальные таблицы. При вводе числовых данных в таблицы необходимо соблюдать следующие правила:
разделителем дробной и целой частей числа является точка;
при вводе чисел с плавающей запятой можно пользоваться экспоненциальной формой представления, например, 3е-5;
после завершения ввода числа следует нажать клавишу Enter, после чего поле ввода перейдет к следующей ячейке таблицы;
в тех случаях, когда в диалоговом окне для ввода используются две таблицы (рис. 1.2.2), переход к следующей таблице осуществляется нажатием клавиши табуляции – Tab;
введенную в таблицу информацию можно сохранить в системном буфере (clipboard), для этого следует выделить строки с сохраняемой информацией и нажать клавиши Ctrl+Ins;
информация в таблицу может быть перенесена из системного буфера, для этого нужно выделить строки, в которые вводится информация, и нажать клавиши Shift+Ins;
для удаления или очистки нескольких строк (блока) или вставки новой строки следует:
установить курсор на номер первой строки блока, нажать левую кнопку мыши и, не отпуская, протянуть до нужной строки (строки блока будут отмечены);
нажать правую кнопку мыши (курсор при этом должен находиться в поле таблицы) и вызвать меню;
выбрать в меню необходимую операцию (Удалить блок, Очистить блок, Вставить строку);
Ввод жесткостных характеристик элементов
При задании параметров рамы предполагается, что введенные значения жесткостных характеристик колонн назначаются всем колоннам. Аналогично назначаются жесткости всем ригелям. Для ввода жесткостных характеристик колонн нажмем на кнопку Колонны и выполним операции назначения в появившемся многостраничном диалоговом окне Жесткости стержневых элементов (рис. 1.2.4).
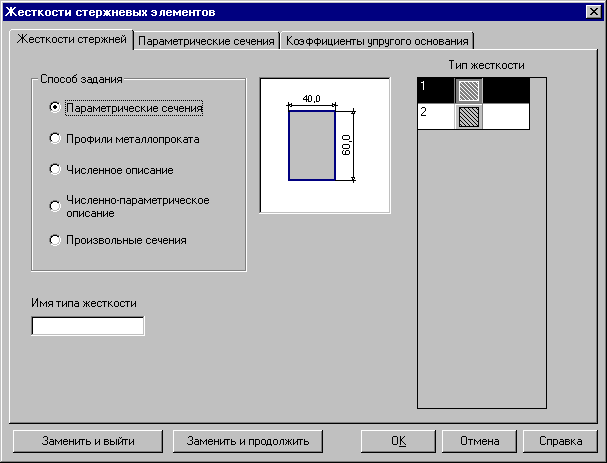 Рис. 1.2.4. Диалоговое
окно
Жесткости
стержневых элементов
Рис. 1.2.4. Диалоговое
окно
Жесткости
стержневых элементов
На первой странице этого окна (Выбор типа жесткости) следует активизировать опцию Параметрические сечения, т.е. жесткостные характеристики элементов будут вычисляться автоматически в зависимости от формы и размеров заданного сечения. После этого укажем на закладку Параметрические сечения и зададим характеристики сечения колонн (рис. 1.2.5).
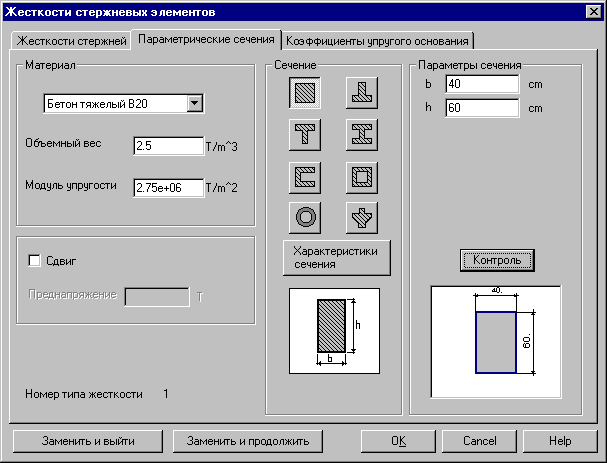
Рис. 1.2.5. Страница Параметрические сечения
Порядок работы следующий:
из списка Материал выбрать марку бетона, например, В15;
нажать на кнопку с изображением сечения колонны, в данном случае – прямоугольник;
ввести размеры сечения в полях ввода;
для контроля введенных данных нажать кнопку Контроль;
если назначения корректны – нажать кнопку ОК (окно закрывается);
После выполнения последней операции управление вновь перейдет к диалоговому окну задания параметров рамы (рис. 1.2.2). Нажмем кнопку Ригели и выполним описанные выше действия для назначения жесткостных характеристик ригелей. Обратите внимание на рис. 1.2.3 – ригели в отличие от колонн имеют тавровое сечение.
Назначение типов конечных элементов
При генерации рамы для всех элементов автоматически устанавливается тип элемента, соответствующий Типу схемы, назначенному при создании проекта. Для смены типа элемента нажмем кнопку Назначение типов конечных элементов и в появившемся диалоговом окне (рис. 1.2.6) выберем необходимый тип. В нашем случае – тип 2 (стержень плоской рамы).

Рис. 1.2.6. Диалоговое окно Назначение типа элемента
При назначении типа элемента обратите внимание на информацию, помещаемую слева от пиктограммы с изображением элемента.
После установки типа элемента нажмем кнопку ОК и вернемся в диалоговое окно Задание параметров регулярной рамы.
Генерация схемы
Так как все параметры рамы определены, то после нажатия кнопки ОК выполняется генерация расчетной схемы. Здесь следует отметить, что процесс генерации, т.е. запись всех данных о расчетной схеме в память, может занимать некоторое время (2-3 с) и нам следует подождать, пока созданная нами схема не появится на экране (рис.1.2.7).
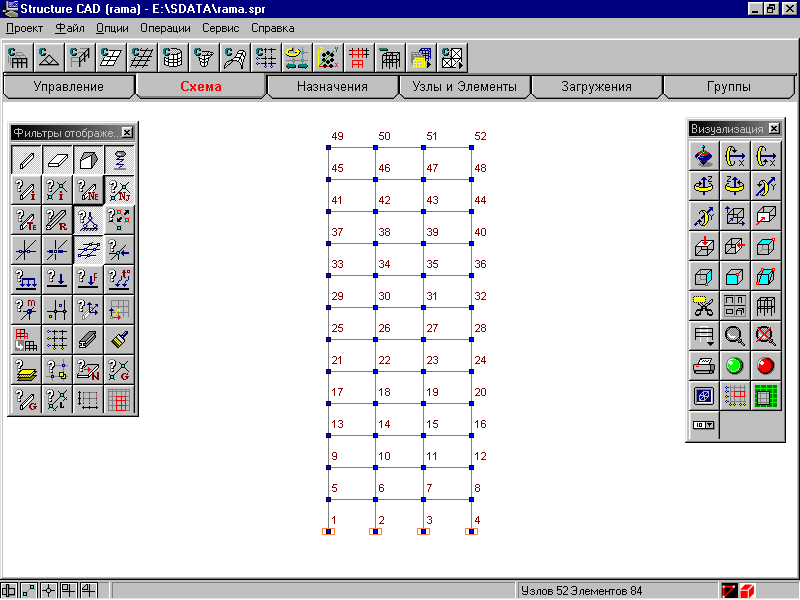
Рис. 1.2.7. Расчетная схема рамы
После того, как схема создана, можно воспользоваться фильтрами управления отображением (см. рис. 1.1) и получить информацию о номерах узлов и элементов, типах жесткости и типах элементов. Для этого следует активизировать соответствующие кнопки на панели фильтров, показанные ниже.
![]() – номера элементов
– номера элементов
![]() – типы элементов
– типы элементов
![]() – связи
– связи
![]() – номера узлов
– номера узлов
![]() – типы жесткости
– типы жесткости
![]() – отображение узлов
– отображение узлов
Если нажать все кнопки одновременно, информации на схеме может оказаться слишком много для зрительного анализа. Удобнее выводить информацию одного вида. При нажатии кнопки фильтров (она как бы “утапливается”) соответствующая ей информация выводится на экран. При повторном нажатии кнопка “отжимается” и информация скрывается.
На рис. 1.2.7 приведена полученная расчетная схема с отображением на ней меток узлов, их номеров и мест установки связей.
В результате проделанной работы сформирована расчетная схема, заданы связи в узлах, назначены типы конечных элементов и их жесткостные характеристики. Для того чтобы выполнить расчет, осталось задать нагрузки.
Выбор элементов
Операции назначения каких-либо параметров узлам или элементам (в данном случае – значений нагрузки) выполняются только для выбранных объектов. Выбрать – это значит указать курсором на объект и нажать левую кнопку мыши, после чего объект маркируется (отмечается) красным цветом.
По умолчанию активным является курсор для выбора одного узла или элемента – перекрестье с мишенью. Для указания элементов, к которым прикладывается нагрузка, можно воспользоваться им. Но в этом случае следует последовательно выбирать каждый элемент. Если параметры назначаются одновременно нескольким элементам, то удобнее воспользоваться одним из курсоров с рамкой – прямоугольной или полигональной. Переключение на курсор другого вида выполняется с помощью кнопок, расположенных в нижнем левом углу окна, или в диалоговом окне Выбор узлов и элементов (рис. 1.2.8). Это окно открывается нажатием правой кнопки мыши в рабочем поле. Кроме назначения вида курсора в этом окне можно установить и правила выбора элементов в зависимости от их положения в схеме (фильтры выбора).

Рис. 1.2.8. Диалоговое окно
Выбор узлов и элементов
Порядок действий следующий:
нажать правую кнопку мыши при положении курсора в рабочем поле;
с помощью кнопок группы Выбор стержней назначить ориентацию выбираемых стержневых элементов (например, расположенных вертикально);
нажать кнопку с изображением курсора – прямоугольной рамки.
В результате окно закроется и на экране появится выбранный курсор. Так как была нажата кнопка Вертикальные элементы, то при охвате рамкой всей схемы выбраны будут только колонны. При активной кнопке Горизонтальные элементы выбираются только ригели. При использовании курсоров-рамок выбираются только те элементы, все узлы которых попали в рамку.
При повторном указании на выбранный объект выбор отменяется.
Задание нагрузок
Функции задания нагрузок содержатся в разделе Загружения инструментальной панели (рис. 1.2.9).
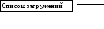


Рис. 1.2.9. Раздел Загружения инструментальной панели препроцессора
Режим задания нагрузок включает функции, обеспечивающие автоматическое формирование собственного веса конструкции, задание динамических и статических нагрузок различного вида на узлы и элементы схемы, сохранение назначенных нагрузок в виде схем загружений или групп нагрузок.
Зададим нагрузки на учебную расчетную схему в виде двух загружений:
Загружение 1 – описывает постоянную нагрузку на перекрытиях и покрытиях и собственный вес колонн, которые задаются как равномерно распределенная нагрузка на ригели – 4.36 т/м, и равномерно распределенная нагрузка на колонны – 0.66 т/м. Нагрузки задаются по направлению оси Z общей системы координат;
Загружение 2 – описывает временную с пониженным нормативным значением нагрузку. Задается аналогично загружению 1, но с другими значениями нагрузок – соответственно 3.57 и 0.54 т/м.
Для задания этих нагрузок воспользуемся следующими кнопками инструментальной панели:
![]() ввод нагрузок на стержневые элементы;
ввод нагрузок на стержневые элементы;
![]() очистка текущего загружения или группы;
очистка текущего загружения или группы;
![]() запись загружения.
запись загружения.
Для ввода нагрузок необходимо выполнить следующие операции:
нажать кнопку задания нагрузок на стержневые элементы
 и задать в открывшемся диалоговом окне
(рис. 1.2.10) вид, направление и значение
первой нагрузки;
и задать в открывшемся диалоговом окне
(рис. 1.2.10) вид, направление и значение
первой нагрузки;нажать кнопку ОК в диалоговом окне;
выбрать на схеме элементы, которым назначается нагрузка;
нажать кнопку
 в инструментальной панели режимаЗагружения;
в инструментальной панели режимаЗагружения;повторить описанные выше действия для второго вида нагрузки первого загружения.
Р ис.
1.2.10.Диалоговое окно
Задание местных
нагрузок на стержневые элементы
ис.
1.2.10.Диалоговое окно
Задание местных
нагрузок на стержневые элементы
Если активизировать фильтр
отображения распределенных
нагрузок
![]() ,
то введенные нагрузки будут показаны
на расчетной схеме. При включенном
фильтре визуализации значений нагрузки
,
то введенные нагрузки будут показаны
на расчетной схеме. При включенном
фильтре визуализации значений нагрузки![]() рядом с нагрузкой будет показано ее
значение.
рядом с нагрузкой будет показано ее
значение.
Фрагмент расчетной схемы с отображением заданных нагрузок показан на рис. 1.2.11.
Р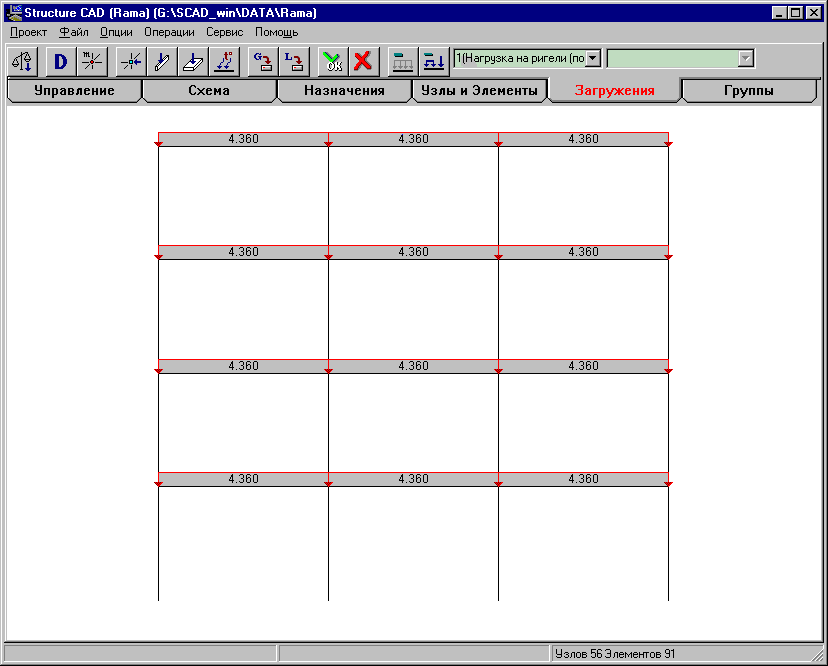 ис.
1.2.11. Отображение нагрузок на фрагменте
расчетной схемы
ис.
1.2.11. Отображение нагрузок на фрагменте
расчетной схемы
Для записи загружения надо
нажать кнопку
![]() в инструментальной панели. В диалоговом
окнеСохранить загружение
ввести имя загружения и нажать кнопку
ОК. Ввод
имени не является обязательным, но эта
информация позволяет лучше ориентироваться
при анализе исходных данных и результатов
расчета. Номер загружению будет
присваивается автоматически (с согласия
пользователя), о чем сообщается в
специальном окне.
в инструментальной панели. В диалоговом
окнеСохранить загружение
ввести имя загружения и нажать кнопку
ОК. Ввод
имени не является обязательным, но эта
информация позволяет лучше ориентироваться
при анализе исходных данных и результатов
расчета. Номер загружению будет
присваивается автоматически (с согласия
пользователя), о чем сообщается в
специальном окне.
Перед тем, как ввести следующее
загружение, воспользуйтесь операцией
![]() – очистка текущего загружения. При ее
выполнении происходит очистка схемы
от нагрузок текущего загружения. После
этого можно готовить новое загружение.
Если при записи загружения ему присвоить
номер ранее созданного, то оно будет
записано вместо него.
– очистка текущего загружения. При ее
выполнении происходит очистка схемы
от нагрузок текущего загружения. После
этого можно готовить новое загружение.
Если при записи загружения ему присвоить
номер ранее созданного, то оно будет
записано вместо него.
Для завершения ввода текущего
загружения его необходимо сохранить
![]() (записать в проект).
В противном случае
загружение не будет учтено при выполнении
расчета.
(записать в проект).
В противном случае
загружение не будет учтено при выполнении
расчета.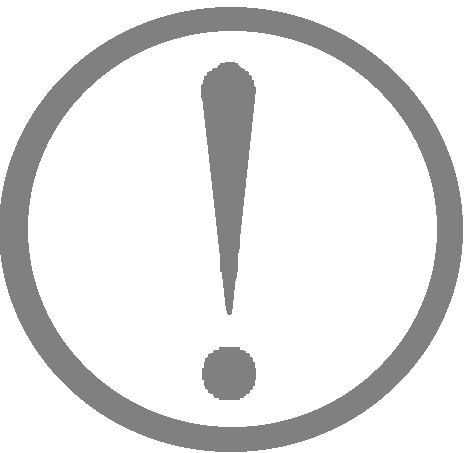
Математика подобно жернову перемалывает
лишь то, что под него засыпают
Т. Г. Гексли
Расчет
Введенных данных достаточно,
чтобы выполнить расчет учебной схемы.
Для этого нам необходимо вернуться в
Дерево проекта.
Активизируем закладку Управление
в инструментальной панели и нажмем
кнопку ![]() Выйти в экран управления
проектом (Дерево
проекта).
Выйти в экран управления
проектом (Дерево
проекта).
В группе функций Расчет
установим курсор в позицию Линейный
и нажмем левую
кнопку мыши. Если позиция Линейный
имеет вид ![]() (“выполнение невозможно”), то расчет
недоступен (рис. 1.2.12). Причиной этого,
как правило, является полное или частичное
отсутствие обязательных исходных
данных. К ним относятся: нагрузки,
жесткостные характеристики и, конечно,
описание геометрии расчетной схемы. В
тех случаях, когда данные отсутствуют
или заданы не для всех элементов схемы
(последнее касается жесткостей),
пиктограмма соответствующей ветви
Дерева
проекта
в разделе Расчетная схема содержит
вопросительный знак
(“выполнение невозможно”), то расчет
недоступен (рис. 1.2.12). Причиной этого,
как правило, является полное или частичное
отсутствие обязательных исходных
данных. К ним относятся: нагрузки,
жесткостные характеристики и, конечно,
описание геометрии расчетной схемы. В
тех случаях, когда данные отсутствуют
или заданы не для всех элементов схемы
(последнее касается жесткостей),
пиктограмма соответствующей ветви
Дерева
проекта
в разделе Расчетная схема содержит
вопросительный знак ![]() .
Если функция недоступна (например,
назначение комбинаций загружений до
ввода самих загружений), то ее пиктограмма
в Дереве проекта
включает знак “выполнение невозможно”
–
.
Если функция недоступна (например,
назначение комбинаций загружений до
ввода самих загружений), то ее пиктограмма
в Дереве проекта
включает знак “выполнение невозможно”
– ![]() . Все доступные на текущем шаге работы
функции помечаются пиктограммой
“действие доступно” –
. Все доступные на текущем шаге работы
функции помечаются пиктограммой
“действие доступно” –
![]() .
.
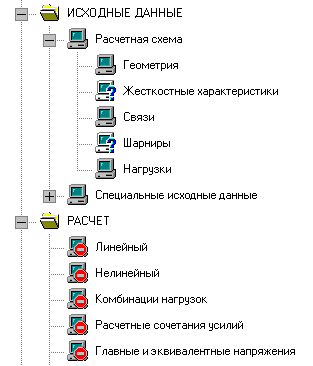
Рис. 1.2.12. Фрагмент Дерева проекта
Рекомендуем перед выполнением расчета “пройтись” по Дереву проекта и убедиться в том, что все исходные данные, которые необходимо задать для расчета, действительно введены и попали в проект. В противном случае нужно вернуться к соответствующей функции подготовки данных и ввести недостающую информацию.
Так как нами создана новая схема, то перед выполнением расчета автоматически выполняется операция сохранения проекта.
Не будем подробно останавливаться на функциях управления расчетом (они рассматриваются в главе 6). Дождемся сообщения о том, что процессор (рис. 1.2.13) завершил расчет и перейдем к анализу результатов.
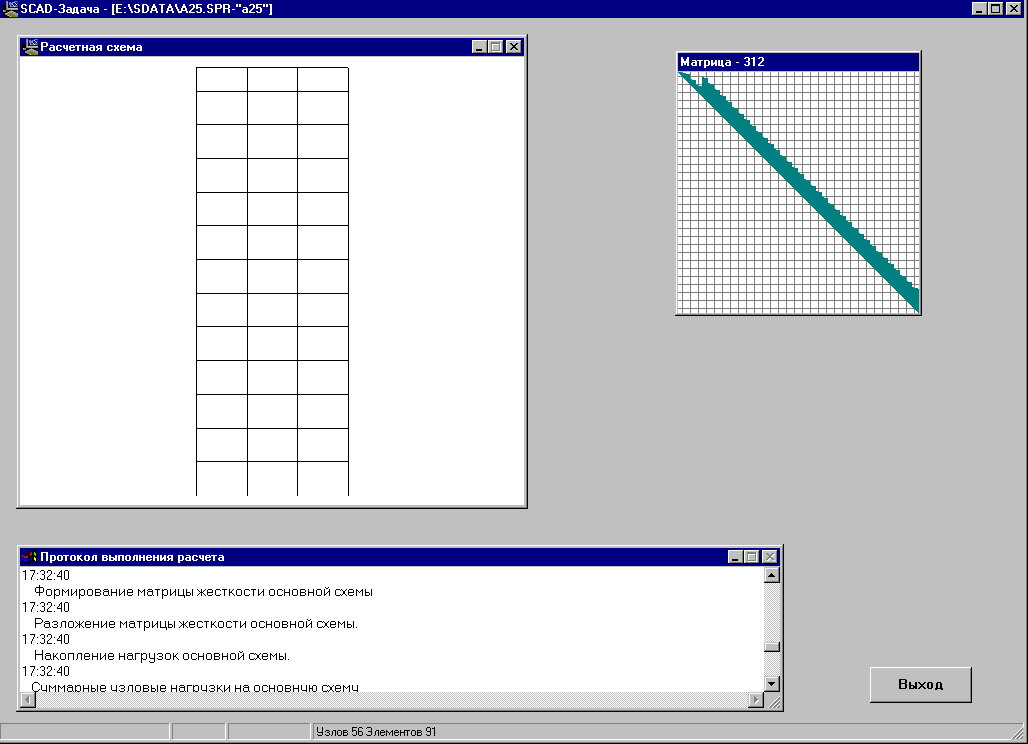
Рис. 1.2.13. Окно Процессора
Графический анализ результатов расчета
После завершения расчета и указания на кнопку Выход в окне процессора управление передается Дереву проекта. Если расчет завершился успешно, а мы надеемся на такой результат, так как неоднократно считали учебную задачу, то следующим шагом будет графический анализ полученного решения. Установим курсор в позицию Графический анализ раздела Результаты дерева проектов и нажмем левую кнопку мыши. При этом активизируется окно постпроцессора (рис. 1.2.14), инструментальная панель которого содержит различные функции отображения результатов расчета.
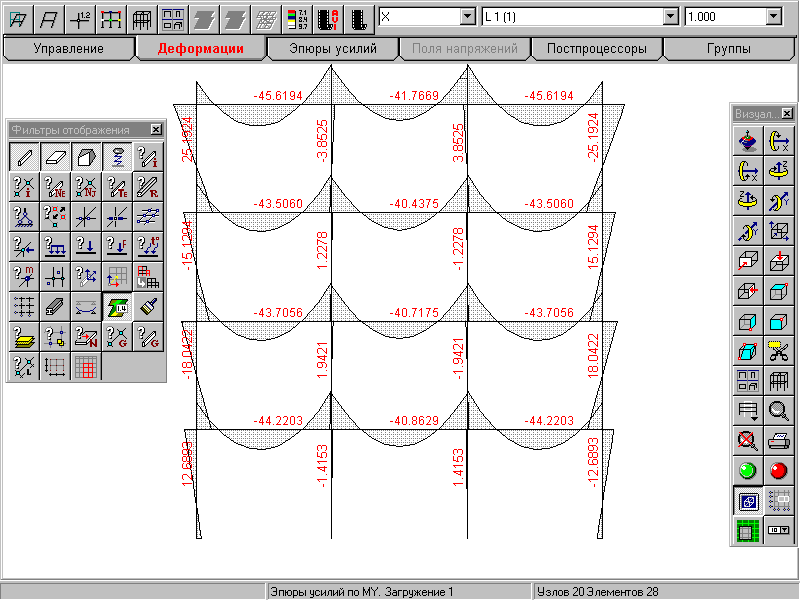
Рис.1.2.14. Окно SCAD в режиме графического анализа результатов
Анализ перемещений
Анализ перемещений выполняется с помощью функций раздела Деформации (рис. 1.2.15). Для этого необходимо выполнить следующие операции:
активизировать режим анализа перемещений (закладка Деформации);
выбрать в списке загружение;
выбрать направление перемещения;
нажать одну из кнопок функций отображения результатов.




Рис. 1.2.15. Инструментальная панель режима анализа перемещений (Деформации)
Набор функций отображения позволяет получить различные формы представления результатов расчета перемещений. Каждой форме соответствует кнопка в инструментальной панели. При анализе перемещений от статических загружений в стержневых конструкциях можно воспользоваться кнопками:
![]() – вывод деформированной схемы на фоне
исходной;
– вывод деформированной схемы на фоне
исходной;
![]() – вывод деформированной схемы;
– вывод деформированной схемы;
![]() – вывод значений перемещений в узлах;
– вывод значений перемещений в узлах;
![]() – цветовая индикация значений перемещений
в узлах;
– цветовая индикация значений перемещений
в узлах;
![]() – восстановление исходного отображения
схемы.
– восстановление исходного отображения
схемы.
Анализ усилий
Вы, наверное, уже обратили внимание, что независимо от режима в комплексе сохраняется преемственность функций управления. Поэтому не будем подробно останавливаться на анализе результатов расчета усилий, а только рассмотрим инструментальную панель раздела Эпюры усилий (рис. 1.2.16).


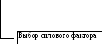

Рис. 1.2.16. Инструментальная панель режима анализа усилий
В этом режиме для анализа усилий используются кнопки:
![]() –вывод эпюр;
–вывод эпюр;
![]() –цветовая индикация
максимальных положительных значений
заданного фактора;
–цветовая индикация
максимальных положительных значений
заданного фактора;
![]() –цветовая индикация
максимальных отрицательных значений
заданного фактора.
–цветовая индикация
максимальных отрицательных значений
заданного фактора.
Печать результатов
В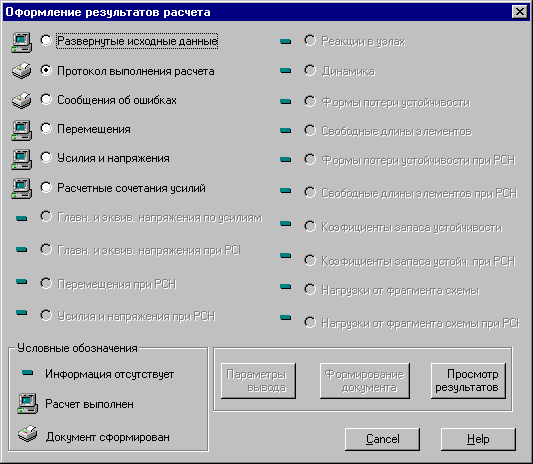 комплексе реализованы различные функции
текстового представления результатов.
В простейшем случае вывод информации
на печать может выполняться в форматах
редактора WordPad, который
поставляется вместе с Windows
95. Для того, чтобы распечатать результаты
расчета, следует перейти в Дерево
и активизировать позицию Печать
таблиц раздела Результаты.
В диалоговом окне Оформление
результатов расчета (рис.
1.2.17) выбираем раздел, например, Перемещения
и активизируем его. Здесь следует
обращать внимание на у
комплексе реализованы различные функции
текстового представления результатов.
В простейшем случае вывод информации
на печать может выполняться в форматах
редактора WordPad, который
поставляется вместе с Windows
95. Для того, чтобы распечатать результаты
расчета, следует перейти в Дерево
и активизировать позицию Печать
таблиц раздела Результаты.
В диалоговом окне Оформление
результатов расчета (рис.
1.2.17) выбираем раздел, например, Перемещения
и активизируем его. Здесь следует
обращать внимание на у
словные обозначения, стоящие рядом с наименованием раздела. Знаком “минус” отмечаются разделы, по которым результаты отсутствуют, значок в виде компьютера показывает, что в результате расчета получена информация по данному разделу, а значок в виде принтера показывает, что формирование таблиц результатов выполнено, их можно просмотреть и распечатать.
Рис. 1.2.17. Диалоговое окно Оформление результатов расчета
Если вам необходимо распечатать часть результатов, например, перемещения только для указанных узлов, то первой следует нажать кнопку Параметры вывода и выполнить настройку на нужные параметры.
С помощью кнопки Формирование документа выполняются операции формирования таблиц. Эту кнопку нажимаем второй.
После того, как рядом с выбранным разделом результатов появится значок “принтер”, можно нажимать на кнопку Просмотр результатов, вызывая тем самым редактор WordPad с таблицами результатов (рис.1.2.18). Чтобы редактор вызывался автоматически, необходимо выполнить назначение его вида и пути в разделе Настройка графической среды меню Опции.
Следует отметить, что существенным фактором, влияющим на представление результатов в таблицах, является выбор шрифта (Font). Удобочитаемость таблиц обеспечивают шрифты Courier (Cyrillic) или Courier New (Cyrillic), в которых все буквы и цифры имеют одинаковую ширину (так называемый непропорциональный шрифт).
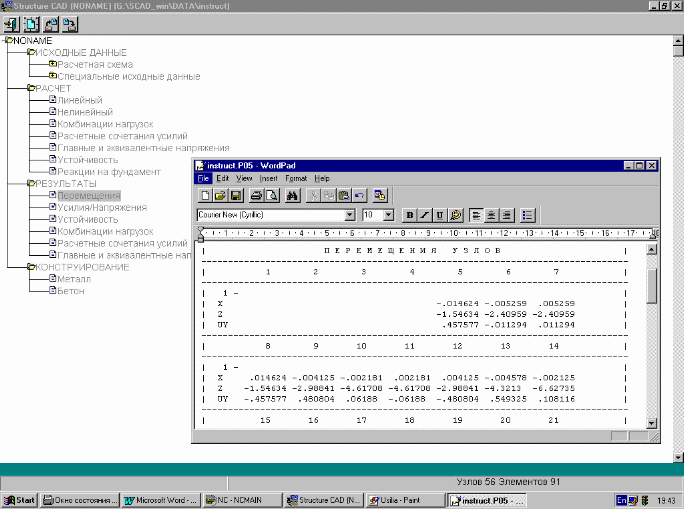
Рис. 1.2.18. Представление таблицы результатов в редакторе WordPad
Черная королева покачала головой:
Вы, конечно, можете называть это чушью,но
я-то встречала такую чушь, что в сравнении
с ней эта кажется толковым словарем.
Л. Кэрролл “Алиса в стране чудес”
РЕЗЮМЕ
В главе SCAD для “ЧАЙНИКОВ” мы прошли путь от начала формирования расчетной схемы до вывода результатов расчета. Конечно, это был самый короткий из всех возможных маршрутов и большинство функций осталось вне нашего внимания. Но мы надеемся, что цель достигнута ‑ и общие принципы работы с комплексом теперь понятны.
Активизация любых функций комплекса вполняется из Дерева проекта. При подготовке исходных данных большинство операций выполняется в такой последовательности:
указанием на закладку установить необходимый раздел в инструментальной панели;
нажать на кнопку с пиктограммой выполняемой операции;
если для выполнения операции требуется дополнительная информация, надо заполнить данные в открывшемся диалоговом окне;
выбрать нужные узлы или элементы;
нажать кнопку ОК в разделе Инструментальная панель, соответствующем выбранной операции.
Для мгновенного отображения результатов работы можно включить соответствующий фильтр. Это позволяет контролировать процесс ввода и оперативно вносить изменения в выполняемые действия.
При графическом анализе результатов рекомендуется действовать в такой последовательности:
указанием мыши на закладку установить раздел инструментальной панели с интересующей информацией (Деформации, Эпюры усилий, Поля напряжений);
выбрать нужное загружение;
выбрать вид анализируемого фактора (направление перемещений или вид силового фактора) и форму графического представления результатов (деформированная схема, эпюры, изополя и т.п.).
Пришло время более подробно рассмотреть все многообразие реализованных в комплексе возможностей.
