
I. Structure cad для“чайников”
Начинающий не должен смущаться, если он обнаружит, что у него не хватает предварительных знаний даже для чтения предварительных сведений.
П. ХАЛМОШ
I. Structure cad для “чайников”
Если Вы уже работали в среде MS Windows 95/NT, то у вас вряд ли возникнут затруднения при работе с комплексом. Элементы управления, доступ к данным, операции с окнами (допустимость одновременного присутствия нескольких окон, понятие активного окна и способы активизации, возможность перемещения окна и т.п.) не отличаются от многих других программ, придерживающихся “правил игры”, установленных для Windows. Для тех, у кого это – первая встреча с Windows, ниже дается описание операций и элементов управления, которые используются в комплексе SCAD.








Рис. 1.1. Общий вид рабочего окна комплекса SCAD
Мышь
W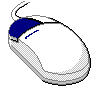 indows
ориентирована на работу смышью
и поэтому большинство операций выполняется
с ее помощью. Основные функции выполняются
левой
кнопкой мыши. Нажатие этой кнопки
инициализирует операцию, выбранную в
меню, или “вдавливает” изображенную
на экране кнопку, на которую указывает
курсор. Операция “дважды нажать левую
кнопку мыши” или “двойной щелчок”
подразумевает двойное нажатие этой
кнопки с очень коротким интервалом
(интервал можно установить при настройке
среды Windows). В SCAD используется
и правая
кнопка мыши, о чем подробно будет
рассказано ниже.
indows
ориентирована на работу смышью
и поэтому большинство операций выполняется
с ее помощью. Основные функции выполняются
левой
кнопкой мыши. Нажатие этой кнопки
инициализирует операцию, выбранную в
меню, или “вдавливает” изображенную
на экране кнопку, на которую указывает
курсор. Операция “дважды нажать левую
кнопку мыши” или “двойной щелчок”
подразумевает двойное нажатие этой
кнопки с очень коротким интервалом
(интервал можно установить при настройке
среды Windows). В SCAD используется
и правая
кнопка мыши, о чем подробно будет
рассказано ниже.
Курсоры
Мышь управляет курсорами. В комплексе используются четыре типа курсора:
![]() стандартный курсор – для выбора функции,
режима или операции;
стандартный курсор – для выбора функции,
режима или операции;
![]() перекрестье с центральной мишенью –
для выбора одного узла или элемента;
перекрестье с центральной мишенью –
для выбора одного узла или элемента;
![]() перекрестье с изображением прямоугольника
– для выбора группы узлов или элементов
при помощи рамки прямоугольной формы;
перекрестье с изображением прямоугольника
– для выбора группы узлов или элементов
при помощи рамки прямоугольной формы;
![]() перекрестье с изображением произвольного
многоугольника – для выбора группы
узлов или элементов при помощи рамки
произвольной формы.
перекрестье с изображением произвольного
многоугольника – для выбора группы
узлов или элементов при помощи рамки
произвольной формы.
В тех случаях, когда выполняемая операция длится долго, на экран выводится курсор “ожидания” – песочные часы. После завершения операции возвращается прежний курсор.
Меню
Меню расположено в верхней части окна SCAD под заголовком (рис.1.1) и содержит разделы, набор которых зависит от установленного режима работы. Под выражением “Выбрать в меню раздел …” подразумевается следующая последовательность операций:
установить курсор на раздел меню и нажать левую кнопку мыши;
после раскрытия списка подразделов перемещением мыши по вертикали выбрать строку с наименованием нужного режима и нажать левую кнопку мыши.
Меню окна управления проектом
Меню состоит из трех разделов – Проект, Опции, Справка.
Проект
В разделе Проект заложены такие операции:
Новый проект– создание нового проекта;
Открыть проект– чтение ранее созданного проекта;
Прочитать проект из текстового формата (DOS) – загрузка файла исходных данных, созданного средствами операционной системы DOS;
Прочитать проект из текстового формата (Windows) – загрузка файла исходных данных, созданного средствами операционной среды Windows;
Импорт DXF файла – загрузить схему, созданную средствами AutoCAD и представленную в формате DXF;
Сохранить проект – записать проект в файл, не меняя имени файла;
Сохранить проект как…– записать проект в файл с новым именем;
Сохранить данные в виде текста– преобразование данных из внутренних форматов проекта в текстовой файл в форматах входного языка (полученный файл, естественно, считается созданным средствами Windows);
Закрыть проект– закрыть текущий проект;
Выход– завершение работы с программой.
В нижних строках меню записаны имена файлов последних пяти проектов, с которыми работал пользователь. В тех случаях, когда предполагается работа с одним из этих проектов, достаточно выбрать его из меню.
Опции
Раздел Опции содержит следующие операции:
Единицы измерения– вызывает диалоговое окно установки единиц измерения. Режим назначения единиц измерения может быть использован только при создании нового проекта. В других случаях – это лишь информация о сделанных назначениях;
Установки принтера – для выбора типа принтера и назначения характеристик вызывается стандартная процедура Windows;
Назначение рабочих каталогов – вызываемое в этом режиме диалоговое окно Определение рабочих каталогов SCAD позволяет указать имена каталогов, откуда следует взять проект и куда следует помещать рабочие файлы и результаты. Изменить назначение каталогов можно только при условии, что ни один проект не активен, т.е. перед вызовом операции следует предварительно закрыть активный проект (операция Закрыть проект в меню Проект);
Идентификационные данные проекта – этой операцией открывается диалоговое окно Идентификация проекта, в котором можно ввести или изменить ранее заданную информацию о проекте;
Настройка графической среды– в одноименном диалоговом окне, которое открывается после указания на этот пункт меню, назначаются параметры настройки графической среды. Они предусматривают установку или отключение режима раздельного отображения пластинчатых элементов, назначение отступа между концом элемента и узлом при объемном отображении профилей стержневых элементов, необходимость “заливки” распределенной нагрузки на стержневых элементах, назначение точности оценки совпадающих узлов, указание количества значащих цифр при графическом отображении результатов расчета, а также параметры управления анимацией перемещений узлов по результатам статического и динамического расчетов и др. Подробнее см. раздел 8.3 “Настройка графической среды”;
Параметры расчета– активизация этого пункта меню вызывает одноименное диалоговое окно установки параметров расчета, которые запоминаются и будут использоваться всякий раз при выполнении расчета по вновь созданному проекту.
