
- •3. Операции с узлами и элементами
- •3. Операции с узлами и элементами
- •Обратите внимание на особенности работы курсоров:
- •3.1 Операции с узлами
- •Ввод узлов
- •Перенос начала координат в заданный узел
- •3.2 Операции с элементами
- •Восстановление удаленных элементов
- •Ввод стержней по дуге окружности
- •Дробление четырехузловых элементов
- •Разделение элементов
- •Разбивка стержней с учетом промежуточных узлов
- •3.3 Группы узлов и элементов
- •Корректировка набора объектов в группе
- •Выбор группы
3.1 Операции с узлами
Рассмотрим операции с узлами
расчетной схемы. Управление ими
сосредоточено в разделе Узлы
и Элементы
инструментальной панели и активизируется
нажатием кнопки Узлы
![]() .
.

Рис. 3.1.1. Группа кнопок Узлы
раздела Узлы и Элементы инструментальной панели
На рис. 3.1.1 изображена группа кнопок режима Узлы, при помощи которых выполняются следующие операции:
![]() – удаление узлов;
– удаление узлов;
![]() – восстановление удаленных узлов;
– восстановление удаленных узлов;
![]() – ввод узлов;
– ввод узлов;
![]() – ввод дополнительных узлов между
узлами;
– ввод дополнительных узлов между
узлами;
![]() – перенос узлов;
– перенос узлов;
![]() – объединение совпадающих узлов;
– объединение совпадающих узлов;
![]() – ввод узлов по дуге;
– ввод узлов по дуге;
![]() – перенос начала общей системы координат;
– перенос начала общей системы координат;
![]() – ввод узлов на заданном расстоянии от
выбранных узлов;
– ввод узлов на заданном расстоянии от
выбранных узлов;
![]() – перенос одного узла в другой;
– перенос одного узла в другой;
![]() – ввод узлов в точках
пересечения координационных осей;
– ввод узлов в точках
пересечения координационных осей;
![]() – выбор узлов.
– выбор узлов.
Для удобства работы с узлами
можно воспользоваться кнопкой их
отображения на панели фильтров
![]() .
В этом случае узлы будут видны на рабочем
поле экрана.
.
В этом случае узлы будут видны на рабочем
поле экрана.
Удаление узлов
Д![]() ля
удаления узлов необходимо:
ля
удаления узлов необходимо:
-
нажать кнопку Удаление узлов;
-
выбрать на расчетной схеме удаляемые узлы (выбранный узел окрашивается красным цветом);
-
нажать на кнопку ОК в разделе Узлы и Элементы.
Одновременно с удалением узлов будут удалены и примыкающие к ним элементы. Если удаленным оказался “не тот” узел, его можно восстановить, воспользовавшись операцией Восстановление удаленных узлов.
Н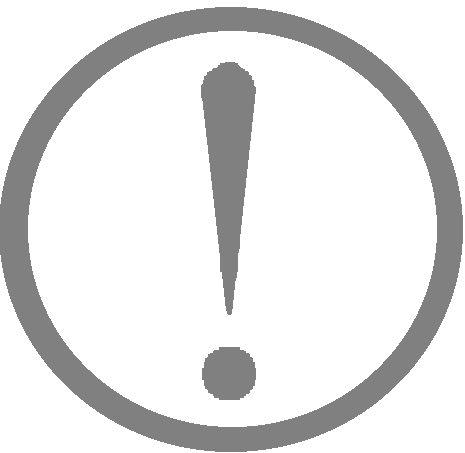 есмотря
на то, что кнопка
есмотря
на то, что кнопка
![]() применялась уже неоднократно, напомним,
что для выполнения операции можно
использовать только “свою” кнопку,
т.е. установленную в соответствующем
разделе инструментальной
панели.
применялась уже неоднократно, напомним,
что для выполнения операции можно
использовать только “свою” кнопку,
т.е. установленную в соответствующем
разделе инструментальной
панели.
Восстановление удаленных узлов
П![]() режде,
чем воспользоваться этой операцией,
удаленные узлы надо “высветить”, т.е.
сделать видимыми на экране. Для этого
воспользуемся кнопкой фильтра Удаленные
узлы –
режде,
чем воспользоваться этой операцией,
удаленные узлы надо “высветить”, т.е.
сделать видимыми на экране. Для этого
воспользуемся кнопкой фильтра Удаленные
узлы –
![]() , после нажатия которой ранее удаленные
узлы выделяются желтым цветом. Далее
действуйте в такой последовательности:
, после нажатия которой ранее удаленные
узлы выделяются желтым цветом. Далее
действуйте в такой последовательности:
-
нажать кнопку Восстановление удаленных узлов;
-
выбрать среди удаленных восстанавливаемые узлы (они окрасятся красным цветом);
-
нажать кнопку ОК в разделе Узлы и Элементы.
Если при этом была нажата кнопка фильтров Узлы, восстановленные узлы будут показаны на схеме.
Обратите внимание, что эта операция восстанавливает только узлы. В тех случаях, когда при удалении узлов были удалены связанные с ними элементы, их восстановление выполняется при помощи аналогичной операции, но в группе кнопок Элементы.
Ввод узлов
Р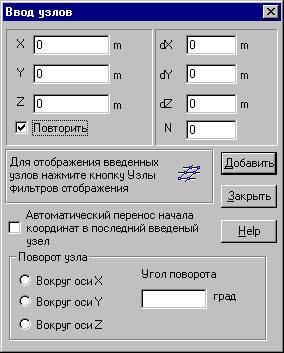 ис.
3.1.2. Диалоговое окно
Ввод узлов
ис.
3.1.2. Диалоговое окно
Ввод узлов
![]() Применения
этой операции уже рассматривалось в
разделе 2.1. Здесь раскрываются
дополнительные возможности, к которым
относятся автоматический перенос
начала координат в последний введенный
узел и разворот узлов относительно осей
общей системы координат. Активизация
этих режимов производится включением
соответствующих кнопок в окне (рис.
3.1.2).
Применения
этой операции уже рассматривалось в
разделе 2.1. Здесь раскрываются
дополнительные возможности, к которым
относятся автоматический перенос
начала координат в последний введенный
узел и разворот узлов относительно осей
общей системы координат. Активизация
этих режимов производится включением
соответствующих кнопок в окне (рис.
3.1.2).
При переносе начала координат в последний введенный узел новый отсчет координат узлов идет от этого узла.
Имеется возможность задать узлы, лежащие на прямой. Положение прямой определяется координатами первого узла и приращением этих координат. Возможен поворот этой прямой вокруг одной из осей общей системы координат. Центр вращения лежит в начале общей системы координат.
Изменение направления ввода узлов может выполняться путем указания угла разворота линии ввода вокруг одной из осей общей системы координат. Если вводится группа узлов (используется повторитель), то все узлы группы будут лежать на прямой, развернутой на заданный угол и проходящей через начало координат.
Ввод дополнительных узлов между узлами
Рис. 3.1.3. Диалоговое окно
Деление промежутка между двумя узлами

![]() Используется
в тех случаях, когда необходимо добавить
узлы на прямой, соединяющей два ранее
введенных узла. После нажатия кнопки
Ввод дополнительных
узлов между узлами появляется
диалоговое окно Деление
промежутка между двумя узлами
(рис.3.1.3), в котором можно выбрать одну
из трех операций:
Используется
в тех случаях, когда необходимо добавить
узлы на прямой, соединяющей два ранее
введенных узла. После нажатия кнопки
Ввод дополнительных
узлов между узлами появляется
диалоговое окно Деление
промежутка между двумя узлами
(рис.3.1.3), в котором можно выбрать одну
из трех операций:
-
ввод нескольких узлов, равномерно делящих интервал между двумя выбранными узлами;
-
ввод одного узла, делящего интервал между двумя выбранными узлами в заданном соотношении;
-
ввод одного узла в интервал между двумя выбранными узлами на заданном расстоянии от первого выбранного узла.
Для назначения операции следует активизировать соответствующую опцию в окне и затем ввести числовые характеристики. После выхода из окна нажатием кнопки ОК следует:
-
выбрать первый узел (для второго и третьего вариантов существенно, какой из узлов выбран первым);
-
выбрать второй узел (в зависимости от заданной функции на экране сразу появляется новый узел или узлы).
Перенос узлов

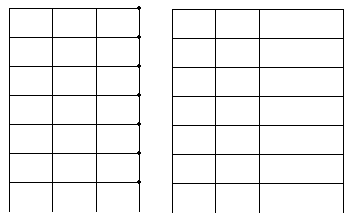
Рис. 3.1.5. Пример использования функции переноса узлов на заданный вектор
Рис. 3.1.4. Диалоговое окно
Перенос узлов
![]()
Функция переноса узлов включает две операции: перенос на заданный вектор и перенос в заданную точку. Выбор операции и установка параметров выполняется в диалоговом окне Перенос узлов (рис.3.1.4), которое появляется после активизации функции.
В первом случае каждый i-тый узел из выбранной группы узлов (или один узел) перемещается в пространстве в точку, определяемую путем сложения координат i-го узла (Xi, Yi, Zi) с заданными приращениями по каждому направлению (dX, dY, dZ). В результате все узлы группы перемещаются на заданное расстояние. В примере, приведенном на рис. 3.1.5, отмеченные узлы передвинуты в положительном (совпадающем с направлением оси) направлении вдоль оси Х.
Перенос узла в заданную точку эквивалентен смене координат узла на новые координаты, заданные в диалоговом окне.
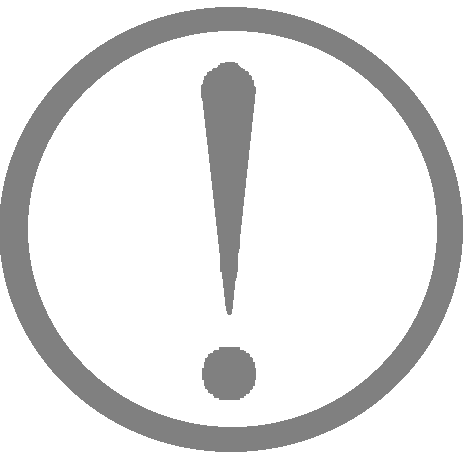
При использовании функций переноса узлов необходимо следить, чтобы в результате их работы не происходили недопустимые изменения формы конечных элементов. Такие, как появление нулевых длин стержневых элементов, попадание трех узлов пластины на одну прямою или потеря плоскости четырехузловых элементов, а также изменение прямых углов прямоугольных пластинчатых элементов. В последнем случае необходимо сменить тип элементов.
Для отмены этой операции (и пока только
этой) можно воспользоваться кнопкой
![]() – отмена последнего действия.
– отмена последнего действия.
Объединение узлов с совпадающими координатами
П![]() осле
нажатия кнопки Объединение
совпадающих узлов из
каждой группы узлов с совпадающими
координатами в схеме останется только
один узел, а остальные будут удалены. В
элементах, которые примыкали к удаленным
узлам, номера узлов заменятся на
оставшиеся в схеме. Если на схеме есть
выбранные (маркированные)
узлы с совпадающими координатами, то
перед выполнением операции выводится
окно сообщений, в котором следует
назначить режим объединения – для
всех совпадающих узлов или только для
выбранных. Для индикации совпадающих
узлов можно воспользоваться кнопкой
фильтров
осле
нажатия кнопки Объединение
совпадающих узлов из
каждой группы узлов с совпадающими
координатами в схеме останется только
один узел, а остальные будут удалены. В
элементах, которые примыкали к удаленным
узлам, номера узлов заменятся на
оставшиеся в схеме. Если на схеме есть
выбранные (маркированные)
узлы с совпадающими координатами, то
перед выполнением операции выводится
окно сообщений, в котором следует
назначить режим объединения – для
всех совпадающих узлов или только для
выбранных. Для индикации совпадающих
узлов можно воспользоваться кнопкой
фильтров
![]() .
.
Напомним, что узлы считаются совпадающими, если расстояние между ними меньше величины, установленной в диалоговом окне Настройка графической среды (см. раздел Опции в меню).
Генерация узлов по дуге
Рис. 3.1.6. Диалоговое окно
Ввод узлов по дуге окружности
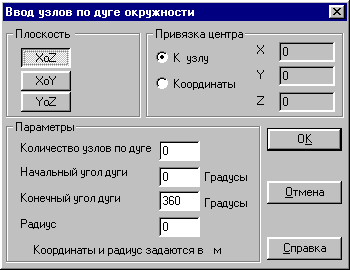
![]() С
помощью этой операции можно ввести узлы
по дуге окружности, лежащей в заданной
плоскости. Управление операцией и
назначение параметров дуги выполняется
в диалоговом окне Ввод
узлов по дуге окружности
(рис. 3.1.6.), которое вызывается нажатием
кнопки Генерация узлов
по дуге.
С
помощью этой операции можно ввести узлы
по дуге окружности, лежащей в заданной
плоскости. Управление операцией и
назначение параметров дуги выполняется
в диалоговом окне Ввод
узлов по дуге окружности
(рис. 3.1.6.), которое вызывается нажатием
кнопки Генерация узлов
по дуге.
В этом окне назначается плоскость, в которой лежат новые узлы, количество узлов по дуге, углы начала и конца дуги, радиус окружности и ее центр. Центр может быть привязан как к узлу, так и к точке с любыми координатами.
Если центр задан лежащим в узле, то следует выбрать этот узел и нажать кнопку ОК в разделе Узлы и Элементы. После этого на схеме появятся новые узлы. В случае, когда центр задан координатами, новые узлы будут добавлены в схему сразу после нажатия кнопки ОК диалогового окна.
