
РАБОТА 6. СТРУКТУРИРОВАНИЕ ТАБЛИЦ
КРАТКАЯ СПРАВКА
Структурирование таблиц
При работе с большими таблицами часто приходится временно закрывать или открывать вложенные друг в друга части таблицы на разных иерархических уровнях. Для этих целей выполняется структурирование таблицы — группирование строк и столбцов.
Прежде чем структурировать таблицу, необходимо произвести сортировку записей, тем самым косвенно выделяя необходимые группы.
Структурирование выполняется с помощью команды Данные, Группа и Структура, а затем выбирается конкретный способ — автоматический или ручной.
При ручном способе структурирования необходимо предварительно выделить область — смежные строки или столбцы. Затем вводится команда Данные, Группа и Структура, Группировать, которая вызывает окно «Группирование» для указания варианта группировки—по строкам или столбцам.
В результате создается структура таблицы (рис. 3.41) со следующими элементами слева и/или сверху на служебном поле:
-
линии уровней структуры, показывающие соответствующие группы иерархического уровня;
-
кнопка <плюс>— для раскрытия групп структурированной таблицы;
-
кнопка <минус> — для скрытия групп структурированной таблицы
-
кнопки <номера уровней 1, 2, 3> — для открытия или скрытия соответствующего уровня.
Для открытия (закрытия) определенного уровня иерархии необходимо щелкнуть на номере уровня кнопки с номерами 1, 2, 3 и т.д. Для открытия (закрытия) иерархической ветви нажимаются кнопки плюс, минус.
На рис. 3.41 дан фрагмент структурированной таблицы по учебным группам (по строкам), что показано в левом поле линией и кнопками со знаком плюс и минус. Кроме того, создан структурный элемент (линия в верхнем поле) в столбцах, позволяющий скрыть или показать столбцы (Код предмета, Таб.№ препод.. Вид занятий).
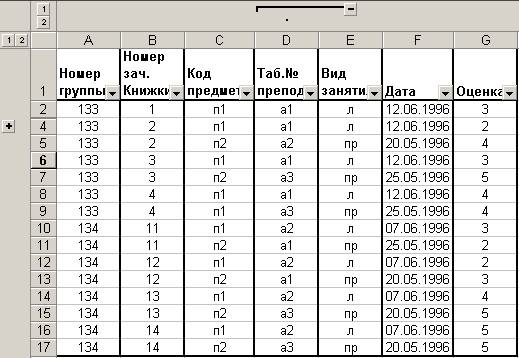
Рис. 3.41. Фрагмент структурированной таблицы
Если внутри структурной части выделить группу и выполнить команду Данные, Группа и Структура, Группировать, будет создан вложенный структурный элемент нижнего иерархического уровня. При выделении группы, охватывающей другие структурные части таблицы, и выполнении команды Данные, Группа и Структура, Группировать создается структурный элемент верхнего иерархического уровня. Максимальное число уровней—8.
Для отмены одного структурного компонента производится выделение области и выполняется команда Данные, Группа и Структура, Разгруппировать.
Для отмены всех структурных компонентов таблицы — команда Данные, Группа Структура, Удалить структуру.
Автоструктурирование
Автоструктурирование выполняется для таблиц, содержащих формулы, которые ссылаются на ячейки, расположенные выше и (или) левее результирующих ячеек, образуя с ними смежную сплошную область. После ввода в таблицу исходных данных и формул курсор устанавливается в произвольную ячейку списка и выполняется команда Данные, Группа и Структура, Создать структуру. Все структурные части таблицы создаются автоматически.
Структурированную таблицу можно выводить на печать в открытом или закрытом виде.
Пример такой таблицы приведен на рис. 3.42. В таблице расчета заработной платы введены столбцы, в которых по каждому работнику по формулам рассчитываются: общий налог, итоговая сумма доплат и сумма в выдаче. Кроме того, по каждому виду начислений (по столбцам) в строке Итого рассчитывается с помощью функции СУММ общая сумма, Порядок следования исходных данных и результатов (итогов) — слева направо, сверху вниз, что позволяет применить автоструктурирование таблицы.
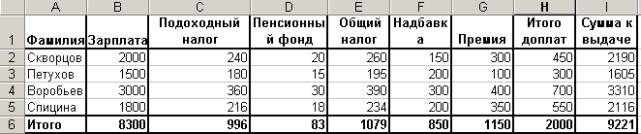
Рис. 3.42. Пример исходной таблицы, в которой можно применить автоструктурирование
На рис. 3.43 показан вид таблицы после автоструктурирования
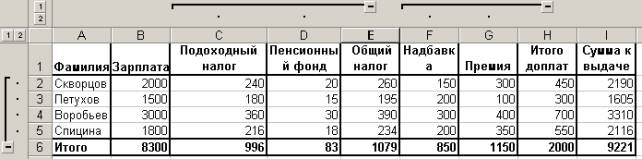
Рис. 3.43. Вид таблицы после автоструктурирования по столбцам
Структурирование таблицы с автоматическим подведением итогов Команда Данные, Итоги создает структуру таблицы и одновременно вставляет строки промежуточных и общих итогов для выбранных столбцов в соответствии с заданной функцией (табл. 3.3):
Таблица 3.3. Функции при подведении автоматических итогов по группам
|
Операция |
Значение в строке итогов по группе |
|
Сумма |
Сумма значений |
|
Количество значений |
Число непустых значений |
|
Среднее |
Среднее значение в группе |
|
Максимум |
Наибольшее числовое значение в группе |
|
Минимум : |
Наименьшее числовое значение в группе |
|
Произведение |
Произведение всех значений в группе |
|
Количество чисел |
Количество записей или строк, которые содержат числовые данные в группе |
|
Смещенное отклонение |
Смещенная оценка среднего квадратического отклонения генеральной совокупности по выборке данных |
|
Несмещенное отклонение |
Несмещенная оценка среднего квадратического отклонения генеральной совокупности по выборке данных |
|
Смещенная дисперсия |
Смещенная оценка дисперсии генеральной совокупности по выборке данных |
|
Несмещенная дисперсия |
Несмещенная оценка дисперсии генеральной совокупности по выборке данных |
Внимание! 1. Для получения итогов по группам следует заранее упорядочить строки списка с помощью команды Данные, Сортировка.
2. Подведение итогов выполняется при изменении значений в столбце, который образует группы.
Команда Данные, Итоги может выполняться для одного и того же списка записей многократно, ранее созданные промежуточные итоги могут заменяться новыми или оставаться неизменными посредством установки или снятия флажка параметра Заменить текущие итоги (рис. 3.44). Таким образом, имеется возможность подведения итогов различных уровней вложенности.
Столбец, при изменении значений в котором образуются группы, выбирается из списка посредством параметра При каждом изменении в. Перечень столбцов, по которым подводятся итоги, указывается в окне <Добавить итоги по> ( рис. 3.44).
Итоги выводятся либо под данными, либо над данными установкой флажка параметра Итоги под данными. Принудительно группы могут размещаться на отдельных печатных страницах (параметр Конец страницы между группам). Кнопка <Убрать все> удаляет все итоги из текущего списка.

Рис. 3.44. Диалоговое окно <<Промежуточные итоги>> для установки параметров автоматического подведения итогов
При нажатии кнопки <ОК> автоматически создаются промежуточные итоги. Слева таблицы на служебном поле появляются символы структуры:
-
линии уровней структуры;
-
кнопка <плюс> показа групп;
-
кнопка <минуc> скрытия групп;
-
кнопки уровней структуры.
На рис. 3.45 представлена структура следующего вида:
1-й уровень — средняя оценка по всему списку;
2-й уровень — средняя оценка по виду занятий (открыт для лекционных занятий частично закрыт для практических занятий);
3-й уровень — средняя оценка по учебным группам (группа 136 закрыта, групп] 134,135 открыты).
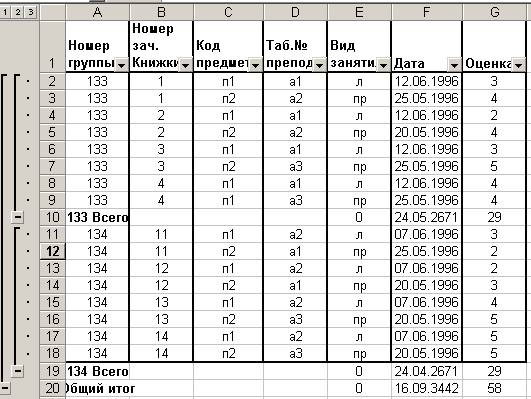
Рис. 3.45. Пример структуры с промежуточными итогами
ЗАДАНИЕ 1
Структурирование таблицы ручным способом.
Для этого:
1. Проведите подготовительную работу: откройте книгу с таблицей, отображенной рис. 3.35, переименуйте новый лист на Структура и скопируйте на него исходную базу данных.
2. Отсортируйте строки списка по номеру учебной группы.
3. Вставьте пустые разделяющие строки между учебными группами;
4. Создайте структурные части таблицы для учебных групп (см. рис. 3.41).
5. Создайте структурную часть таблицы для столбцов: Код предмета. Таб. № препод.,
Вид занятий (см. рис. 3.41).
6. Закройте и откройте структурные части таблицы. .
7. Отмените структурирование.
8. Проделайте самостоятельно другие виды структурирования таблицы.
ВЫПОЛНЕНИЕ РАБОТЫ
1. Проведите подготовительную работу:
· откройте книгу с именем Spisok с помощью команды Файл, Открыть;
· переименуйте Лист б — Структура;
· выделите блок ячеек исходного списка, начиная от имен полей и вниз до конца записей таблицы, и скопируйте их на лист Структура.
2. Отсортируйте строки списка по номеру учебной группы:
· установите курсор в область данных списка;
· введите команду Данные, Сортировка.
3. Вставьте пустые разделяющие строки между учебными группами с разными номерами;
· выделите первую строку с другим, отличным от предыдущей строки, номером группы;
· вызовите контекстное меню и выполните команду Добавить ячейки.
4. Создайте структурные части таблицы для учебных групп (см. рис. 3.41). Для этого:
· выделите блок строк, относящихся к первой группе;
· выполните команду Данные, Группа и Структура, Группировать. В появившемся окне установите флажок строки;
· аналогичные действия повторите для других групп.
5. Создайте структурную часть таблицы для столбцов Код предмета. Таб. № препод..
Вид занятий (рис. 3.41):
· выделите столбцы, подводя указатель мыши к имени столбца и, щелкнув левой кнопкой, протащите мышь;
· выполните команду Данные, Группа и Структура, Группировать. В появившемся окне установите флажок столбцы и нажмите кнопку <ОК>.
6. Закройте и откройте созданные структурные части таблицы, нажимая на кнопки <Минус> или <Плюс>.
7. Отмените структурирование командой Данные, Группа и Структура, Разгруппировать.
8. Проделайте самостоятельно другие виды структурирования таблицы.
