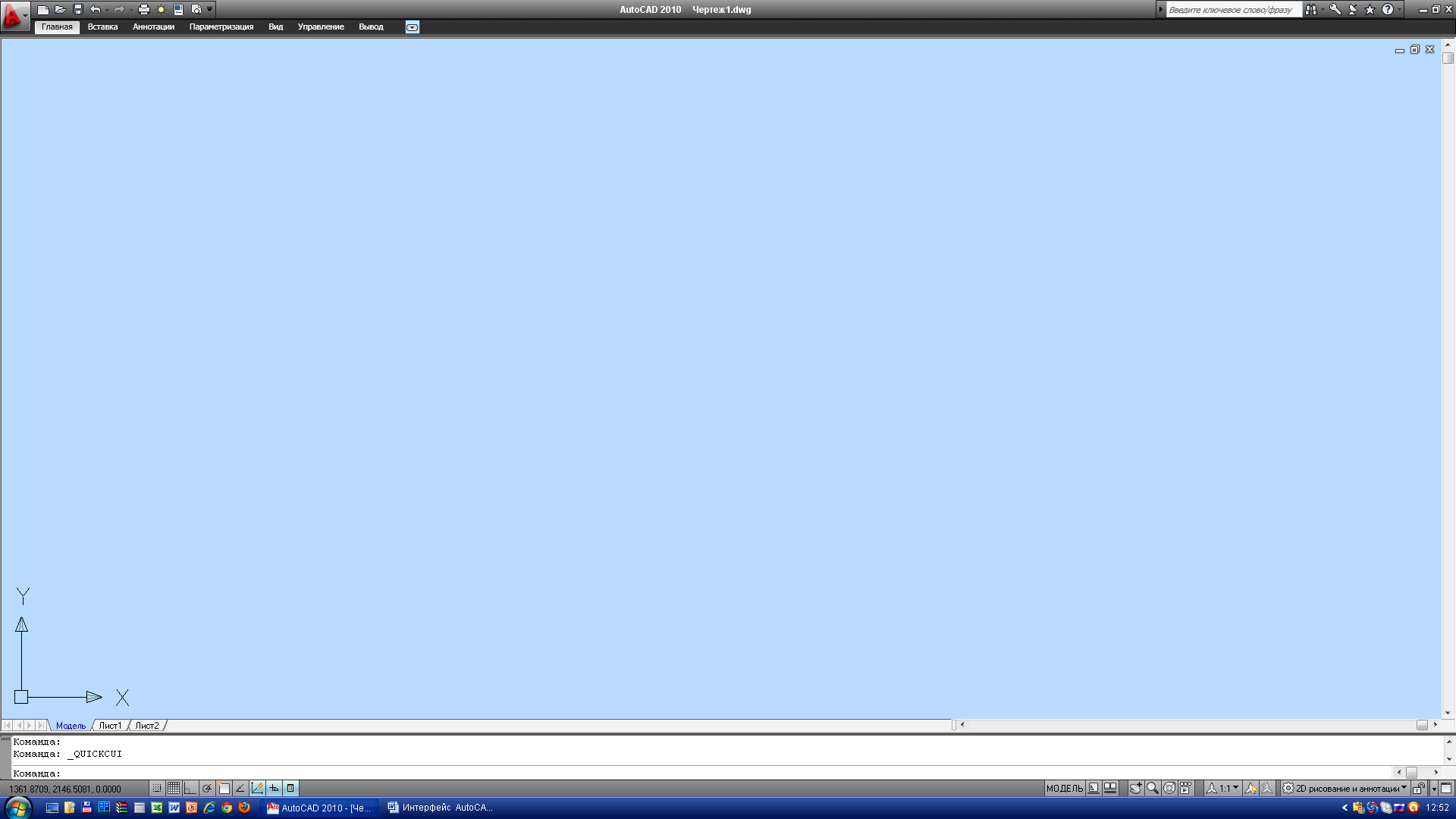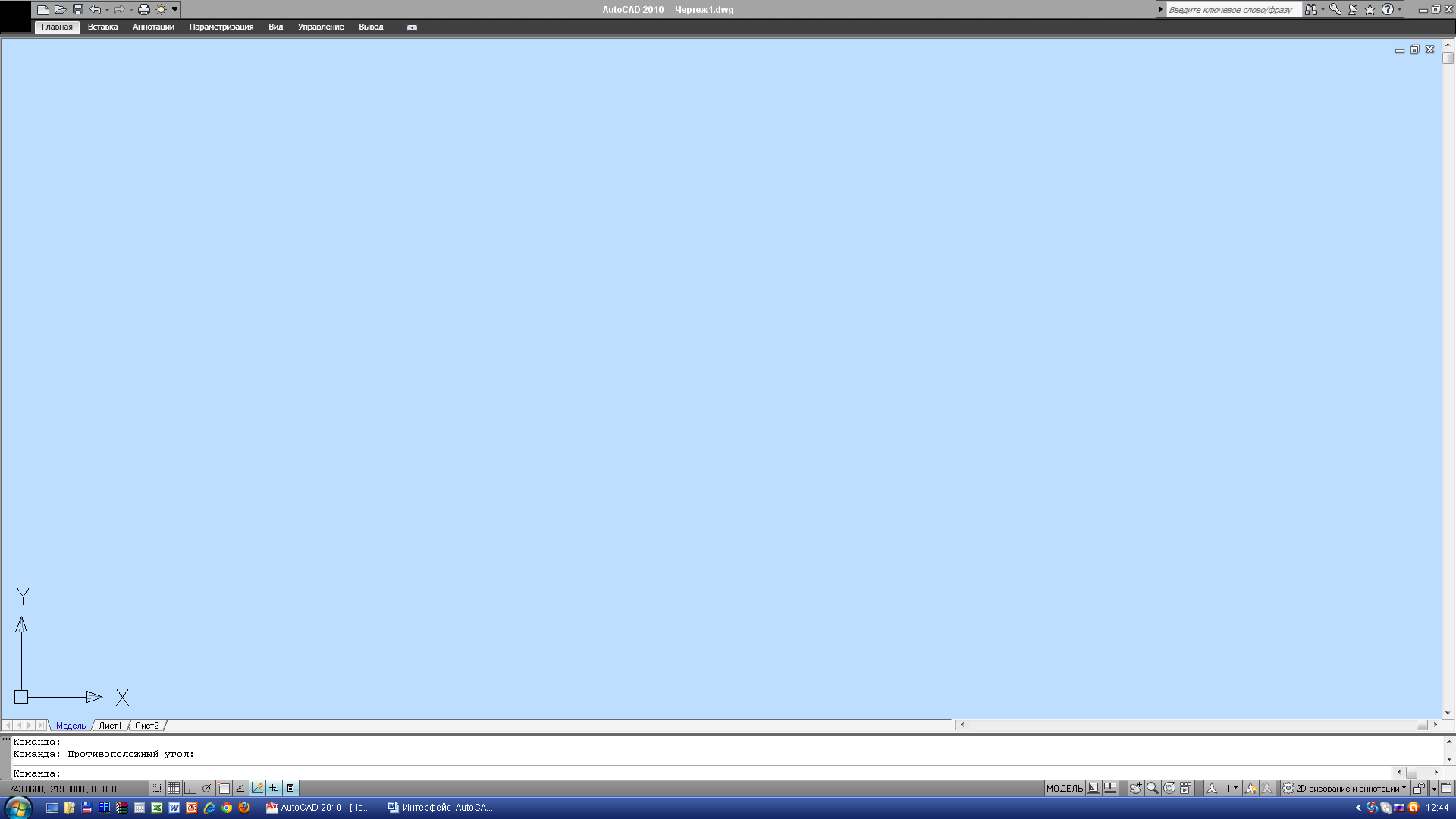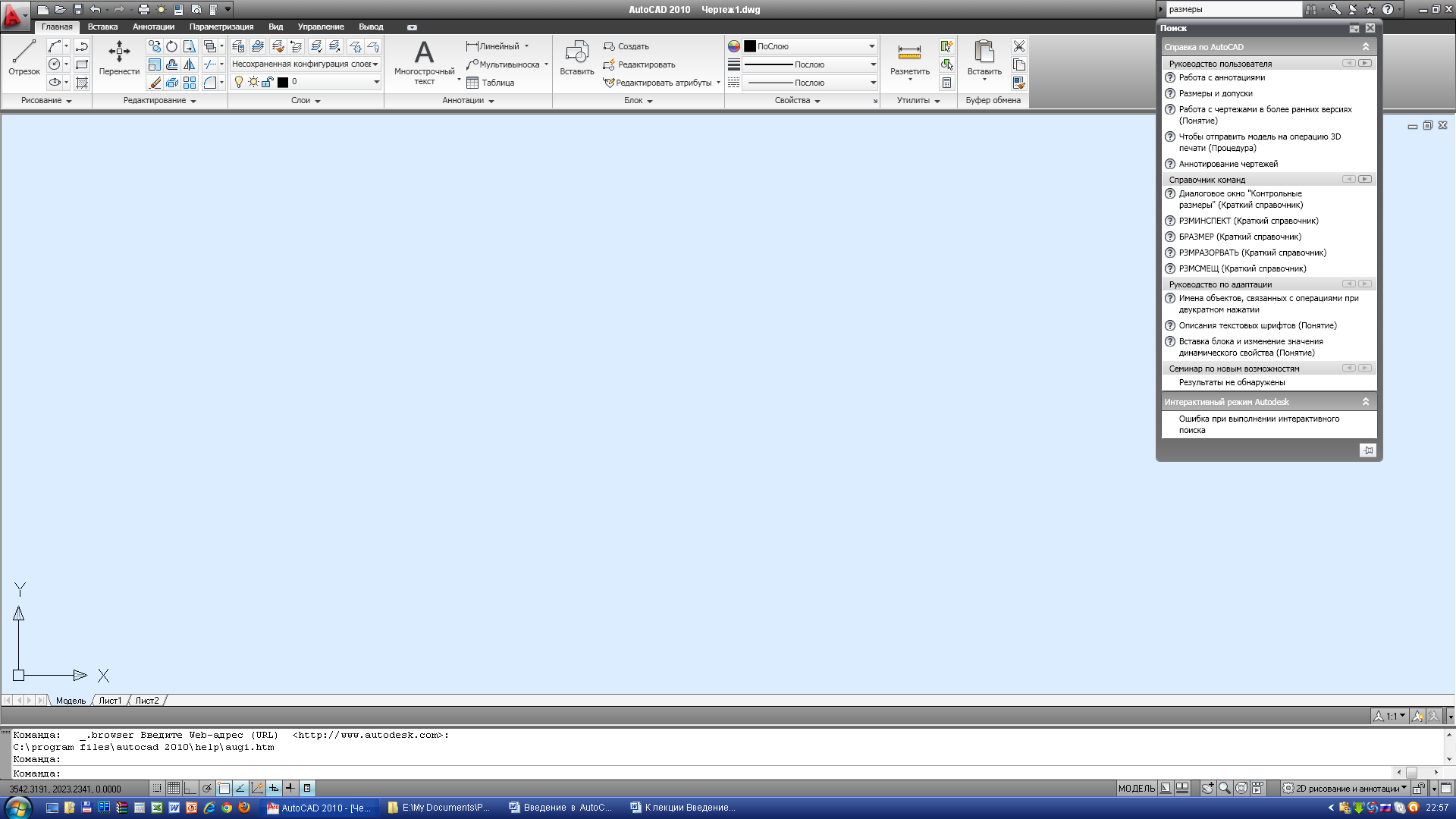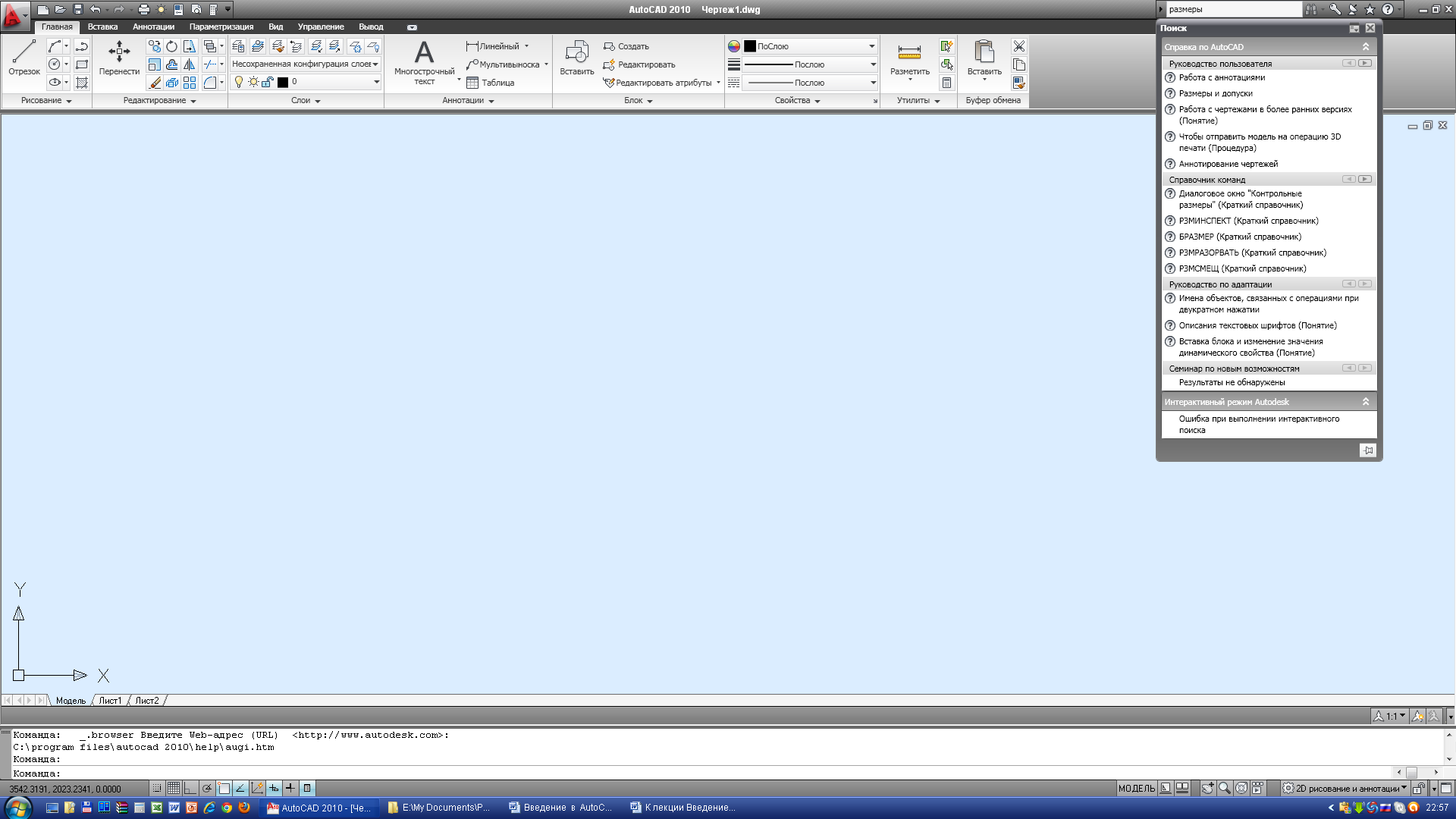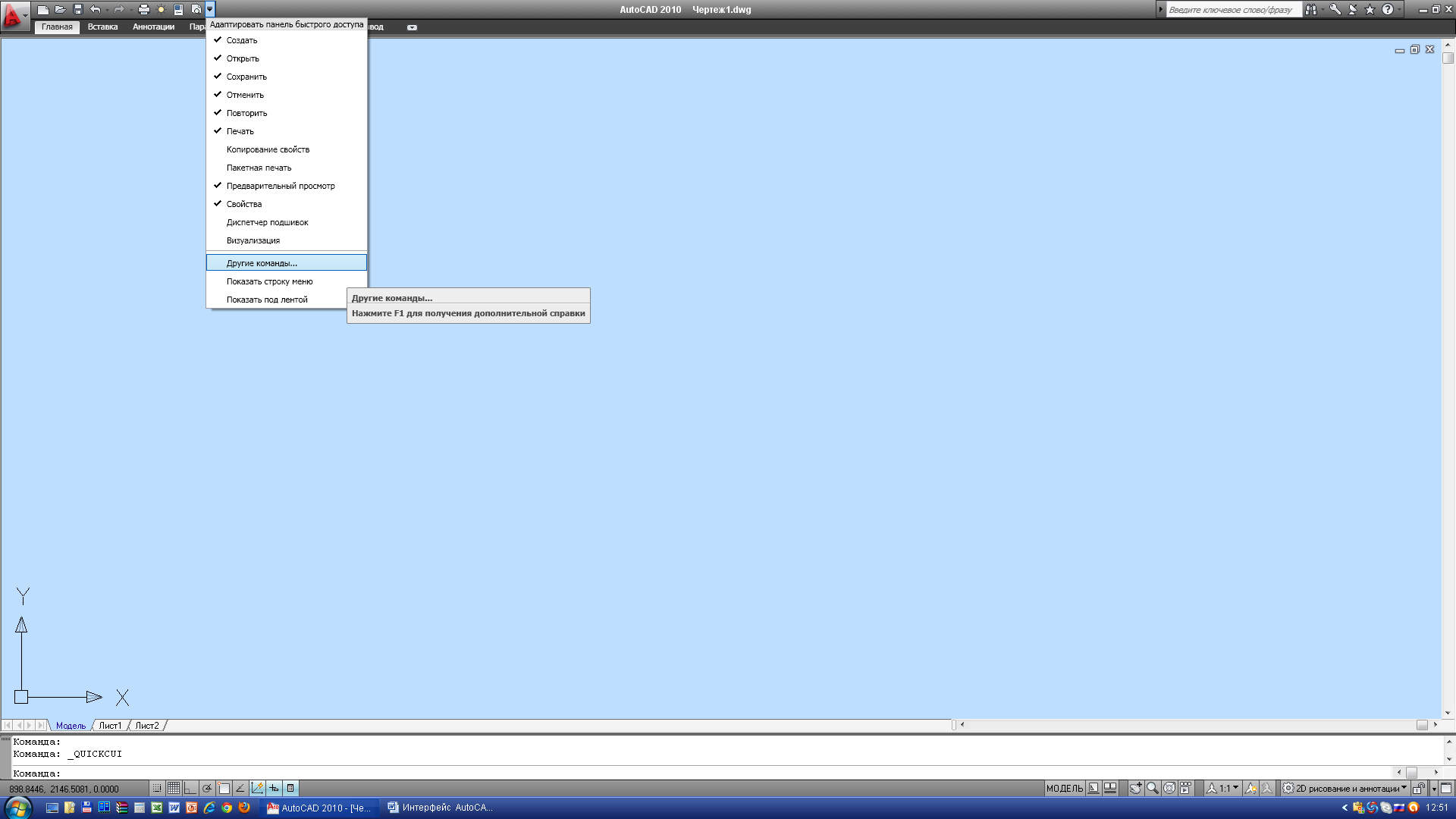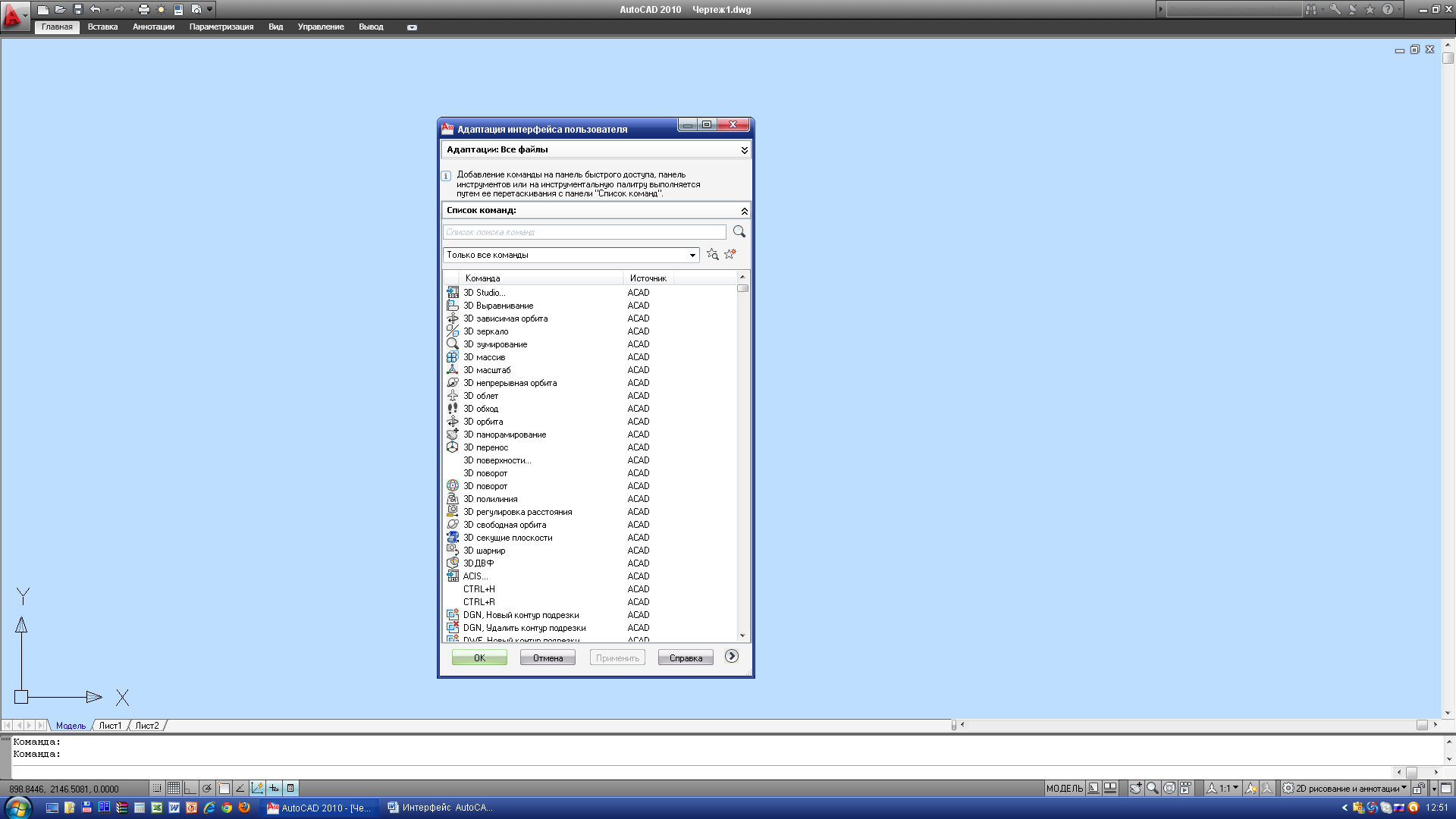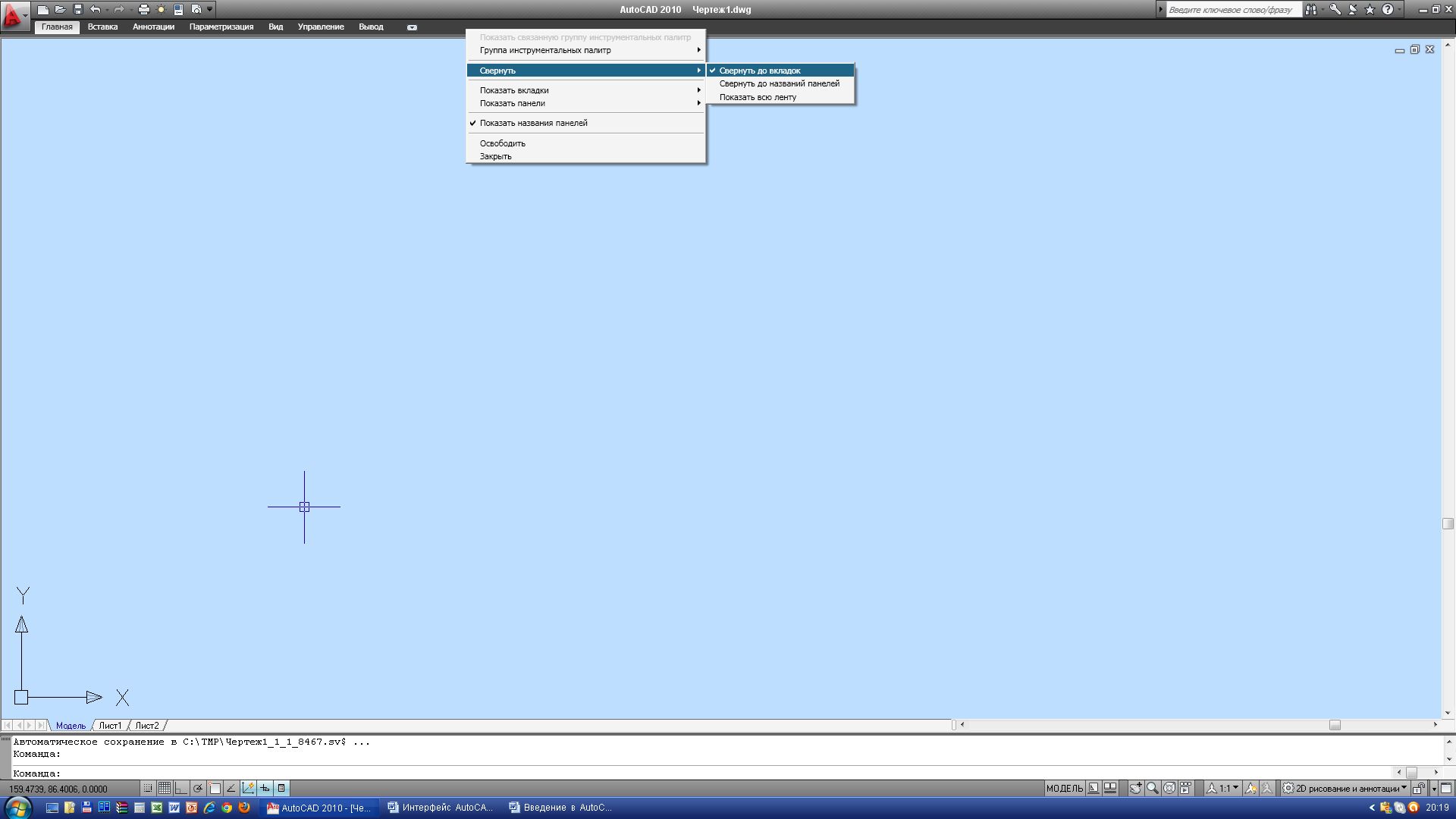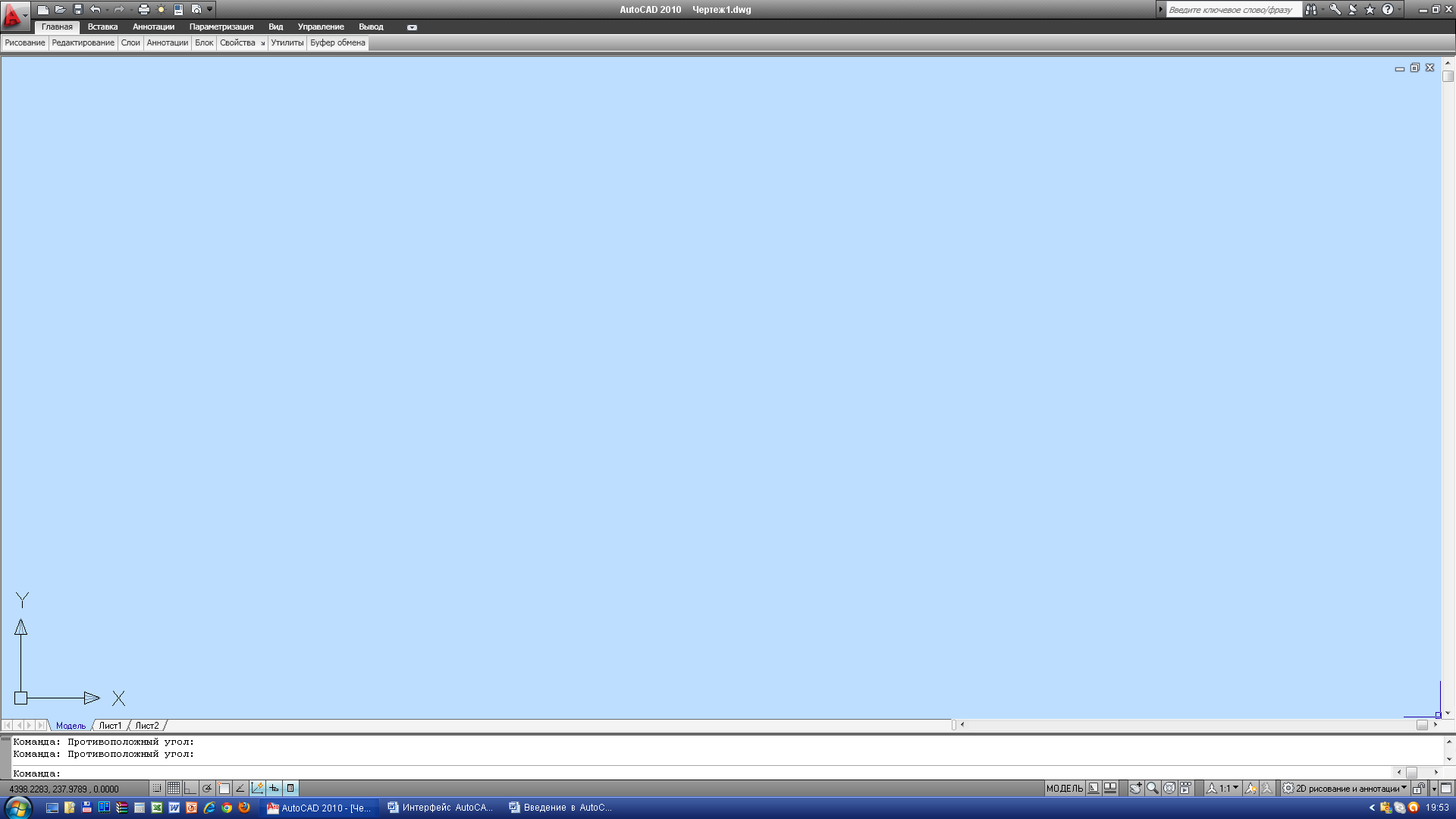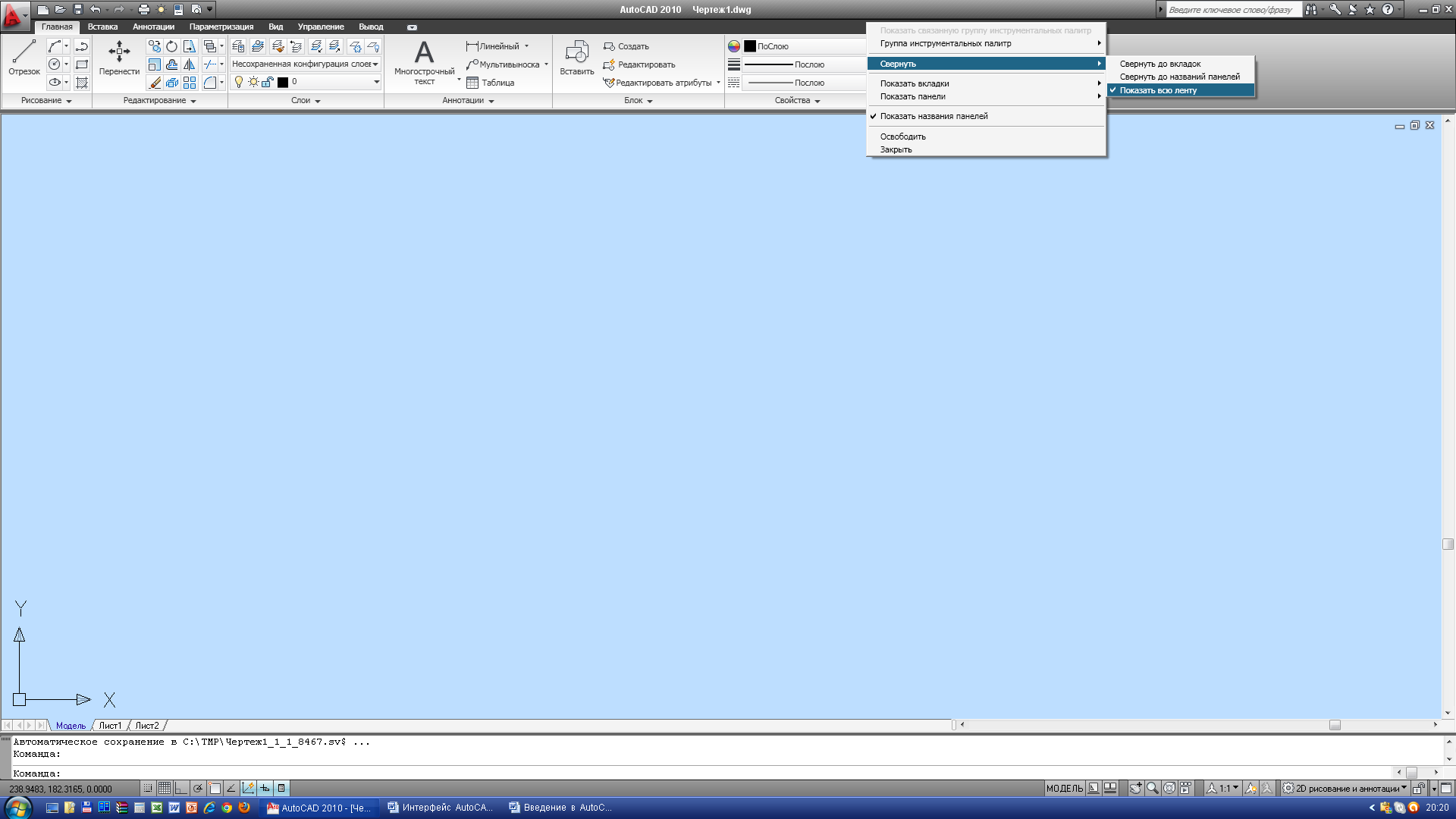Введение в AutoCAD
Элементы интерфейса
Интерфейс AutoCAD 2010 объединяет черты интерфейсов операционной системы Windows Vista, пакета программ Mikrosoft Office и предыдущих версий AutoCAD.
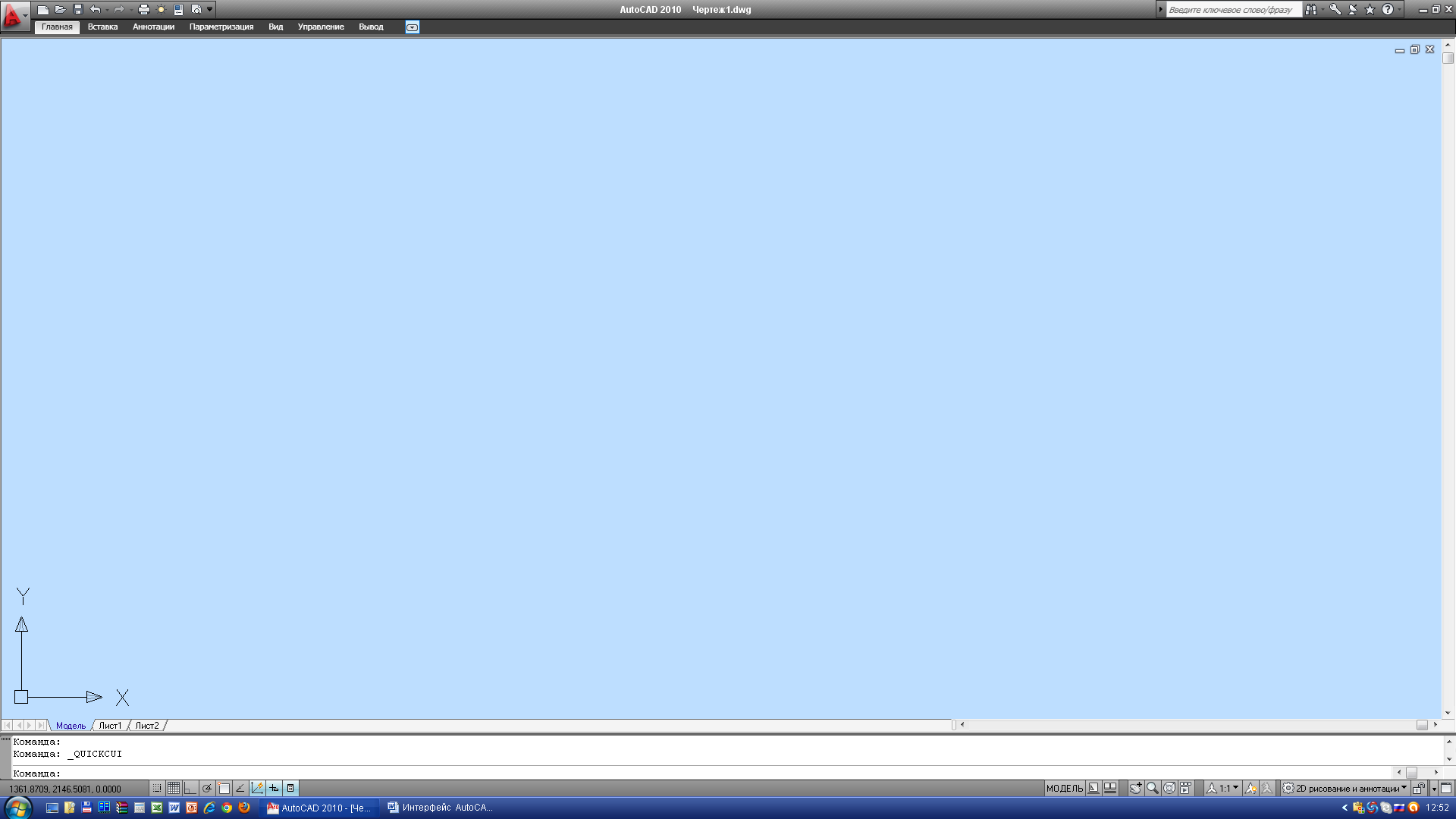
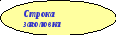











Интерфейс AutoCAD по умолчанию состоит из следующих элементов:
|
|
Браузер-меню |
|
Браузер-меню – кнопка открытия с логотипом AutoCAD находится в левой части строки заголовка окна программы. Браузер-меню – так же как и меню «Пуск» в операционной системе Windows , является отправной точкой при поиске команд, свойств и прочих возможностей системы. |
|
|
|
Панель быстрого доступа |
|
Панель быстрого доступа – находится в левой части строки заголовка, рядом с браузер-меню и представляет доступ к наиболее часто используемым функциям. |
|
|
|
Информационный центр |
|
Информационный центр – находится в правой части строки заголовка и дает возможность искать информацию и обновления в различных источниках. |
|
|
|
Командная строка |
|
Командная строка – средство диалога пользователя и программы – текстовая область под графической частью, куда вводятся команды и их параметры. |
|
|
|
Строка состояния |
|
Строка состояния – располагается в нижней части окна, включает текущие координаты и кнопки для изменения параметров работы. |
|
-
Браузер-меню
Браузер-меню является новым элементом интерфейса, появившимся только в AutoCAD 2010, и представляет централизованный доступ ко всем командам и настройкам программы.

Нажав на кнопку браузер-меню в левом верхнем углу окна программы, откроется браузер-меню.
В левой части расположен список разделов, при выборе одного из которых содержание открывается в правой части меню.
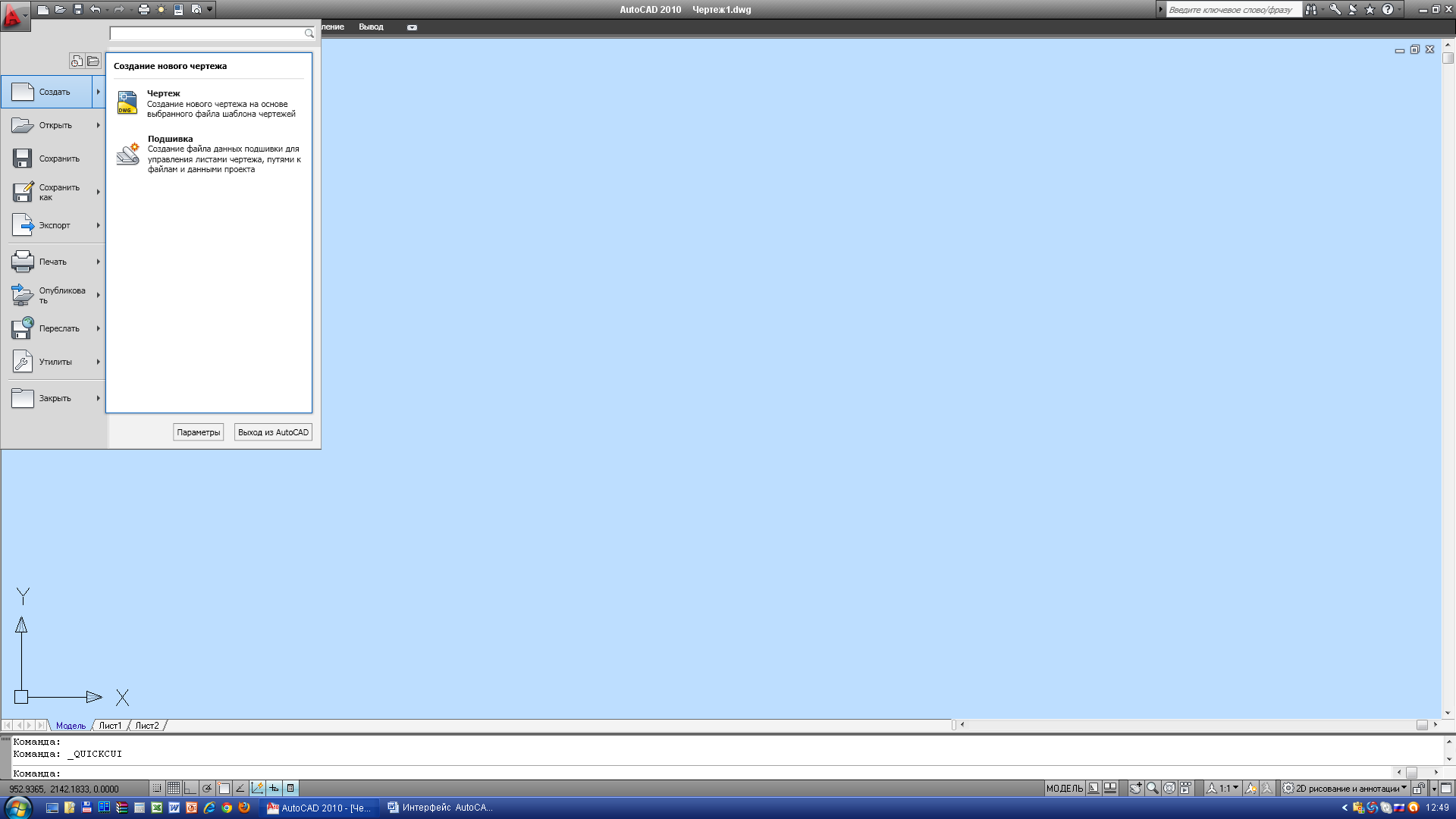
-
Информационный центр
В правой части строки заголовка находится информационный центр.
|
|
|
Панель информационного центра может быть спрятана нажатием на кнопку с изображением стрелки. Точно также панель возвращается обратно. |
-
В текстовое поле вводится ключевое слово или фраза для поиска,
«размеры» и нажмите на клавишу «поиск» или Enter.
-
Под текстовым полем появятся результаты поиска.
|
|
Внизу панели есть кнопочка, что позволяет панель закрепить.
|
|
-
Наведите курсор на первую тему в списке (темы отмечены значками с вопросами). Тема будет выделена, курсор изменит свою форму, появится всплывающее окно с описанием темы. При этом рядом с темой появится серый значок-звездочка.

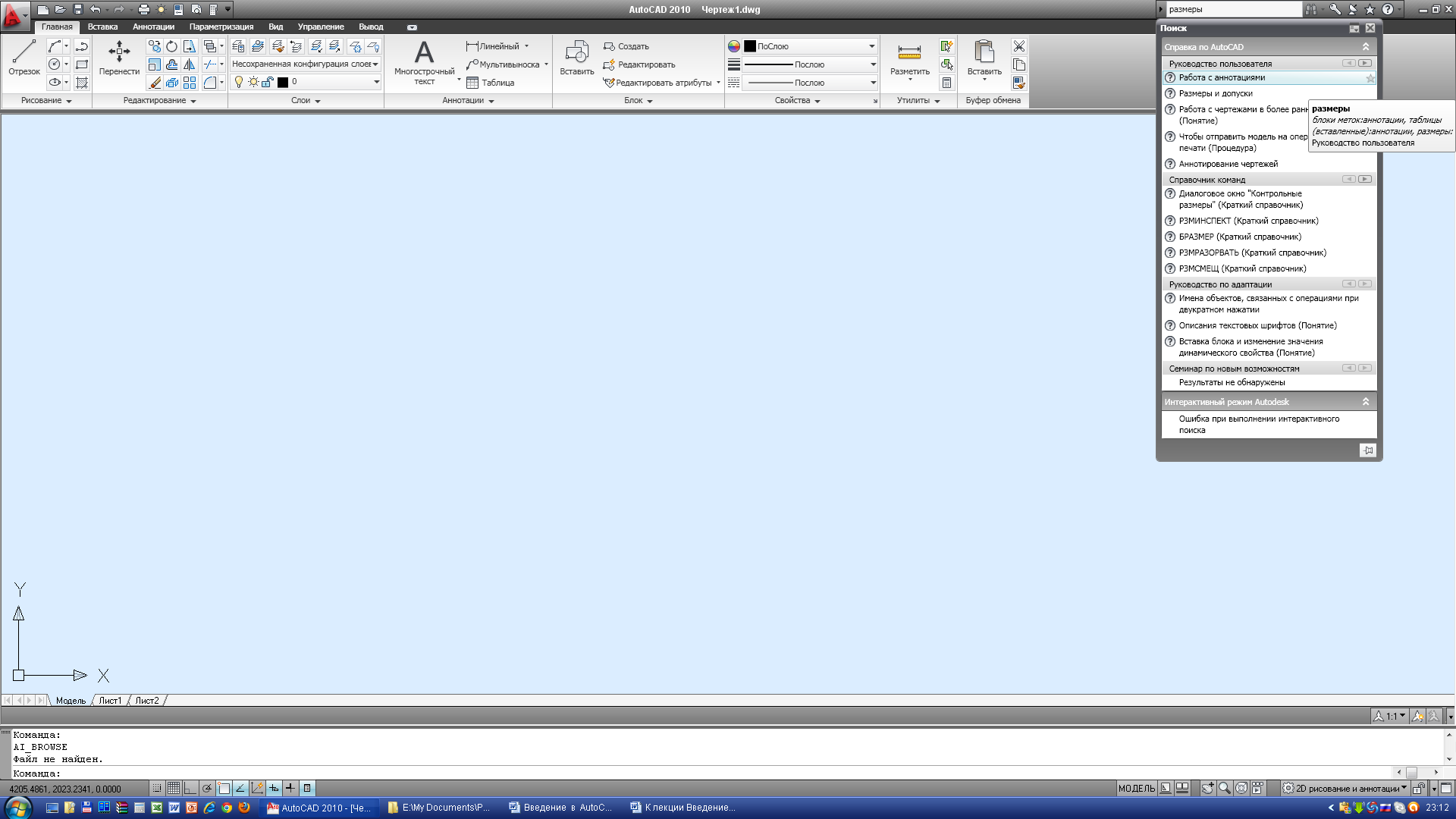
-
Щелкните по звездочке рядом с названием темы, чтобы добавить ее в «Избранное». При этом звездочка станет золотистой.

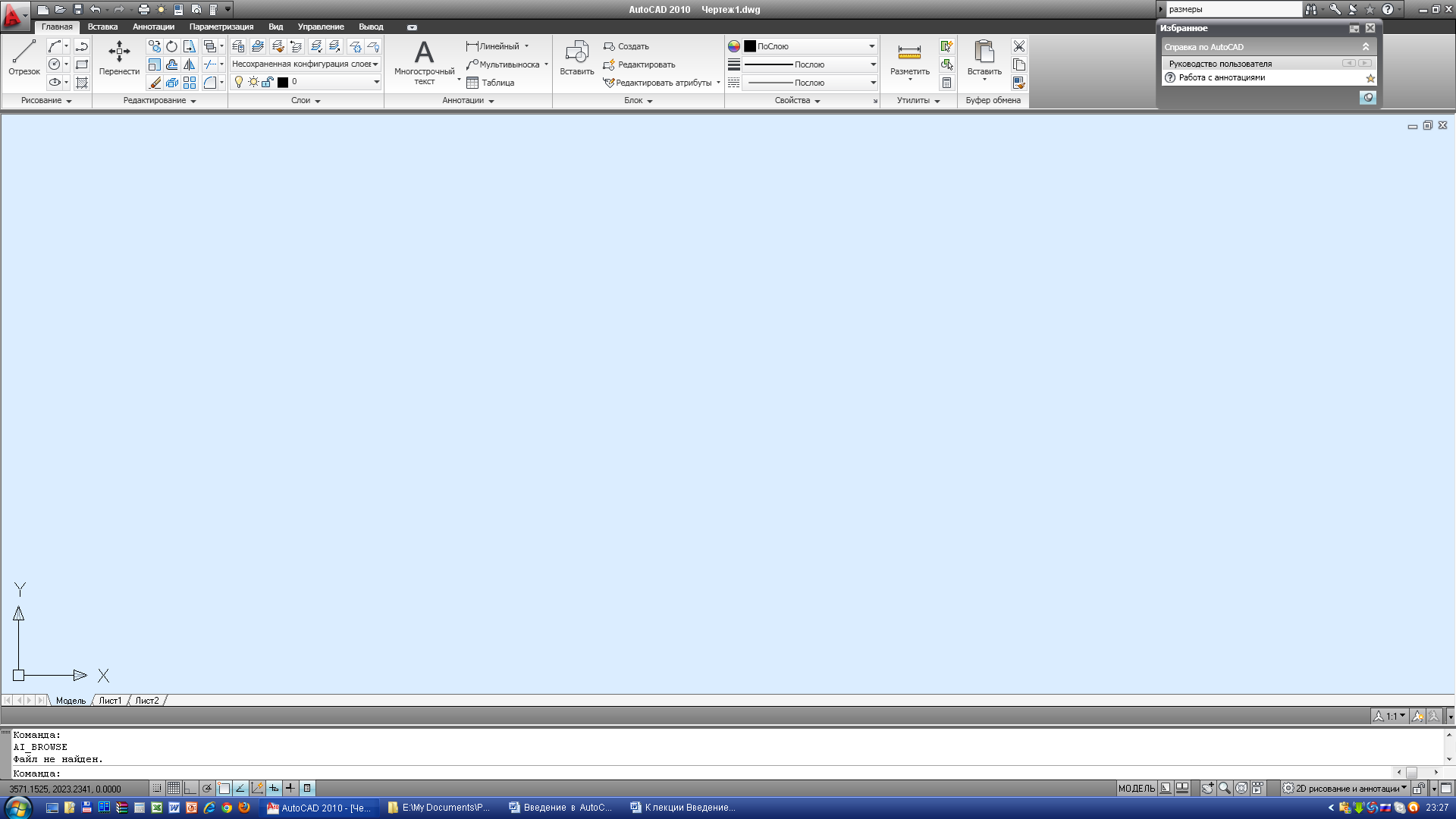
-
В

 информационном центре выберите команду
«Избранное»
информационном центре выберите команду
«Избранное»
![]()
В открывшемся списке вы увидите только что добавленную тему.
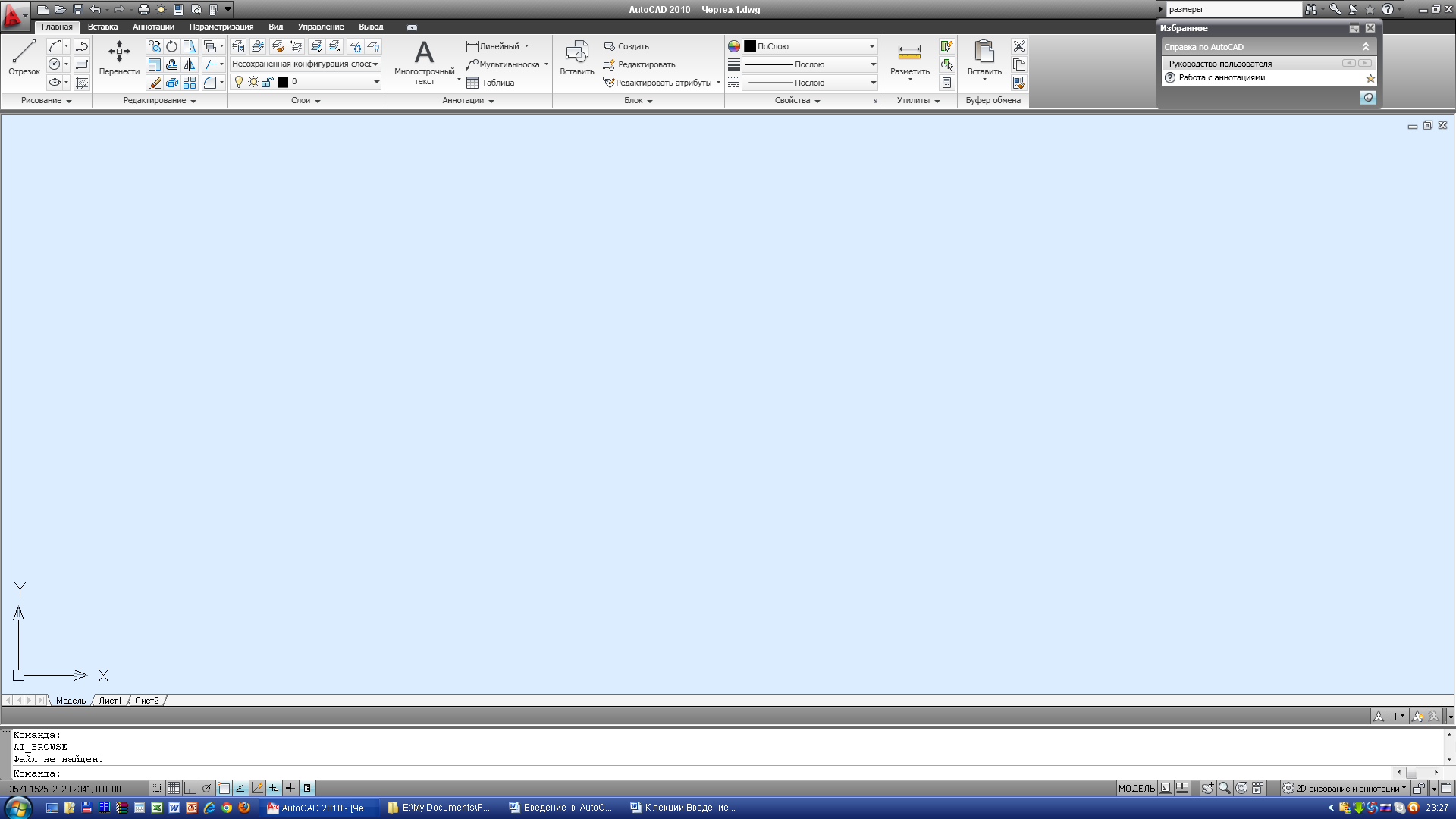
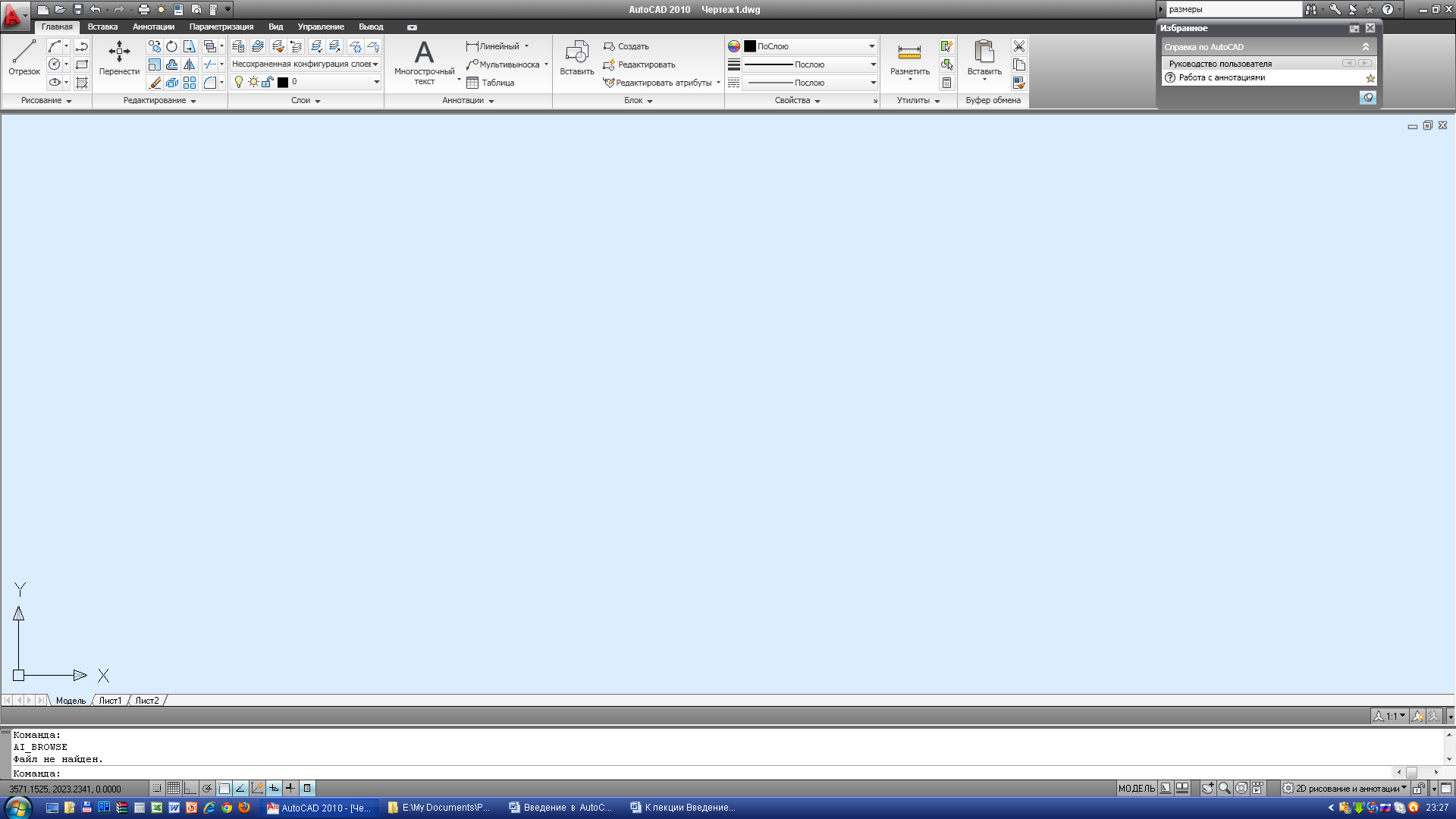
Кнопка «Центр коммуникаций» позволяет вести поиск в каналах Autodesk.
-
Панель быстрого доступа
Как следует из названия, панель быстрого доступа предоставляет быстрый и удобный вариант выбора наиболее часто используемых команд.
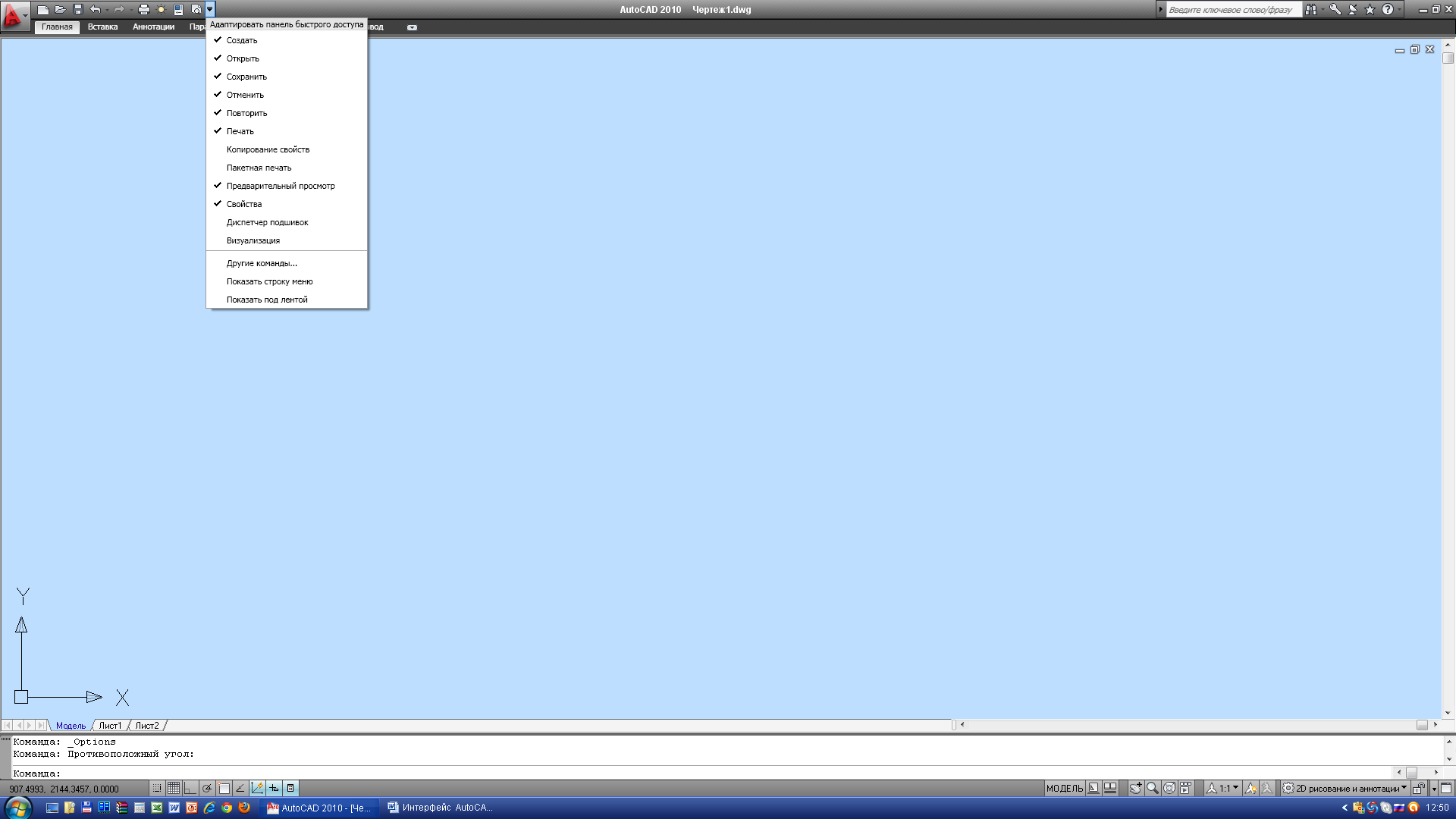
|
Список команд |
|
|
|
|
Если на панели быстрого доступа нажать на строку «показать строку меню», то, соответственно в строке заголовка появится эта строка.
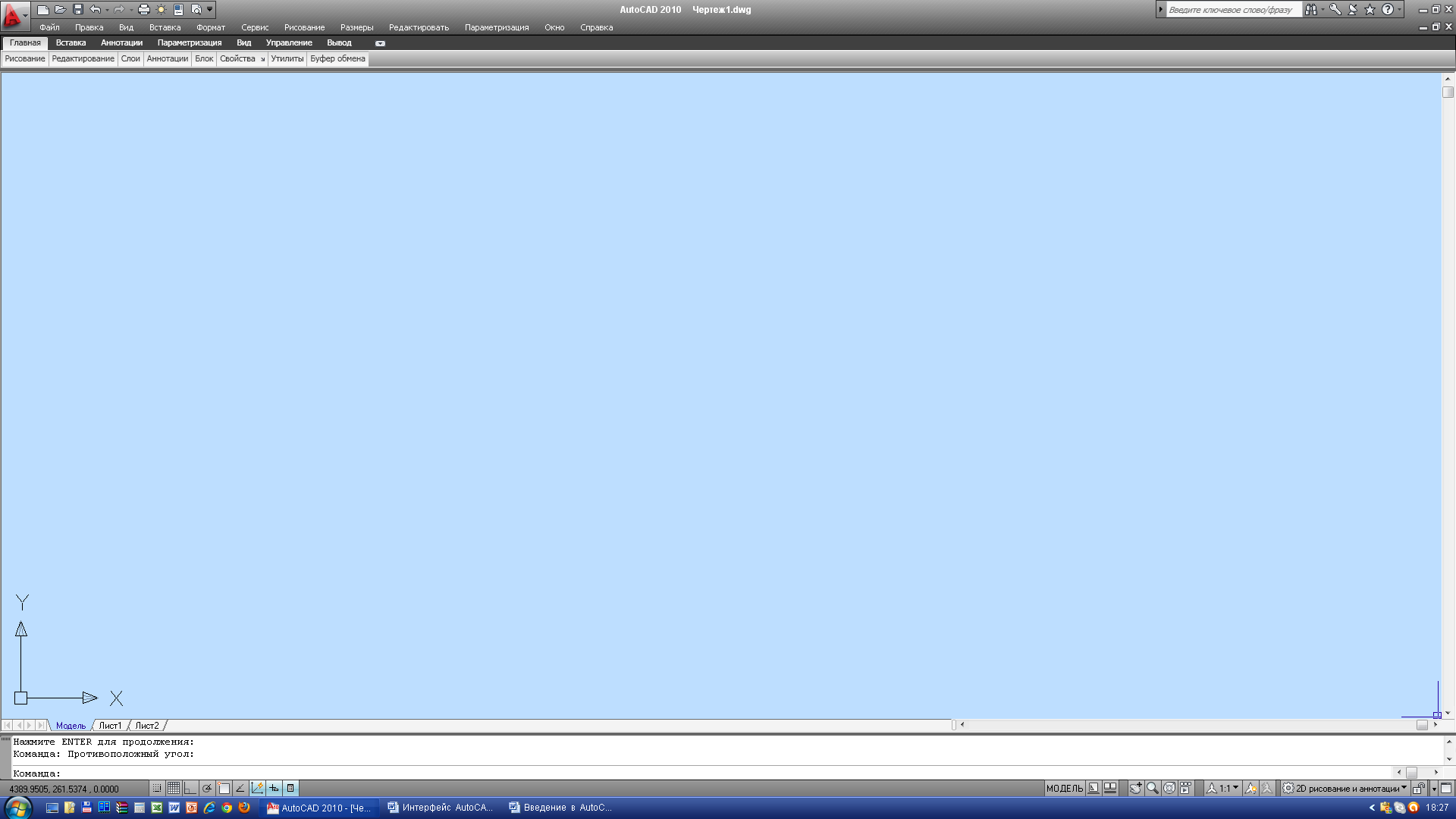

Нажимая на соответствующий раздел, отрывается падающие меню, содержащее команды, относящиеся к данному разделу.

А вот если нажать на эту кнопочку строки заголовка:
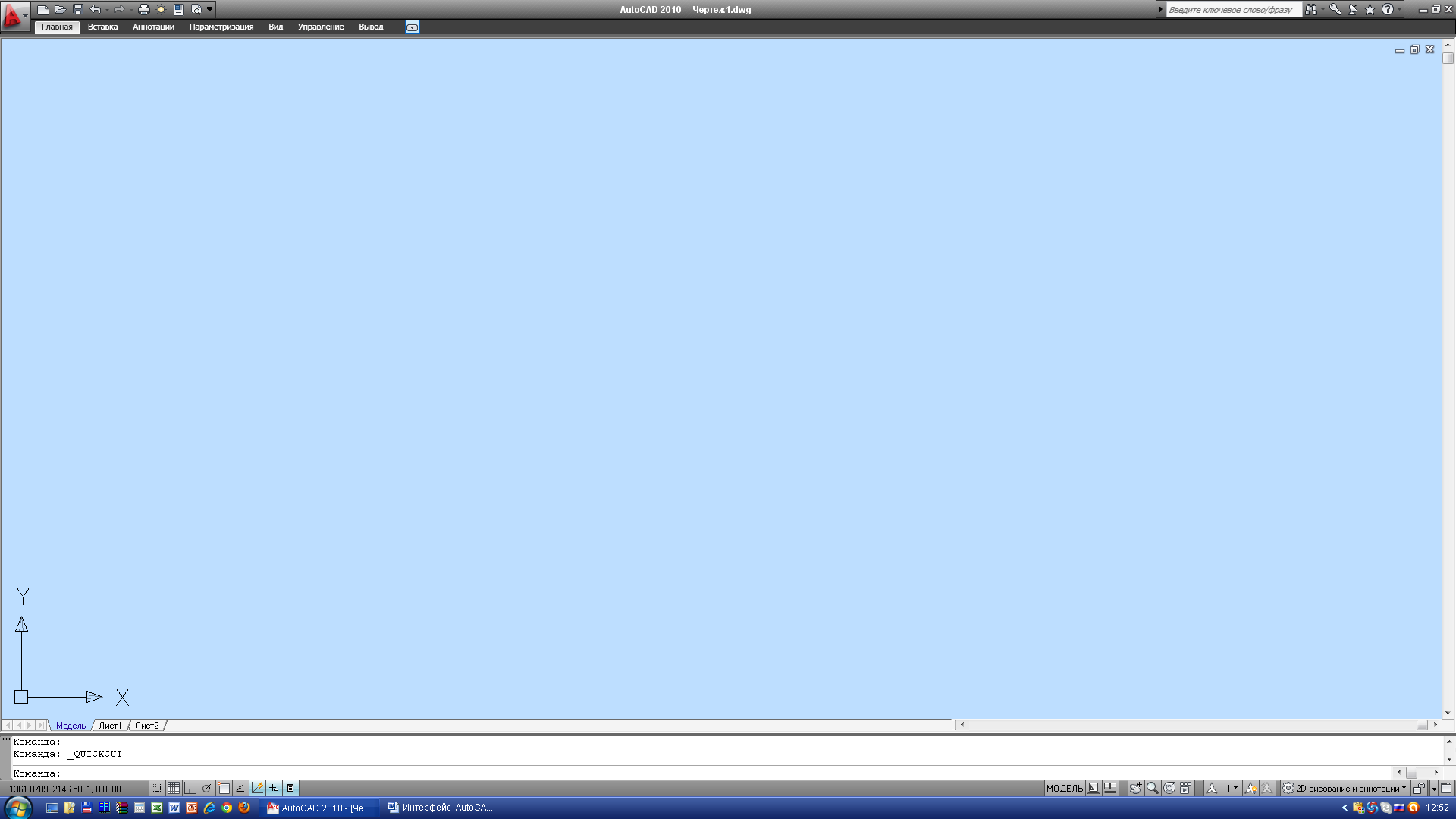

то открывается лента:
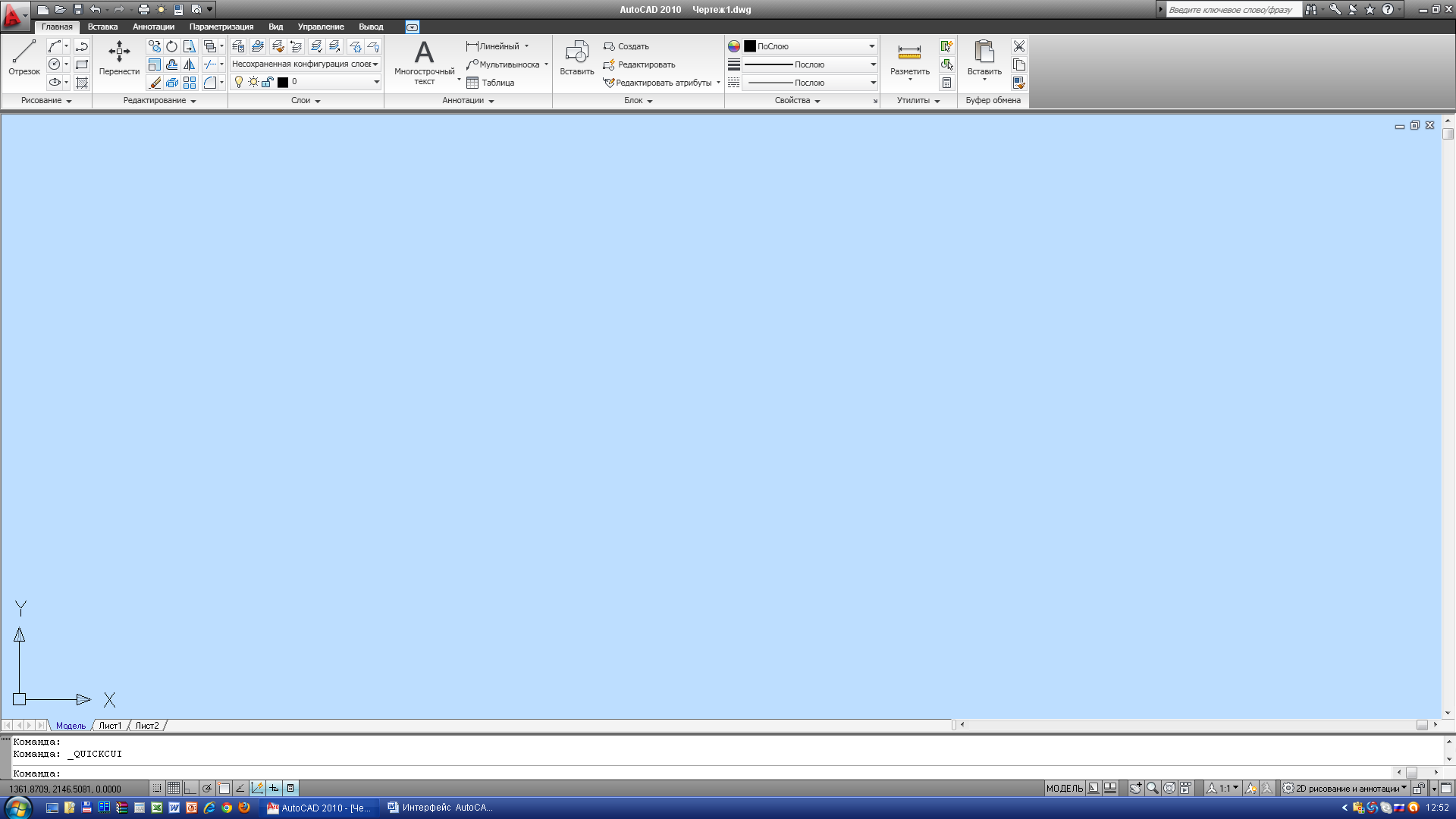
-
Лента
Лента служит для замены обычной строки меню и панелей инструментов.
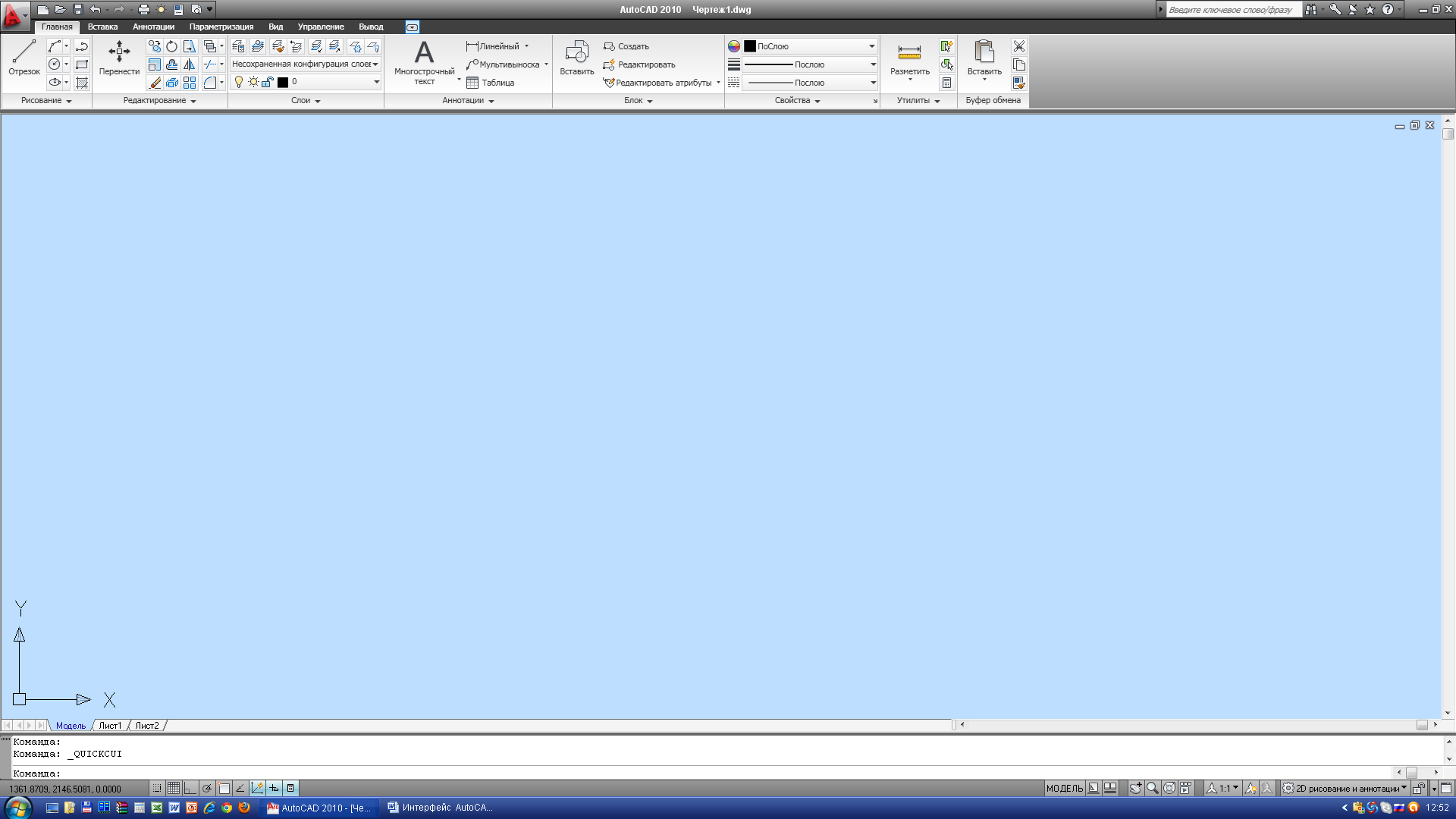
Интерфейс ленты повышает общую производительность работы благодаря сокращению количества действий, необходимых для обращения к команде. Опции команд представлены в наглядном визуальном формате,
т.е. в виде пиктограмм.
Настройка ленты:
Если щелкнуть правой кнопкой по ленте, откроется контекстное меню.


Существуют три режима отображения ленты:
|
1. |
Свернуть до вкладок |
|
|
Опция изменяет вид ленты таким образом, что видны только заголовки вкладок. При нажатии на заголовок открывается сама вкладка; |
||
|
|
||
|
2. |
Свернуть до названия панелей |
|
|
|
||
|
Опция изменяет вид ленты таким образом, что видны только заголовки вкладок и заголовки панелей. |
||
|
3. |
Показать всю ленту |
|
|
На экране показывается лента полностью со всеми командами (используется по умолчанию) |
||
|
|
||
В верхней части ленты находятся названия вкладок. Щелкнув левой кнопкой мыши по заголовку, переходим на соответствующую вкладку.
Выбрав пункт меню «Свернуть», раскрывается соответствующее подменю.
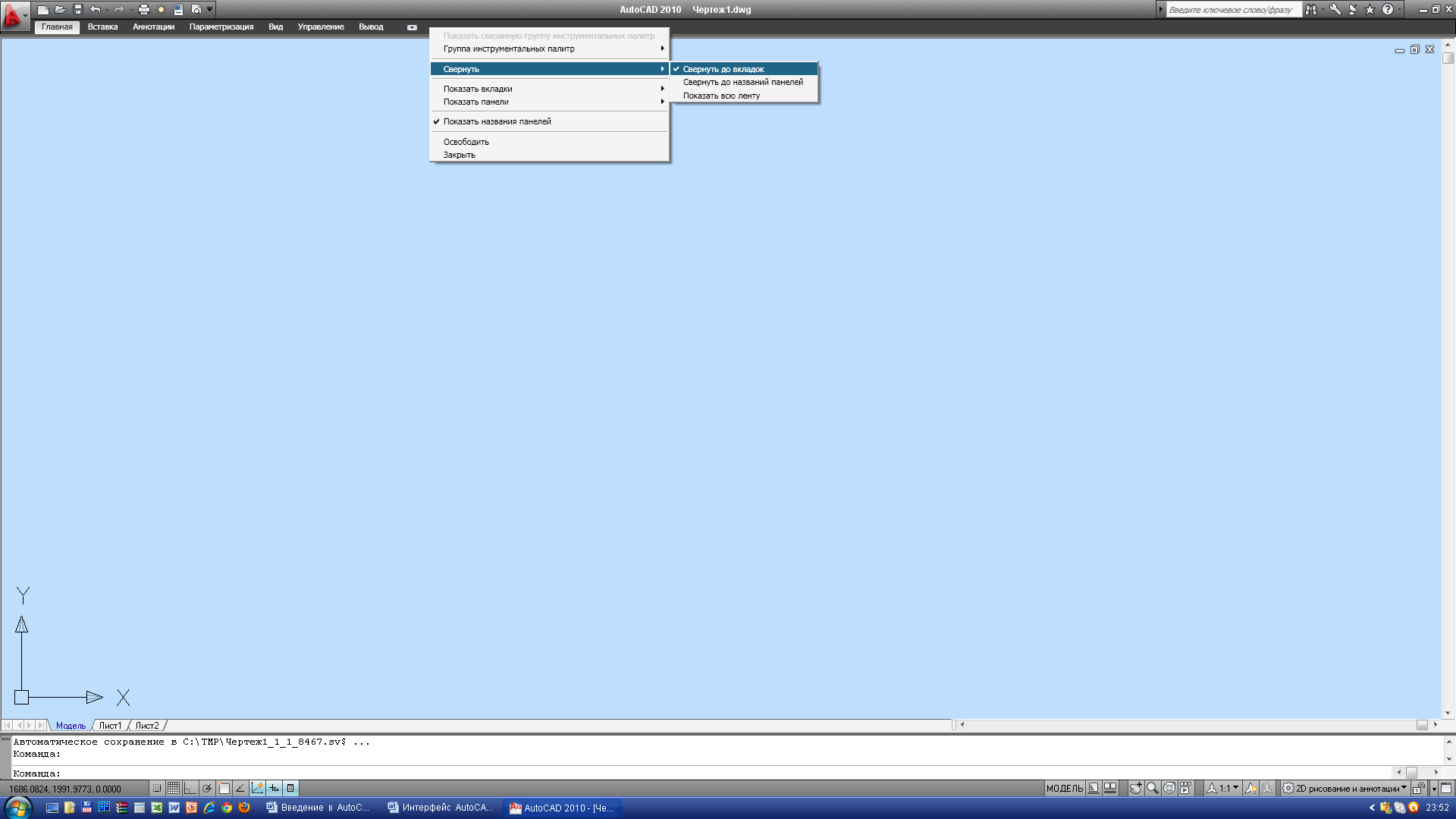
Например, выбрав из контекстного меню пункт «Вкладки», открывается соответствующее подменю. Данное подменю содержит список всех возможных вкладок.

Каждая вкладка состоит из нескольких групп команд, расположенных на панелях.
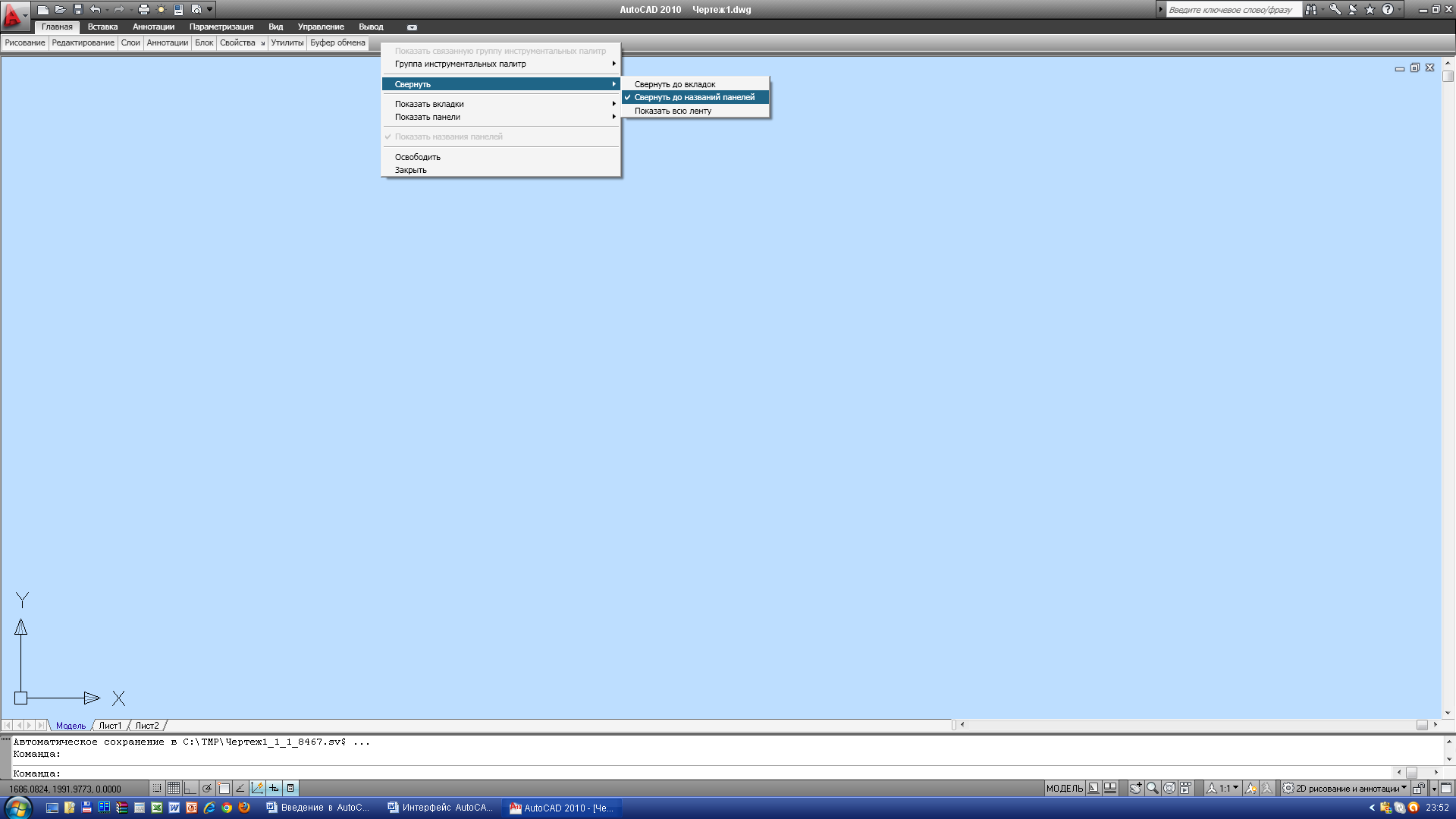
Вкладки ленты состоят из панелей ленты.
Выбрав из контекстного меню пункт «Панели», открывается соответствующее подменю, зависящее от вкладки и содержащее список панелей.
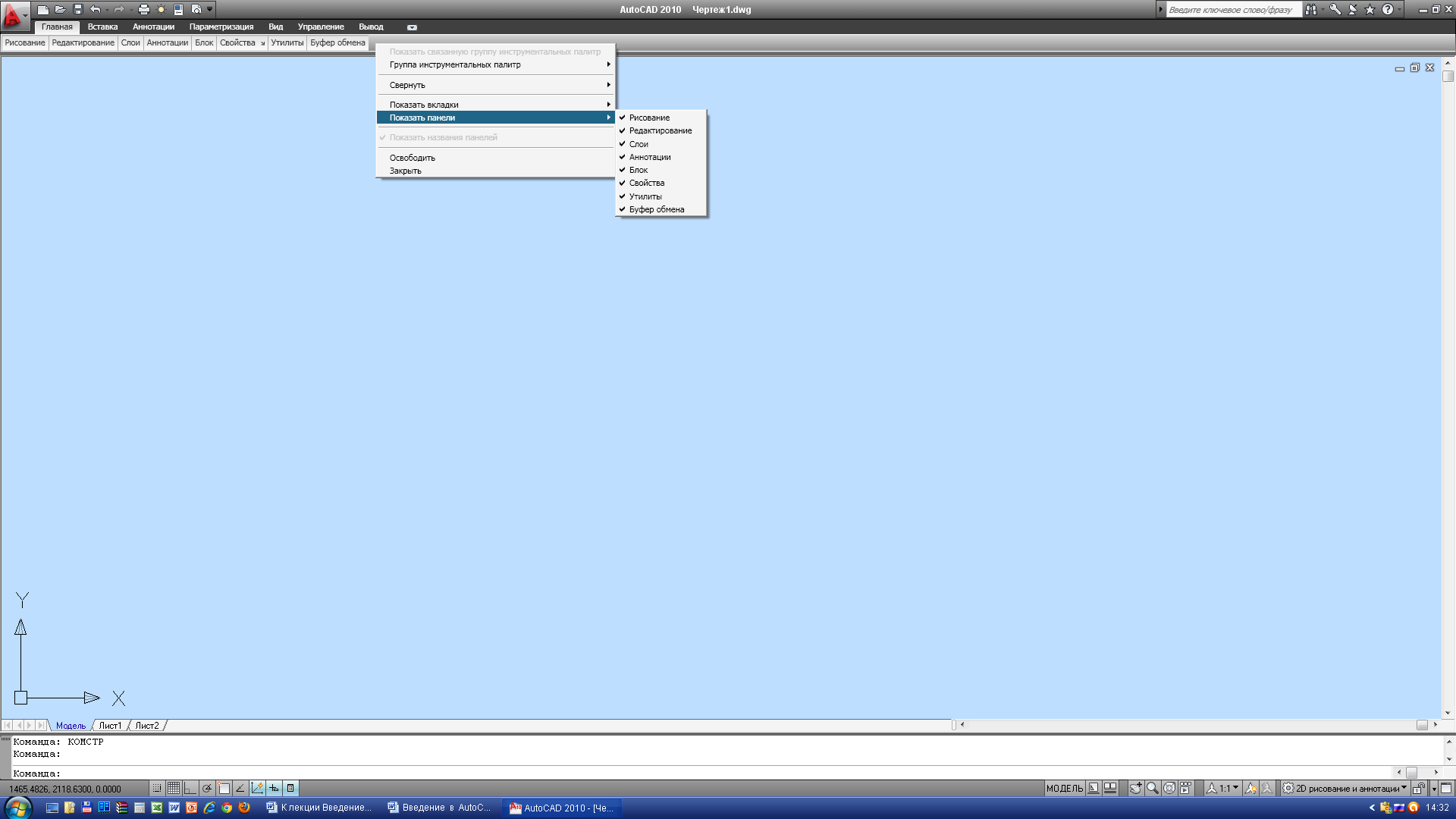
Названия панели указывается под значками команд, когда открыта лента полностью.

Также в контекстном меню ленты есть следующие команды:
«Освободить» – эта команда отсоединяет ленту от строки заголовка и с помощью мыши она может быть перетянуты в любую точку окна программы.
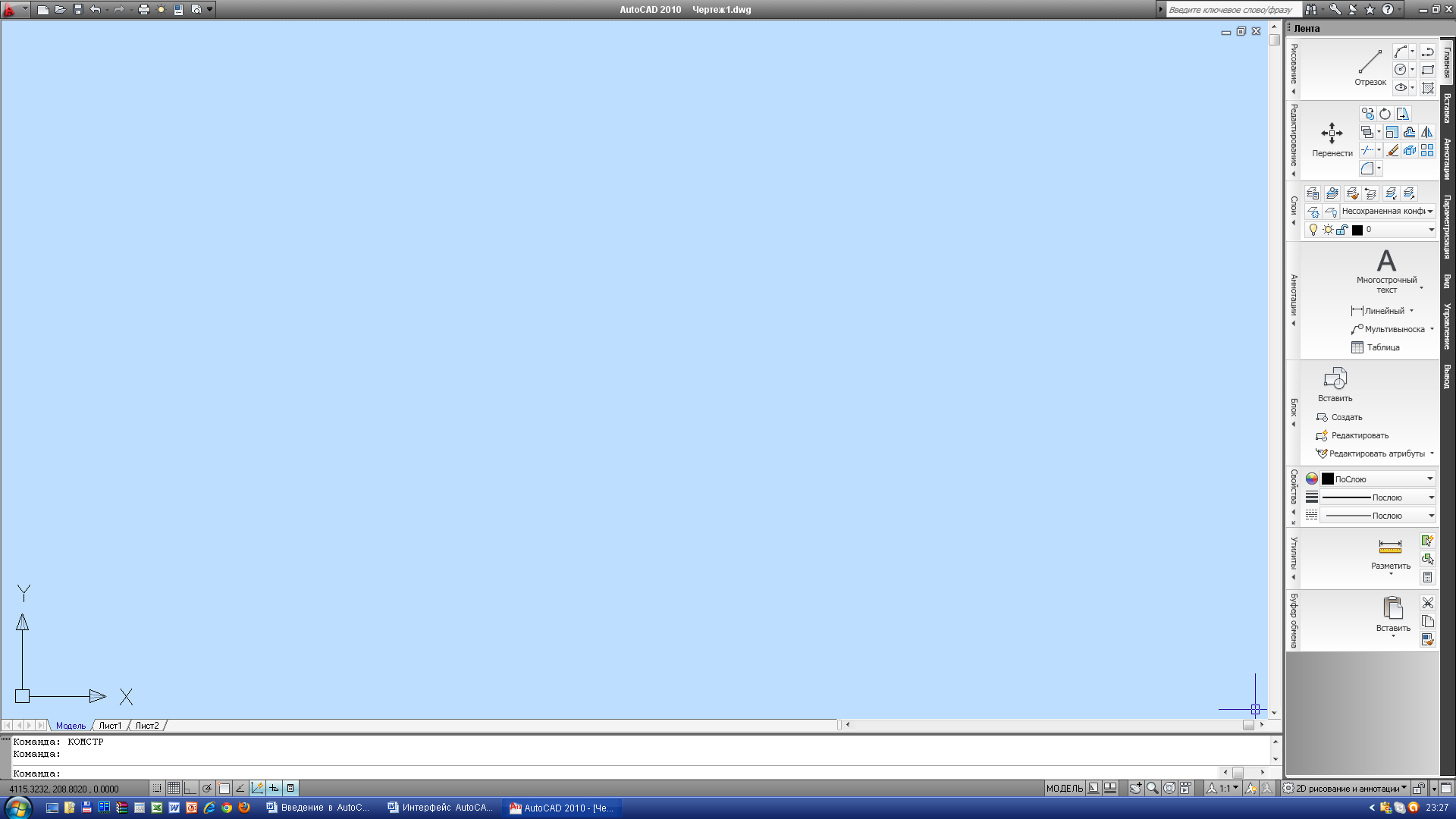
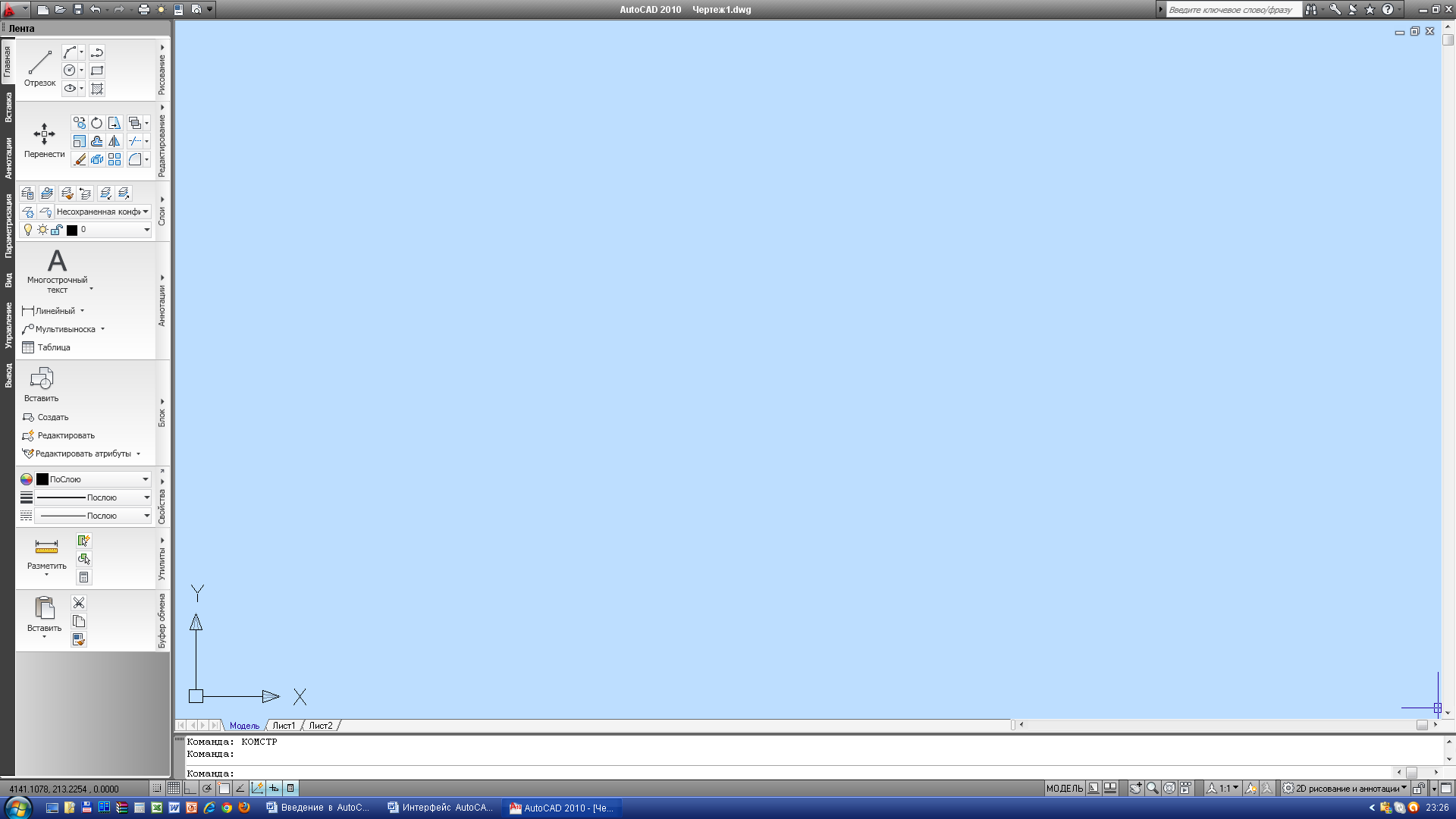
Но лучше этого не делать!