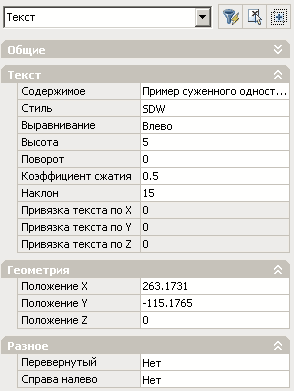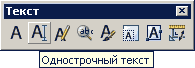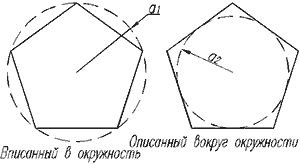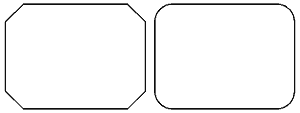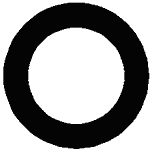- •1. Краткое введение и описание элементов программы
- •2.1 Системы координат
- •2.2 Объектные привязки
- •2.3 Полярное отслеживание
- •2.4 Отслеживание объектных привязок
- •2.5 Другие методы (Шаг, Сетка, Орто)
- •3. Слои и работа с ними
- •3.1 Работа со слоями
- •4. Инструмент «Свойства»
- •5. Основные типы графических объектов AutoCad
- •5.1 Отрезок
- •5.2 Прямая
- •5.3 Мультилиния
- •5.4 Полилиния
- •5.5 Окружности и дуги
- •5.6 Эллипсы и эллиптические дуги
- •5.7 Сплайн
- •5.8 Точка
- •5.9 Однострочный текст
- •5.10 Другие объекты (Многоугольник, Прямоугольник, Кольцо)
- •6. Подробнее про диалог пользователя и программы
- •7. Выбор объектов в AutoCad
- •7.1 Методы выбора графических объектов
- •7.2 Инструмент «Быстрый выбор»
- •8. Основные операции редактирования
- •8.1 Копирование/ Вставка/ Удаление
- •8.2 Массив
- •8.3 Перемещение
- •8.4 Поворот
- •8.5 Масштабирование
- •8.6 Зеркало
- •8.7 Подобие
- •8.8 Фаска
- •8.9 Сопряжение
- •8.10 Редактирование «Ручками»
- •8.11 Другие команды (Разорвать, Растянуть, Увеличить)
- •9. Более сложные объекты
- •9.1 Штриховка
- •9.2 Многострочный текст
- •9.3 Размеры
- •9.4 Блоки
- •9.5 Операция «Разбиение»
- •9.6 Редактирование текста
- •10. Инструмент «Очистка»
- •11. Подготовка и выпуск чертежей
- •11.1 Идеология создания чертежей в AutoCad с применением видовых экранов
- •11.2 Пространство модели и листа
- •11.3 Видовые экраны
- •11.4 Ассоциативные размеры
- •11.5 Вывод на печать
- •12. Работа с ole-объектами в AutoCad
- •12.1 Технология внедрения объектов (ole)
- •12.2 Специфика работы с ole-объектами в AutoCad
- •12.3 Вставка растровых изображений
- •13. Настройки
- •13.1 Настройка текстового стиля
- •13.2 Настройка размерного стиля
- •13.3 Создание и редактирование шаблонов чертежа
- •13.4 Настройка интерфейса
5.9 Однострочный текст
|
Однострочный текст применяется для нанесения коротких надписей на чертеже (например, обозначений видов и разрезов). Однострочный текст также применяется для заполнения граф в основных надписях. Основными параметрами однострочного текста являются (см. рис. 5.15):
|
|
|
Вызов функции «Однострочный текст» производится из главного меню («Рисование -> Текст -> Однострочный»), либо с панели «Текст» (см. рис. 5.16). На этой панели представлены некоторые важные функции работы с текстом (например, функция «Редактировать текст»), поэтому рекомендуется, чтобы эта панель была выведена на экран. |
|
|
Различные способы выравнивания однострочного текста показаны на рис. 5.17. Обратите внимание на то, что у фрагментов, выровненных разными способами, по-разному расположены маркеры («характерные точки»). Во второй строке на рисунке 5.17 представлен текст, выровненный по левой стороне. Присутствует один маркер, за который можно «ручками» перемещать текст. В третьей строке показан пример вписания текста в конкретную ширину графы («По ширине»). При этом способе выравнивания коэффициент сжатия по ширине вычисляется автоматически, исходя из положения двух конечных маркеров. В четвертой строке показан пример выравнивания типа «Середина по центру». |
|
|
Редактировать уже
написанный текст можно с помощью
команды «Редактировать текст» (иконка
|
|
Существует возможность вставки в текст спецсимволов, которых нет на клавиатуре. Для этого используются т. н. коды, т. е. последовательность знаков %%<латинская буква>, которые затем преобразуются в соответствующий символ.
|
Код |
Значение |
|
%%c |
Символ «диаметр» Ø |
|
%%d |
Символ «градус»° |
|
%%p |
Символ «плюс-минус» ? |
|
%%u |
Вкл/ откл режима подчеркивания текста |
|
%%o |
Вкл/ откл режима верхнего подчеркивания текста |
Вопросы, связанные с редактированием текста более подробно рассмотрены в гл. 9.
5.10 Другие объекты (Многоугольник, Прямоугольник, Кольцо)
Как было отмечено выше, в AutoCAD не существует объектов типа «Прямоугольник», «Многоугольник» или «Кольцо». Однако были созданы команды для построения этих геометрических фигур, так как они часто встречаются на практике. Построение реализовано на основе полилиний, поэтому все три команды в итоге создают объект типа «полилиния».
|
Многоугольник — это замкнутая геометрическая фигура, имеющая n одинаковых сторон. Существует два способа задания многоугольника: радиусом вписанной или описанной окружности (размеры a1 и a2 соответственно на рис. 5.19) или определить положение стороны (опция «Сторона») с помощью двух точек. |
|
|
Прямоугольник — строится по координатам двух вершин, либо по одной вершине и размерам (опция «Размеры»). В последнем случае, после задания размеров, необходимо указать, в какую сторону от начальной точки строить прямоугольник. Можно также вводить дополнительные параметры построения, такие как фаски на углах (опция «Фаска») или скругления (опция «Сопряжение») — см. рис. 5.20. Также полилинии, на основе которой построен прямоугольник можно назначить фиксированную толщину линий (опция «Ширина») |
|
|
Кольцо строится путем задания внутреннего и внешнего диаметров и указанием точки центра (рис. 5.21). Кольцо также образовано с помощью полилиний. |
|