
Материал по программированию / 1-ый семестр / Приложение 1. Создание проекта
.pdf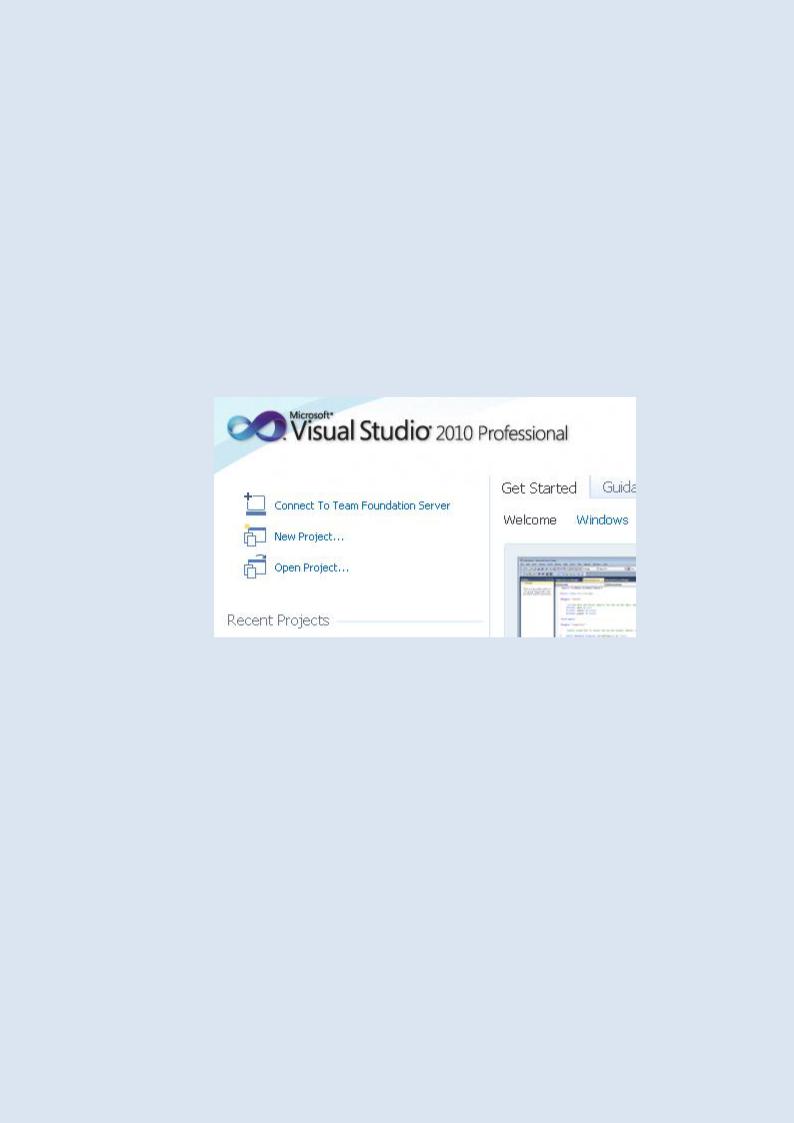
Приложение 1. Создание проекта
1.Если в корневом каталоге диска d Вашего компьютера нет Вашей рабочей папки, то создайте ее. Имя рабочей папки придумайте по своему усмотрению. Оно должно быть уникальным в пределах учебной группы. Создав рабочую папку, Вы тем самым подготовите пространство памяти на жестком диске, где Вы на протяжении всего занятия сможете хранить файлы Вашего проекта.
2.Для запуска Visual Studio 2010 щелкните на кнопке Пуск. В последовательно открывающихся окнах выберите Все программы,
Microsoft Visual Studio 2010, и еще раз выберите Microsoft
Visual Studio 2010. На экран будет выведена стартовая страница Microsoft Visual Studio 2010, часть изображения которой показана на рис. 1.
Рис. 1. Часть стартовой страницы с ссылкой New Project
3. Для создания нового проекта щелкните на ссылке New Project на стартовой странице.
Чтобы правильно задать тип создаваемого проекта, в открывшемся окне Создать проект (см. рис. 2) в окне Установленные шаблоны в
разделе Visual Basic и в подразделе Windows выберите шаблон
Приложение Windows Forms.
Тем самым Вы указали, что собираетесь создать приложение для
Windows, используя язык Visual Basic.
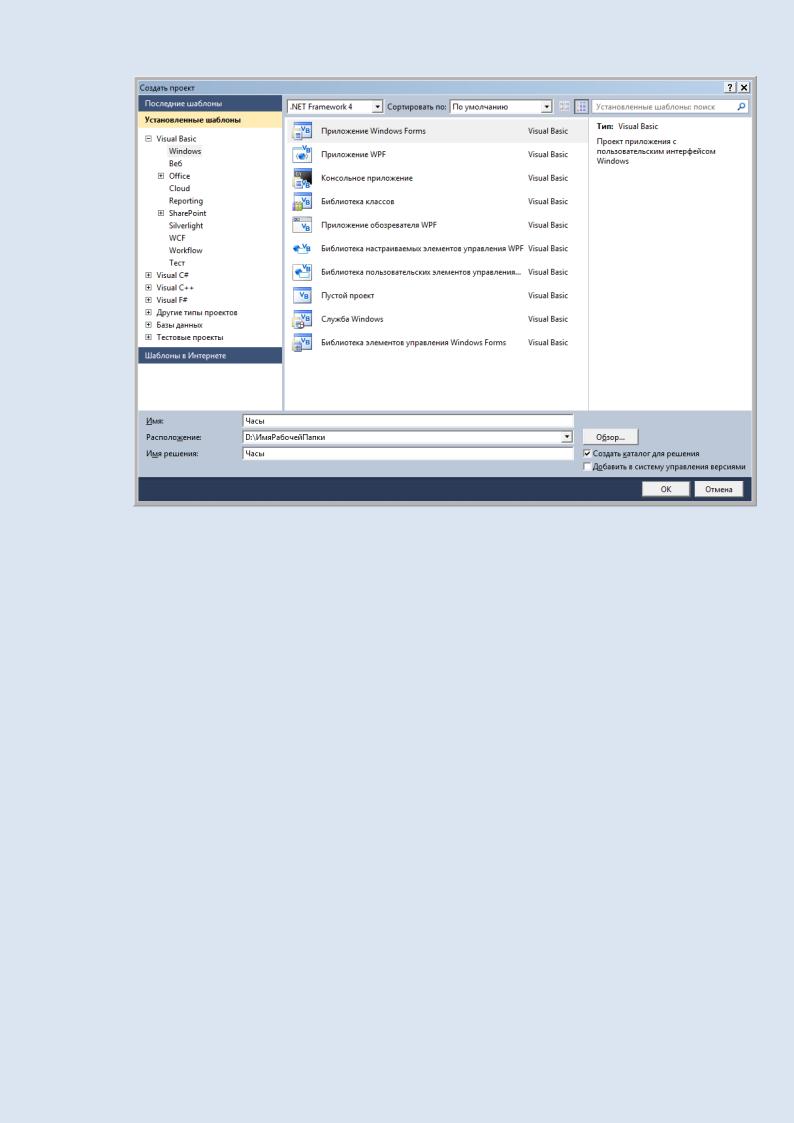
Рис. 2. Выбор типа шаблона создаваемого проекта
Затем в поле Name замените предложенное по умолчанию имя проекта именем Часы.
Если под этим полем Имя: отображено поле Расположение: (это зависит от настройки системы), то:
a) Применяя кнопку Обзор укажите свою рабочую папку.
b) Проверьте, что установлен флажок Создать каталог для решения. с) Для завершения создания проекта нажмите на кнопку ОК.
Если же под полем Имя: не отображено поле Расположение: то сразу завершите создание проекта нажатием на кнопку ОК. Расположение проекта Вы зададите позже в процессе его первого сохранения.
