
Метод Excel 2007_лаб
.2.pdf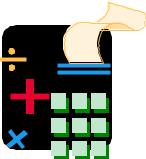
Министерство образования и науки Российской Федерации Федеральное государственное бюджетное образовательное учреждение высшего профессионального образования
"Пермский национальный исследовательский политехнический университет" Березниковский филиал
М.Г.Юдина
Процессор электронных таблиц
MIСROSOFT EXCEL 2007
Методические указания к лабораторным работам "Выполнение расчетов с применением функций Ms Excel" по курсу "Информатика"
Березники 2011
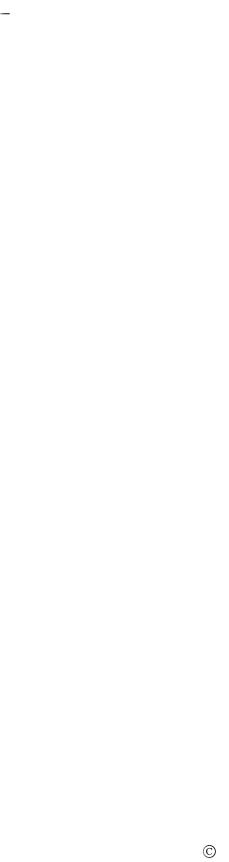
Составитель доцент М.Г.Юдина
УДК 621.3
Ю 16
Рецензент:
канд.техн.наук, доцент кафедры "Автоматизация технологических процессов" ПНИПУ Н.В. Бильфельд.
Ю 16 Процессор электронных таблиц MIСROSOFT EXCEL 2007:
Методические указания предназначены для проведения лабораторной работы по дисциплине "Информатика". Содержание лабораторной работы позволяет изучить технологию использования встроенных функций, научиться создавать расчетные формулы и проектировать простые расчетные таблицы. Лабораторная работа включает теоретическую часть, набор заданий и контрольные вопросы по изучаемой теме. Методические указания предназначены для студентов технических специальностей очного и очно-заочного форм обучения.
УДК 621.3
ПНИПУ 2011
2
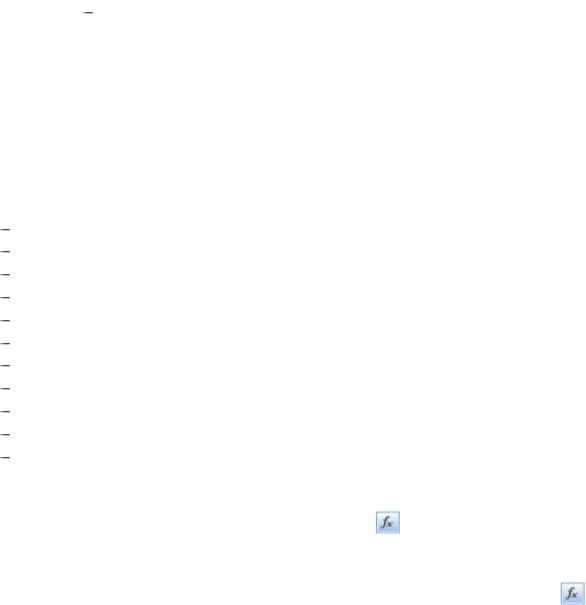
ЛАБОРАТОРНАЯ РАБОТА №2 ВЫПОЛНЕНИЕ РАСЧЕТОВ С ПРИМЕНЕНИЕМ ФУНКЦИЙ MS EXCEL
Цель работы:
1. Ознакомиться с основными категориями встроенных функций Ms Excel и технологией их использования.
2.Научиться создавать расчетные формулы с применением встроенных функций.
3.Научиться проектировать простые расчетные таблицы.
Использование функций
Функции |
это заранее определенные формулы, которые выполняют |
вычисления по |
заданным величинам, называемым аргументами, и |
в указанном порядке. Структура функции начинается со знака равенства (=), за которым следуют имя функции, открывающая скобка, список аргументов, разделенных точкой с запятой, закрывающая скобка. Аргумент – это значения, используемые функцией для выполнения операций или вычислений. Тип аргумента зависит от конкретной функции. Обычно аргументы, используемые функциями, являются числами, текстом, ссылками на ячейки и именами.
Все функции в Excel разделены на категории: Финансовые; Дата и время; Математические; Статистические;
Ссылки и массивы; Работа с базой данных; Текстовые; Логические,
Проверка свойств и значений Инженерные; Аналитические.
Каждая категория включает в себя определенный набор функций.
Для ввода функции в ячейку используется Мастер функций, который
вызывается нажатием кнопки Вставить функцию |
в Строке формул или |
на вкладке Формулы в группе Библиотека функций. |
|
Предположим, необходимо вычислить выражение log32+1. |
|
Выделите ячейку А1. Нажмите кнопку |
Вставить функцию |
в Строке формул. В поле формулы появляется знак равенства – символ начала ввода формулы, а в рабочем поле программы диалоговое окно
Мастер функций – шаг 1 из 2 (рис. 3).
3

Рис. 3. Диалоговое окно Мастер функций – шаг 1 из 2
В этом диалоговом окне выполните одно из следующих действий:
В поле Поиск функции введите краткое описание функции и
нажмите кнопку Найти. Список функций, найденных в соответствии с составленным описанием, отобразится в поле Выберите функцию.
В поле Категория в раскрывающемся списке выберите пункт
10 недавно использовавшихся или пункт Полный алфавитный перечень
или нужную категорию функций. Список функций, найденных в соответствии с выбранным пунктом отобразится в поле Выберите функцию
В поле Выберите функцию щелкните на имени функции. Под полем отобразится краткое описание функции и ее синтаксис. Для получения справки по работе с функцией в левом нижнем углу окна нажмите ссылку
Справка по это функции.
Логарифм относится к математическим функциям, поэтому в поле Категория в списке выбираем – "Математические". Затем в поле Выберите функцию находим функцию с именем LOG. Выделяем ее мышью. В нижней части диалогового окна появляется краткое описание и синтаксис функции:
LOG(число; основание_логарифма)
Возвращает логарифм числа по заданному основанию.
После выбора функции дважды щелкните имя функции или нажмите кнопку ОК, чтобы перейти в диалоговое окне мастера Аргументы функции (рис. 4). В этом диалоговом окне два поля для ввода аргументов функции: Число и Основание. Первый аргумент выделен жирным шрифтом, т.к. является обязательным. Второй – обычным шрифтом, т.к. его можно опустить.
4
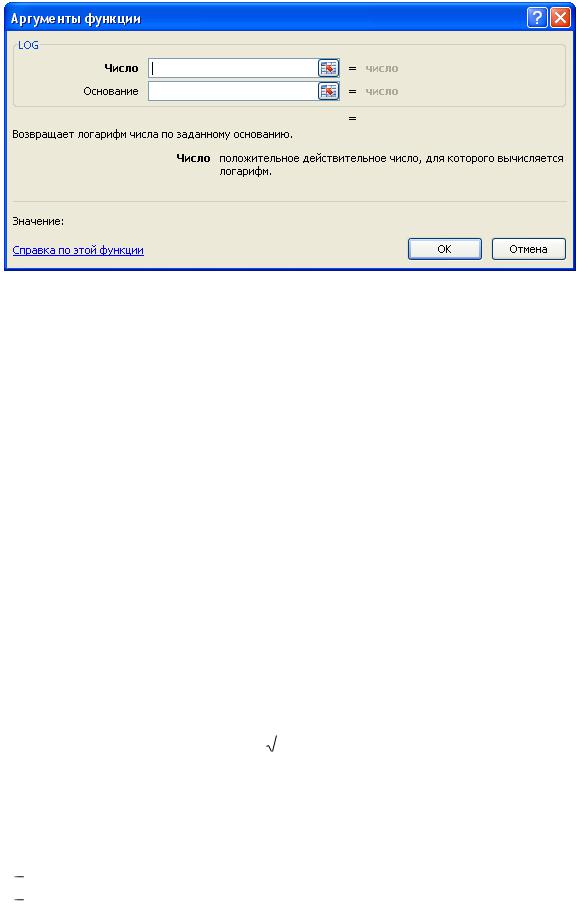
Рис. 4. Диалоговое окно Аргументы функции
Для первого поля Число в нижней части окна появляется пояснение к аргументу: "Число положительное действительное число, для которого вычисляется логарифм". В поле Число введите число 2.
Для второго поля Основание в нижней части окна появляется пояснение: "Основание основание логарифма; 10 если опущено". Если Вы не укажите второй аргумент (необязательный), то будет подразумеваться основание 10. Введите в это поле число 3. Ниже и правее полей ввода появляется результат 0,630929754.
Для добавления слагаемого +1, щелкните мышью в поле формулы Строки формул сразу после сформированной части формулы =LOG(2;3). Введите слагаемое +1 и нажмите ОК. В ячейке получен результат: 1,63093.
Перечислим наиболее часто используемые элементарные функции, изучаемые в школьном курсе математики и функции для обработки числа (табл. 1).
|
|
|
|
|
|
Таблица 1 |
|
|
|
|
|
|
|
|
|
|
|
|
|
|
округление |
перевод |
|
sin x |
cos x |
tg x |
из градусов |
|
|||
числа |
|
||||||
|
|
|
|
|
в радианы |
|
|
|
|
|
|
|
|
|
|
|
|
|
|
|
|
|
|
SIN(x) |
COS(x) |
TAN(x) |
ОКРУГЛ(x) |
РАДИАНЫ(x) |
|
||
|
|
|
|
|
|
|
|
ln x |
lg x |
|
|
|
|x| |
ex |
|
|
х |
|
|||||
LN(x) |
LOG10(x) |
КОРЕНЬ(x) |
ABS(x) |
EXP(x) |
|
||
|
|
|
|
|
|
|
|
Обратите внимание, что у тригонометрических функций аргумент измеряется в радианах. В ячейку А2 введите угол в градусах 45. Для перевода угла в радианы существует две возможности:
вячейку В2 введите формулу =РАДИАНЫ(А2);
вячейку С2 введите формулу =А2*ПИ()/180.
5
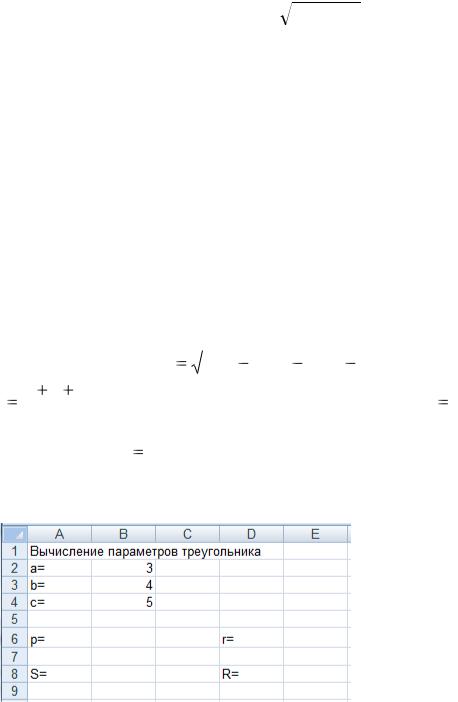
Для вычисления одной из тригонометрических функций: выделите ячейку D2, на вкладке Формулы в группе Библиотека функций щелкните по кнопке Математические и в списке функций выберите COS. В диалоговом окне Аргументы функции в поле Число щелчком мыши введите В2 и нажмите ОК.
Использование функций вносит свои коррективы в приоритет операций при вычислениях. Если в формуле используется функция, то ее вычисление обладает наивысшим приоритетом. Например, нужно записать формулу для вычисления 
 . Неверное решение: =TAN^2(x). Правильное решение:
. Неверное решение: =TAN^2(x). Правильное решение:
=TAN(x)^2.
Рассмотрим ввод более сложной функции 


 . Эта функция представляет собой композицию двух функций:
. Эта функция представляет собой композицию двух функций: 

 и
и 




 . Выделите ячейку А3. На вкладке Формулы в группе Библиотека функций щелкните по кнопке Математические и в списке функций выберите КОРЕНЬ. В диалоговом окне находясь в поле ввода аргумента функции КОРЕНЬ щелкните стрелку справа в поле имени Строки формул, выберите пункт Другие функции…, затем функцию TAN и в поле аргумента этой функции вводим В2. Внимание! Кнопку ОК не щелкаем. Установите курсор в поле формулы Строки формул на функцию КОРЕНЬ. Тотчас появляется второе окно Мастера функций для функции КОРЕНЬ. В поле ввода аргумента отображается TAN(В2). Добавляем к этой функции +1 и щелкаем
. Выделите ячейку А3. На вкладке Формулы в группе Библиотека функций щелкните по кнопке Математические и в списке функций выберите КОРЕНЬ. В диалоговом окне находясь в поле ввода аргумента функции КОРЕНЬ щелкните стрелку справа в поле имени Строки формул, выберите пункт Другие функции…, затем функцию TAN и в поле аргумента этой функции вводим В2. Внимание! Кнопку ОК не щелкаем. Установите курсор в поле формулы Строки формул на функцию КОРЕНЬ. Тотчас появляется второе окно Мастера функций для функции КОРЕНЬ. В поле ввода аргумента отображается TAN(В2). Добавляем к этой функции +1 и щелкаем
ОК. Результат: 1,414214.
Примеры выполнения расчетов с применением функций Ms Excel
Пример 1.
Даны три стороны треугольника a, b, c. Требуется вычислить его
|
|
|
|
|
|
|
|
|
|
|
|
площадь по |
формуле |
Герона |
S |
p( p a)( p b)( p c) , где |
р |
– |
|||||
полупериметр: |
р |
a b |
c |
, а также радиус вписанной окружности r |
|
S |
и |
||||
2 |
|
|
p |
||||||||
|
|
|
|
|
|
|
|
|
|
||
радиус описанной окружности R |
abc |
. |
|
|
|
|
|
||||
|
|
|
|
|
|
||||||
|
|
|
|
|
4S |
|
|
|
|
|
|
Решение.
Введите данные в ячейки таблицы как показано на рис. 5.
Рис. 5
6
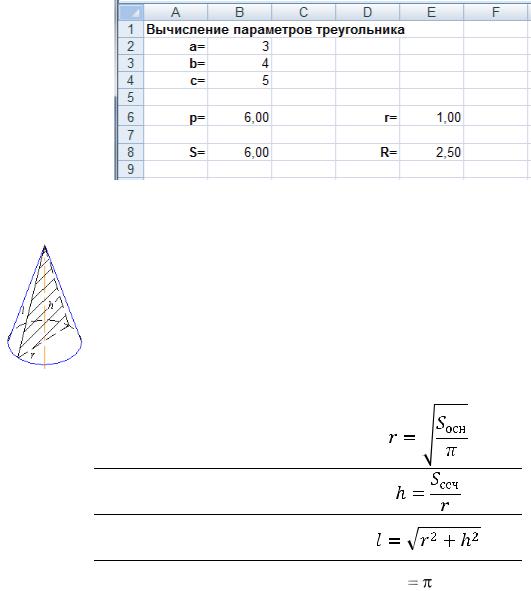
Ввод формул.
В ячейки таблицы введите формулы для расчета:
B6 =(B2+B3+B4)/2$
B8 =КОРЕНЬ(B6*(B6-B2)*(B6-B3)*(B6-B4)); D6 =B8/B6;
D8 =(B2*B3*B4)/(4*B8).
Форматирование ячеек. Выделите ячейку А1, на вкладке Главная
в группе Шрифт нажмите кнопку Полужирный. Выделите диапазон ячеек А2:А8, в группе Шрифт нажмите кнопку Полужирный, в группе
Выравнивание кнопку Выровнять текст по правому краю. Аналогично оформите ячейки D6 и D8.
После ввода формул и форматирования должен получиться результат, представленный на рис. 6.
Рис.6
Пример 2.
Тело, ограниченное конической поверхностью и кругом, называется конусом. Коническая поверхность называется
боковой поверхность конуса, а круг – основанием конуса.
Найдите высоту и площадь полной поверхности конуса, если площадь его осевого сечения Sсеч = 6 дм2, а площадь основания равна Sосн = 8 дм2.
Формулы для расчета:
Радиус основания конуса
Высота конуса
Образующая конуса
Площадь полной |
Sкон |
r(l+r) |
|
поверхности конуса |
|||
|
|
7
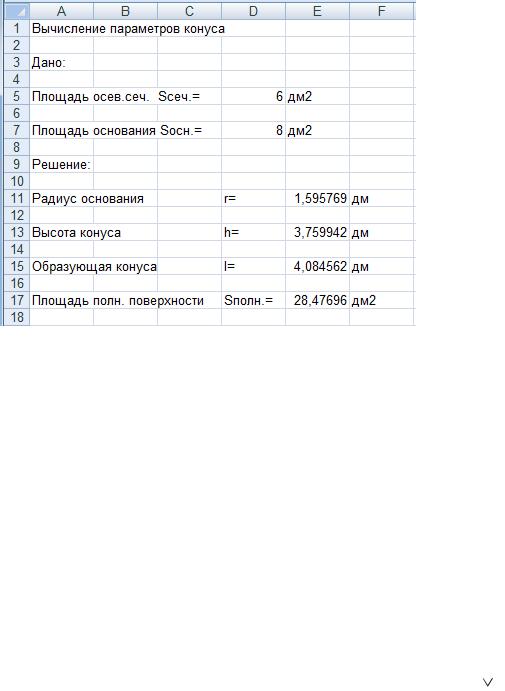
Решение.
Введите данные в ячейки таблицы как показано на рис. 7.
Рис. 7
Ввод формул.
В ячейки таблицы введите формулы для расчета:
Е10 =КОРЕНЬ(D6/ПИ());
Е12 =D5/E11;
Е14 =КОРЕНЬ(E11^2+E13^2); Е16…=ПИ()*E11*(E15+E11).
Форматирование ячеек.
Выделите ячейки А1, А3 и А9. На вкладке Главная в группе Шрифт нажмите кнопку Полужирный. Выделите диапазон ячеек D11:D17. На вкладке Главная в группе Шрифт нажмите кнопку Полужирный и Курсив, на вкладке Выравнивание нажмите кнопку Выровнять текст по правому краю.
Выделите ячейку Е5. В поле формулы Строки формул выделите цифру 2. На вкладке Главная в группе Шрифт нажмите кнопку открытия диалогового окна Формат ячеек, установите флажок надстрочный ( ) и нажмите ОК. Аналогичные действия выполните для ячеек Е7 и F17. Выделите ячейку D17. В поле формулы Строки формул выделите символы "полн". На вкладке Главная в группе Шрифт нажмите кнопку открытия диалогового окна Формат ячеек, установите флажок подстрочный и нажмите ОК.
Выделите диапазон ячеек E11:E17. На вкладке Главная в группе Число нажмите кнопку Уменьшить разрядность три раза, в группе Выравнивание нажмите кнопку По центру.
8
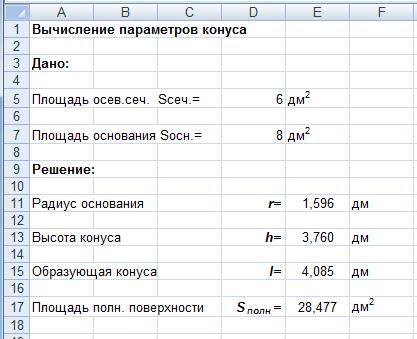
После ввода формул и форматирования должен получиться результат, представленный на рис. 8.
Рис. 8
9
ЗАДАНИЯ ДЛЯ ВЫПОЛНЕНИЯ РАБОТЫ
Задание 1
Запустить текстовый процессор MS Excel.
Создать новый документ (рабочую книгу). Сохранить документ под новым именем "Работа 2 – Excel" в своей папке по указанному пути D:\ Student\ Имя папки вашей группы.
Задание 2
Спроектировать расчетную таблицу для решения поставленной задачи: разработать структуру таблицы, ввести исходные данные и расчетные формулы, отформатировать таблицу. Вариант расчетной задачи выбрать из табл. 3.
Таблица 3
Выбор варианта расчетной задачи
№ варианта |
№ студента в списке группы |
1 |
1, 11, 21 |
2 |
2, 12, 22 |
3 |
3, 13, 23 |
4 |
4, 14, 24 |
5 |
5, 15, 25 |
6 |
6, 16, 26 |
7 |
7, 27, 27 |
8 |
8, 18, 38 |
9 |
9, 19, 29 |
10 |
10, 20, 30 |
Методические указания по выполнению работы
1.Ввод текста, формул, значений величин выполнять в различные ячейки таблицы.
2.В формулах можно использовать ссылки на ячейки, в которых также находятся формулы, так как в этом случае берутся результаты вычислений.
3.При вычислении тригонометрических функций учтите, что аргументом этих функций является угол, выраженный в радианах. Для перевода угла из градусов в радианы воспользуйтесь функцией РАДИАНЫ.
4.Для форматирования электронной таблицы использовать команды групп Шрифт, Выравнивание и Ячейки на вкладке Главная.
10
