
Метод Excel 2007_лаб
.1.pdfоперации (кнопка Отменить на панели Быстрого доступа) и испытайте еще один способ подгонки ширины столбцов. Установите указатель мыши на правую границу заголовка столбца А. Указатель мыши примет вид горизонтальной двунаправленной стрелки. Выполните двойной щелчок. Аналогичные действия выполните для столбцов В и С.
Шрифт. Выделите А1:С1. На вкладке Главная в группе Шрифт
вполе Размер шрифта измените размер шрифта с 10 на 12, нажмите кнопки Полужирный и Курсив. Выделите ячейку В1, нажмите кнопку Цвет текста и выберите в палитре красный цвет. Выделите ячейку С1, нажмите кнопку Цвет заливки и выберите в палитре голубой цвет. Вновь выполните автоподбор ширины столбцов.
Границы. Выделите диапазон ячеек А1:С1. На вкладке Главная в группе Шрифт нажмите стрелку рядом с кнопкой Границы и выберите
требуемый тип границы – Все границы. Повторно нажмите стрелку рядом с кнопкой Границы и выберите тип границы – Толстая внешняя граница.
11

ЗАДАНИЯ ДЛЯ ВЫПОЛНЕНИЯ РАБОТЫ
Задание 1. Освоение приемов работы с электронными таблицами
Запустить текстовый процессор.
Сохранить новый документ (рабочую книгу) под именем "Работа 1 – Excel" в своей папке по указанному пути D:\ Student\ Имя папки вашей группы.
Выполнить выделение фрагментов электронной таблицы: строки; столбца;
диапазона смежных ячеек; диапазона несмежных ячеек; всей таблицы.
Вставить 2 новых листа, используя вкладку Вставить лист в нижней части экрана.
Переименовать Лист5. С помощью контекстного меню присвоить ему имя Редактирование. Переместить лист Редактирование на место после ярлычка Лист1.
Сделать активным Лист4. Удалить Лист4 с помощью контекстного меню.
Вернуться на Лист1. С помощью контекстного меню присвоить ему имя
Данные.
Задание 2. Ввод данных в ячейку
На листе Данные в ячейку А1 ввести текст: г.Березники.
Вячейку В1 ввести число – 1932 (год основания Березников).
Вячейку С1 ввести число – текущий год.
Вячейку D1 ввести формулу для вычисления возраста г.Березников. Увеличить ширину столбца А так, чтобы был виден текст: г.Березники. Изменить высоту строки 2 и сделайте ее равной 30 пт.
Вячейку А2 ввести текст Мой возраст.
Вячейку В2 ввести свой год рождения
Вячейку С2 ввести текущий год.
Скопировать формулу из ячейки D1 в ячейку D2, используя команды группы Буфер обмена на вкладке Главная.
Выделить диапазон ячеек А2:D2, скопировать диапазон в строку 3, используя команды группы Буфер обмена на вкладке Главная.
Определить свой возраст в 2025 году. Для этого заменить год в ячейке
С3 на 2025.
Вячейку А4 ввести текст – Количество прожитых дней. Отрегулировать ширину столбца А так, чтоб был виден весь текст.
Вячейку В4 ввести полную дату своего рождения в одном из следующих форматов: 1.04.85, 1/04/85, 1 апрель 1985 или 1 апр.85.
12
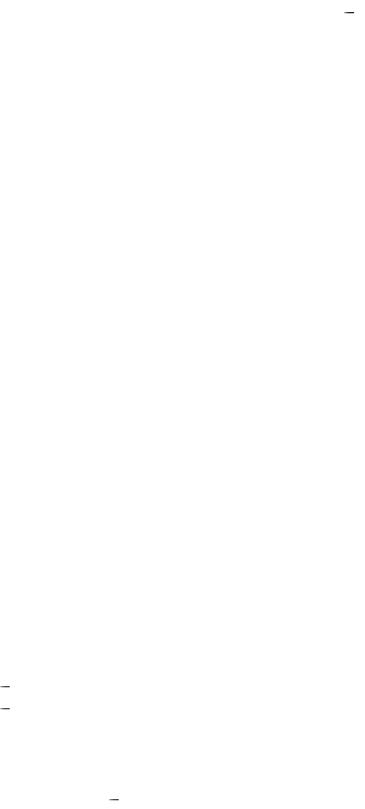
В ячейку С4 ввести текущую дату.
Скопировать формулу из ячейки D3 в ячейку D4. Полученный результат
– количество прожитых Вами дней. Если результат представлен в виде даты, установить для этой ячейки Числовой формат Общий.
Задание 3. Операции перемещения, копирования и заполнения
На листе Данные выделить диапазон ячеек A1:D4. Скопировать выделенный диапазон на Лист3.
Перейти на лист Данные. Выделить все ячейки рабочего листа. Скопировать таблицу на лист Редактирование. Обратите внимание, что при вставке всей таблицы на листе Редактирование происходит автоматическое изменение ширины столбцов и высоты строк таблицы.
На листе Редактирование выделить диапазон ячеек A2:D2. Переместить содержимое диапазона в ячейки А7:D7.
Выделить ячейку А1. Скопировать текст ячейки А1 в ячейку А11. Выделить ячейку А11. Используя маркер заполнения, скопировать ее содержимое на пять строк вниз.
Вячейку F1 ввести любое число. Выделить ячейку F1 и скопировать ее содержимое, используя маркер заполнения, на 10 строк вниз. В ячейку G1 ввести любое слов, в ячейку H1 – число 1995 . Выделить диапазон ячеек G1:Н1 и скопировать их содержимое, используя маркер заполнения, на 10 строк вниз. В ячейку I1 ввести число 2, в ячейку I2 – число 4. Выделить диапазон ячеек I1:I2. Установить указатель мыши в правый нижний угол ячейки I2 на маркер заполнения и протащить его вниз до ячейки I10. Проанализировать полученные результаты.
Выделить столбец F и удалить его с помощью кнопки Удалить группы
Ячейки на вкладке Главная.
Вячейку А20 ввести слово Январь, в ячейку В20 – слово Среда, в ячейку С20 – дату 12.01.05, в ячейку D20 - время 10:00, в ячейку Е20 – слово Группа 1. Выделить диапазон ячеек А20:Е20. Используя маркер заполнения, скопировать содержимое диапазона на 15 строк вниз.
Задание 2. Форматирование таблицы
Используя кнопки группы Шрифт на вкладке Главная:
изменить цвет фона диапазонов A3:D3 и A7:D7 с помощью палитры; отформатировать диапазоны F1:F11, G1:G11, H1:H11 по-разному,
выбрав шрифты Arial, Courier New и Times New Roman, разные размеры и начертания букв (Ж, К, Ч);
 установить границы для диапазона A20:E35, выбрав для внутренних границ тип линии тонкая, для внешних границ тип линии – толстая.
установить границы для диапазона A20:E35, выбрав для внутренних границ тип линии тонкая, для внешних границ тип линии – толстая.
Сохранить работу на диск.
13
Контрольные вопросы
1.Каково назначение табличного процессора Ms Excel?
2.Назовите основные элементы окна программы.
3.Как называется документ Ms Excel? Какое расширение имеет файл
Ms Excel?
4.Назовите элементы строки формул и укажите их назначение.
5.Опишите структуру рабочего листа Ms Excel. Как определяется адрес ячейки?
6.Как задается диапазон ячеек? Как выделить в электронной таблице смежные и несмежные диапазоны ячеек?
7.Какие операции можно выполнить с диапазонами ячеек Ms Excel?
8.Какие операции можно выполнить с рабочими листами Ms Excel?
9.Назовите и охарактеризуйте основные типы данных в ячейках электронной таблицы. Как отредактировать ранее введенные данные?
10.Как вводится формула в ячейку? Перечислите элементы, образующие формулу?
11.Поясните, почему в ячейке появляется строка символов ###?
12.Перечислите основные форматы чисел, используемые в Ms Excel.
13.Каковы основные функции маркера заполнения? Для чего используется автозаполнение ячеек?
14.Какие кнопки используются для оформления таблицы?
15.Как изменить ширину столбцов и высоту строк таблицы?
16.Как оформить таблицу Ms Excel рамками?
14
Используемая литература
1.Симонович С.В. Информатика. Базовый курс. – СПб.: Питер, 2007. –
640 с.
2.Вонг У. Microsoft Office 2007: пер. с англ. – М.: ООО "И.Д.
Вильямс", 2007. – 368 c.
3.Лавренев С.М. Excel. Сборник примеров и задач. – М.: Финансы и статистика, 2003. – 336 с.
4.Рональд У.Ларсен. Инженерные расчеты в Excel. – М.: Издательский дом "Вильямс", 2002. – 544 с.
5.Макарова Н.В. Информатика. Практику по технологии работы на компьютере. – М.: Статистика, 2001. – 256 с.
6.Могилев А.В., Пак Н.И., Хеннер Е.К. Практикум по информатике. – М.: Издательский центр "Академия", 2001. – 608 с.
15

Учебное издание
Юдина Мадина Гальмутдиновна
Процессор электронных таблиц MIСROSOFT EXCEL 2007
Методические указания к лабораторной работе
"Базовые элементы Microsoft Excel 2007"
по дисциплине "Информатика"
Подписано в печать |
. Формат 60 90/16. |
Набор компьютерный. Усл. печ л. 1,5. |
|
Тираж 50. Заказ |
. |
Отпечатано с готового оригинал-макета в типографии центра "Издательство Пермского национального исследовательского политехнического университета".
Адрес: 614990, г. Пермь, Комсомольский проспект, 29, к. 113.
Тел. (342) 219-80-33.
16
