
- •1. Полилиния
- •2. Редактирование полилиний
- •3. Подобие (Смещение)
- •4. Удлинение и укорочение до указанной границы
- •Разорвать
- •5. Скругление углов и фаски
- •6. Штрихование объектов
- •Контур, Прямая, Градиент
- •7. Объектная привязка
- •8. Размеры
- •8`.Текст
- •Выбор текстового стиля style
- •9. Контрольная работа №2
- •Применение комбинированных привязок.
- •Зачетные вопросы
Урок 2
1. Полилиния

Команда ГЛАВНАЯ > РИСОВАНИЕ > ПОЛИЛИНИЯ {PLINE} вычерчивает полилинии, состоящие из непрерывной последовательности сегментов линий и дуг.
Сегменты могут иметь постоянную или переменную ширину. Это "физическая" ширина, в отличие от "принтерной", называемой "вес линии".
Полилиния трактуется как единое целое, если она начерчена без отрыва.
А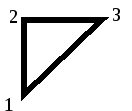 )
Построить треугольник, ширина полилиний
3 мм SNAPMODE, ORTHOMODE включены, текущий тип
линии – сплошной. Последовательность
действий:
)
Построить треугольник, ширина полилиний
3 мм SNAPMODE, ORTHOMODE включены, текущий тип
линии – сплошной. Последовательность
действий:
ПОЛИЛИНИЯ > точка 1 > ШИРИНА > 3 > 3 > точка 2 > точка 3 > ЗАМКНУТЬ.
Е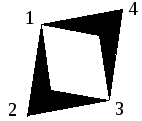 сли
один из углов осталсяпо
завершении команды
необработанным, значит в этом месте
отрыв, либо двойная точка – следует
перечертить, внимательно следить за
количеством точек.
сли
один из углов осталсяпо
завершении команды
необработанным, значит в этом месте
отрыв, либо двойная точка – следует
перечертить, внимательно следить за
количеством точек.
Б) Построить квадрат, с переменной шириной сторон (от 0мм до 10мм):
ПОЛИЛИНИЯ > точка 1 > ШИРИНА > 0 > 10 > точка 2 > ШИРИНА…
В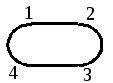 )
Построить овал. SNAPMODE, ORTHOMODE включены.
)
Построить овал. SNAPMODE, ORTHOMODE включены.
ПОЛИЛИНИЯ > точка 1 (ширина = 0) > точка 2 > ДУГА > точка 3 > ЛИНЕЙНЫЙ > точка 4 > ДУГА > ЗАМКНУТЬ.
Опции можно заказывать не только рабочими буквами, но и выбирая их из Контекстного Меню (в дальнейшем КМ). КМ вызывается нажатием правой кнопки мыши на определенном этапе команды.
Г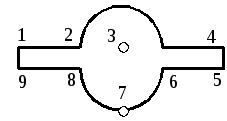 )
Построить фигуру.
)
Построить фигуру.
ПОЛИЛИНИЯ > Точки 1, 2 > (КМ) ДУГА > (КМ) ЦЕНТР > Точка 3 > (КМ) УГОЛ > -180 > (КМ) ЛИНЕЙНЫЙ > Точки 4, 5, 6 > (КМ) ДУГА > (КМ) ВТОРАЯ > Точки 7, 8 > (КМ) ЛИНЕЙНЫЙ > точка 9 > (КМ) ЗАМКНУТЬ.
2. Редактирование полилиний
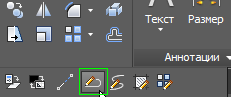
Команда ГЛАВНАЯ > РЕДАКТИРОВАНИЕ > РЕДАКТИРОВАТЬ ПОЛИЛИНИЮ {PEDIT} редактирует полилинии - (автоматический вызов команды – два щелчка по объекту).
А)
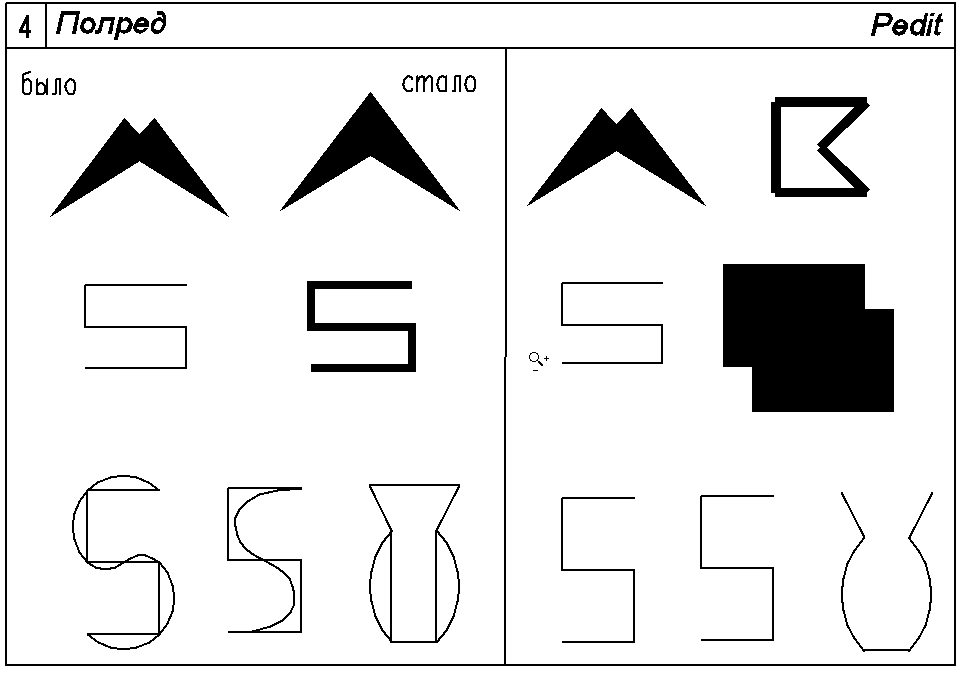
В правой части карточки - объединить зеленые примыкающие отрезки (отдельные полилинии переменной ширины) в единую полилинию,- необработанный угол указывает на их разомкнутость. Это действие можно выполнить только при условии идеального примыкания объектов друг к другу конечными точками.
ПОЛРЕД > Указать на один из отрезков за край контура, (SNAPMODE может мешать) > ДОБАВИТЬ > выбрать второй отрезок, конец выбора – [Enter].
Повторить эту операцию для зеленого "флажка", причем объединить можно все отрезки сразу, выбрав после опции ДОБАВИТЬ все объекты рамкой.
Б)
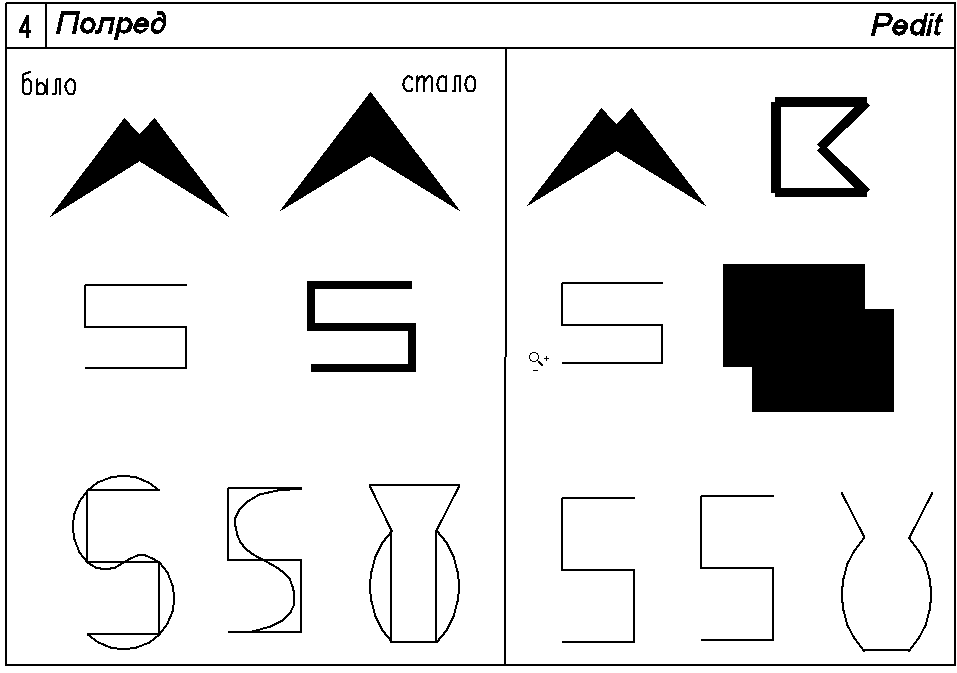
Изменить ширину первого и второго голубых контуров до 3 мм (при необходимости отрезки объединить, чем раньше, тем лучше).
Если выбранный объект не полилиния, то появляется запрос:
Сделать его полилинией? Ответ: Да (по умолчанию).
ПОЛРЕД > Указать на один из отрезков > ШИРИНА > 3.
В)
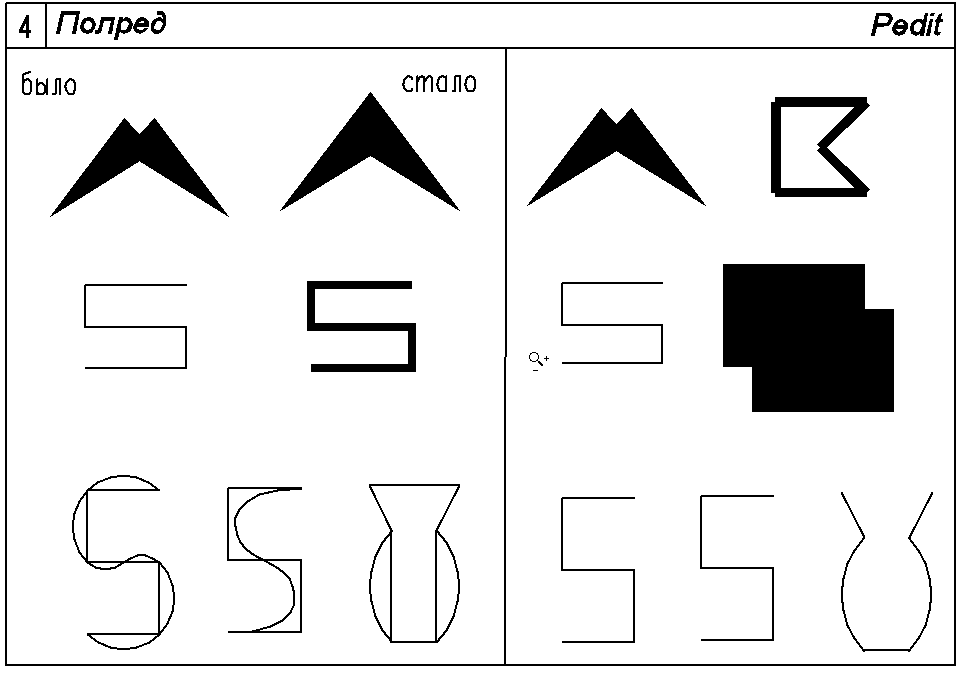
Красную полилинию СГЛАДИТЬ.
Г)
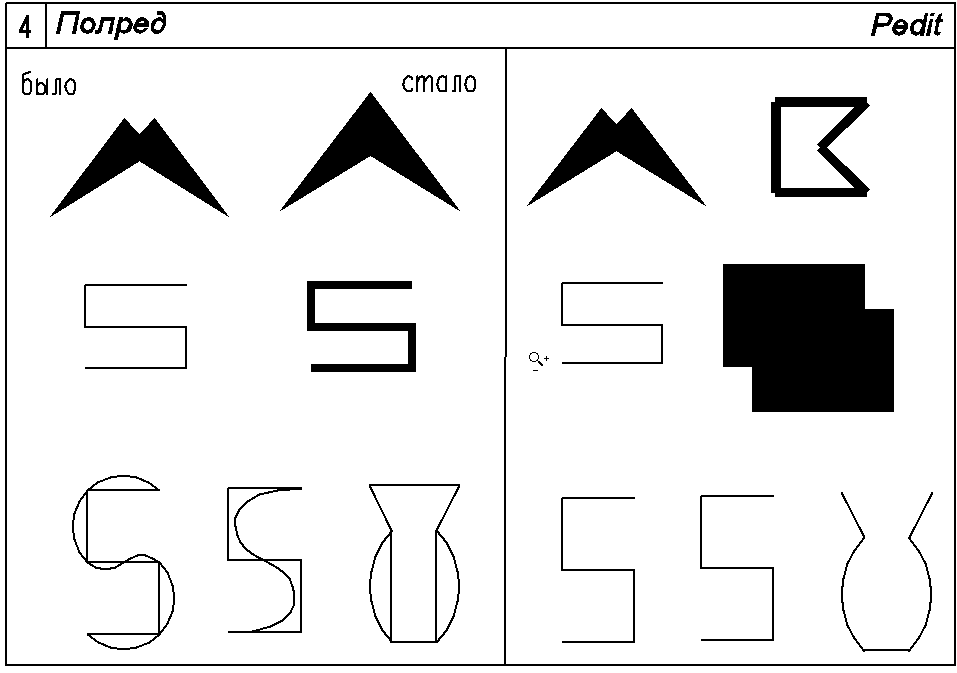
Желтую полилинию превратить в СПЛАЙН.
Д)
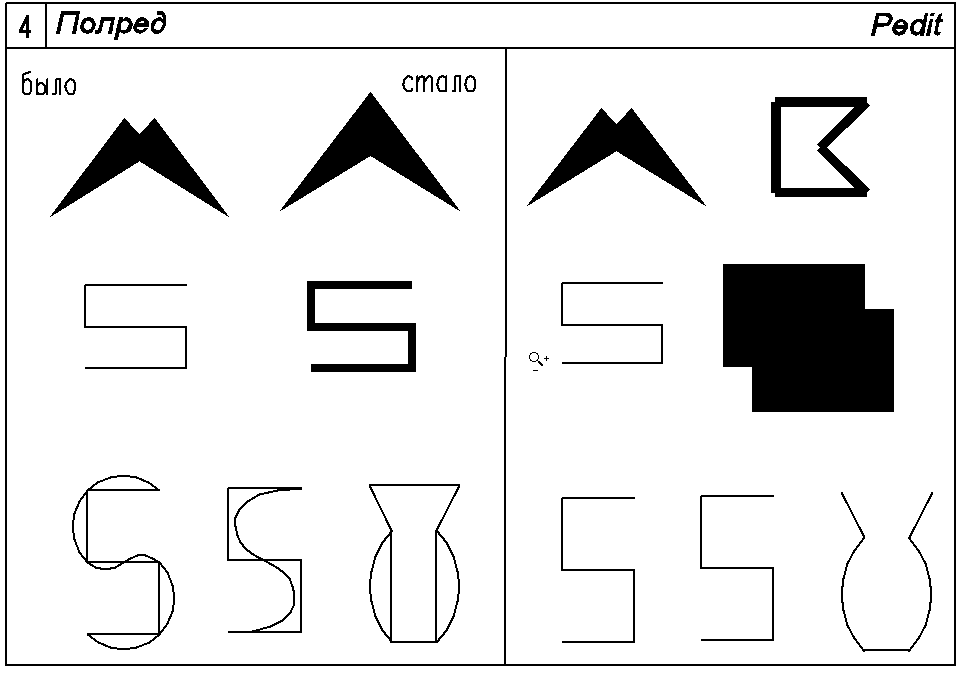
Синий контур ЗАМКНУТЬ и УБРАТЬ СГЛАЖИВАНИЕ.
3. Подобие (Смещение)

Команда ГЛАВНАЯ > РЕДАКТИРОВАНИЕ > ПОДОБИЕ (СМЕСТИТЬ) {OFFSET} создает на заданном расстоянии или месте объект, “параллельный” выбранному.
Объекты, начерченные командами ОТРЕЗОК или ДУГА, не являются целыми.
Команды ПОЛИЛИНИЯ, ЭЛЛИПС, МНОГОУГОЛЬНИК, ПРИЯМОУГОЛЬНИК строят целые контуры. Целый контур не обязательно замкнутый.
А)
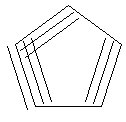
Получить копии сторон зеленого пятиугольника с шагом 5 мм:
ПОДОБИЕ > 5 > выбрать линию > точка внутри 5-угольника > выбрать линию > точка снаружи и т.д.
Б)
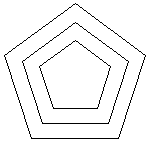
Получить подобие красного пятиугольника с шагом 9 мм: заказать команду, указать дистанцию, и т.д.
Обратите внимание на то, что два на вид одинаковых объекта по-разному копируются одной и той же командой. Это зависит только от того, какой командой они были начерчены (см. теорию).
В)
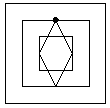
Получить подобие голубого квадрата, проходящие через вершины ромба:
ПОДОБИЕ > ЧЕРЕЗ > выбрать контур > указать вершину ромба по сетке SNAPMODE, и т.д.
Г)
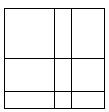
Построить «таблицу», используя этот же вариант и стороны желтого квадрата.
Д)
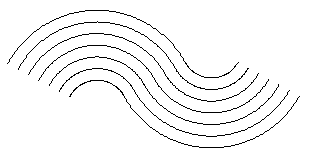
Получите множество плавных кривых с SNAPMODEом 7 мм. Что нужно сделать, чтобы кривая стала целой?
