
ACAD12-Урок 5
.docxУрок 5
Все остальные уроки выполняются без специальных шаблонов.
-
Открыть новый файл А > СОЗДАТЬ > ЧЕРТЕЖ:

-
Начертить план садового участка 20 х 30 м по указанному алгоритму:
Единицы измерения
Команда А > УТИЛИТЫ > ЕДИНИЦЫ {UNITS} устанавливает формат представления линейных и угловых величин.
ТОЧНОСТЬ - кол-во знаков после десятичной точки - это не точность ввода данных (они могут быть введены с любой степенью точности) и вычерчивания, а точность отображения данных на экране в командной, статусной строке и диалоговых окнах.
-
Установить Формат ДЕСЯТИЧНЫЕ, Единицы – МИЛЛИМЕТРЫ, Точность – 2 десятичных знака. Углы – оставить.
Размер рабочей зоны

-
Задать команду ЛИМИТЫ с клавиатуры:
- левый нижний угол: точка 0,0 (абсолютные координаты);
- правый верхний угол: точка 20000,30000.
-
Зуммируйте весь габарит лимитов двойным щелчком по колесу мышки (результат будет виден позже).
Настройка сетки и шага
-
В статусной строке по правой кнопке мыши (например, на кнопке ШАГ) можно вызвать НАСТРОЙКИ каждого РЕЖИМА РИСОВАНИЯ.
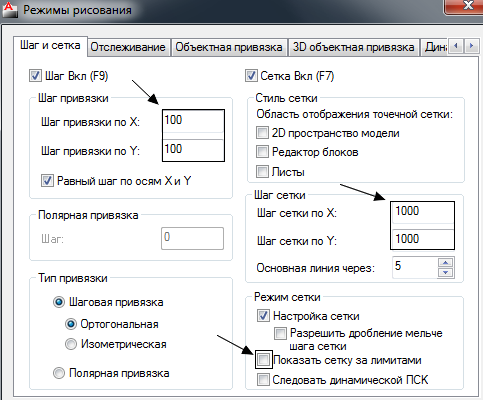
Слои LAYER
Команда
ГЛАВНАЯ > СЛОИ {LAYER}
диалоговое окно по созданию и управлению
параметрами слоев. Слои - система
группировки информации для получения
грамотного электронного чертежа. Слой
– это совокупность всех возможных
свойств объекта.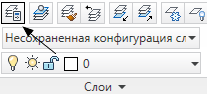
ВКЛючен – если погасить лампу, то слой будет «вынут»;
ЗАМОРозить - если погасить солнце, то слой будет «скрыт»;
БЛОКировать – если закрыть замок, то слой станет недоступен для выбора;
ВЕС ЛИНИИ – толщина линий при печати;
ПЕЧАТЬ {Plot} – если знак принтера перечеркнут, слой не будет выведен на печать.
ОЧЕНЬ ВАЖНОЕ УСЛОВИЕ РАБОТЫ ПО СЛОЯМ
С самого начала следует установить в настройках ЦВЕТ и ТИП ЛИНИИ вариант ПО СЛОЮ.
В этом случае свойства всех объектов слоя редактируются легко и быстро в диалоговом окне слоев. В противном случае, свойства каждого объекта придется менять отдельно.
Когда на чертеже обнаружены объекты, для которых нарушено это условие, необходимо заменить цвет и / или тип линии всех объектов на ПО СЛОЮ.
Где бы не встретилась настройка ПО СЛОЮ, не изменяйте ее!
-
Создать следующие слои:

При отсутствии нужного типа линии – его следует ЗАГРУЗИТЬ в диалоговом окне типов линий.
-
Установить текущим (зеленая галочка) слой ОГРАДА и начертить ПРЯМОУГОЛЬНИК по координатам ЛИМИТОВ.

-
Настроить ГЛОБАЛЬНЫЙ МАСШТАБ для типов линий = 30 (Урок 1, к. 8).
-
Планировку участка (здания, дорожки, грядки) начертить под углом к ограде, для этого повернуть систему координат вокруг оси Z на 22 градуса: ВИД > КООРДИНАТЫ > Z. Если раздела КООРДИНАТЫ нет, то настроить его можно следующим образом: ВИД (правой кнопкой мыши) > ПОКАЗАТЬ ПАНЕЛИ > КООРДИНАТЫ
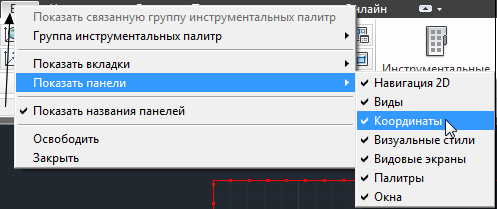
Последовательно установить текущим каждый слой (переключать слои можно в ячейке слоев над экраном) ГЛАВНАЯ > СЛОИ:
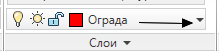
и начертить все соответствующие объекты В ГРАНИЦАХ УЧАСТКА, (кроме размеров).
Использовать ШАГ и ОРТО.
ДОМ (площадь от 20 до 30 кв. м), ПОСТРОЙКИ, ВОДОЕМ чертить замкнутыми ПОЛИЛИНИЯМИ.
ВОДОЕМ – замкнутая ПОЛИЛИНИЯ сложной конфигурации (не прямоугольник), - СГЛАДИТЬ.
ПОСАДКИ, ДОРОЖКИ – произвольными командами.
-
Вернуть мировую систему координат ВИД > КООРДИНАТЫ > МСК
 .
. -
Изменить тип линий в слое ПОСАДКИ на «ИЗОЛЯЦИЯ».
-
-
Изменение слоя объекта по образцу.
-
Команда ГЛАВНАЯ > СЛОИ > СООТВЕТСТВИЕ
 передает выбранным объектам слой
образца.
передает выбранным объектам слой
образца.
-
«Перенести» дом на слой ПОСТРОЙКИ. Заказать команду, указать сначала контур дома, [Enter] затем – контур постройки. Оба объекта должны теперь быть на слое ПОСТРОЙКИ. Если не проявляются изменения цвета или типа линии, нарушено ОЧЕНЬ ВАЖНОЕ УСЛОВИЕ.
-
Измерение площадей, дистанций
-
Команды ГЛАВНАЯ > УТИЛИТЫ > ИЗМЕРИТЬ .
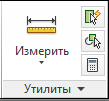
-
[F2] – переключение на текстовой экран и обратно.
-
Измерить РАССТОЯНИЕ от дома ближайшей постройки (читать в командной строке). Напечатать в целых метрах рядом с постройкой (слой – РАЗМЕРЫ).
-
ПЛОЩАДЬ дома измерить по угловым точкам, напечатать в целых квадратных метрах внутри дома.
-
ПЛОЩАДЬ водоема измерить по варианту ОБЪЕКТ. Напечатать внутри контура в целых квадратных метрах.
-
Узнать ПЛОЩАДЬ свободной земли:
Команда ПЛОЩАДЬ > ДОБАВИТЬ ПЛОЩАДЬ > ОБЪЕКТ – указать ограду [Enter] > ВЫЧЕСТЬ ПЛОЩАДЬ > ОБЪЕКТ – указать контуры дома, построек, водоема > [Enter], [Enter].
-
Размерный стиль
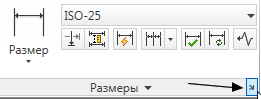
-
Диалоговое окно АННОТАЦИИ > РАЗМЕРЫ > РАЗМЕРНЫЕ СТИЛИ {DIMSTYLE} используется для настройки параметров размеров.
-
Создать новый размерный стиль. Значения настроек указаны в скобках (см. ниже):
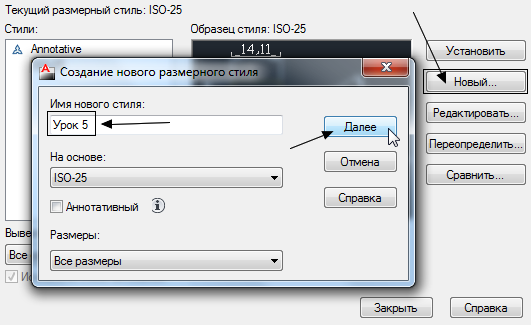
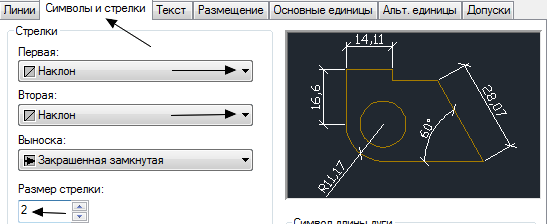
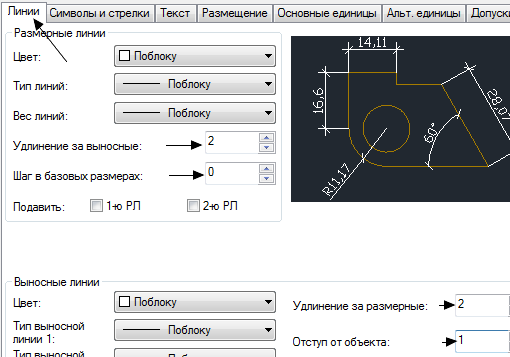
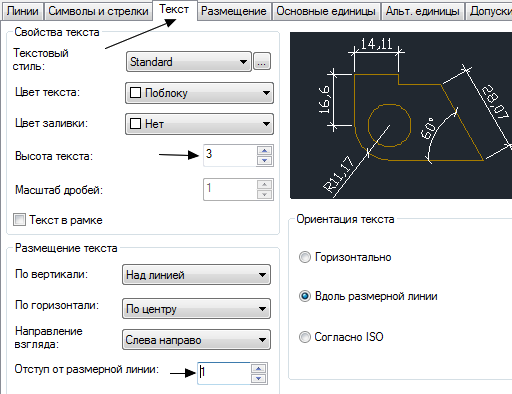
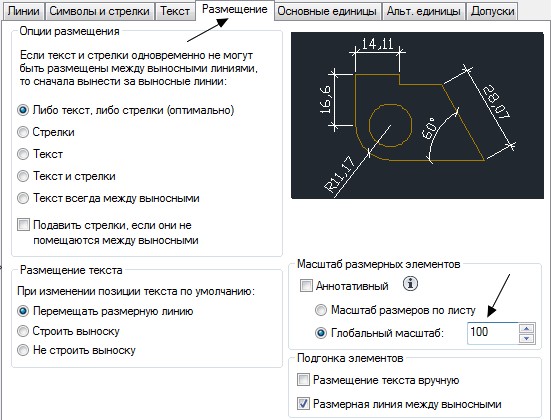
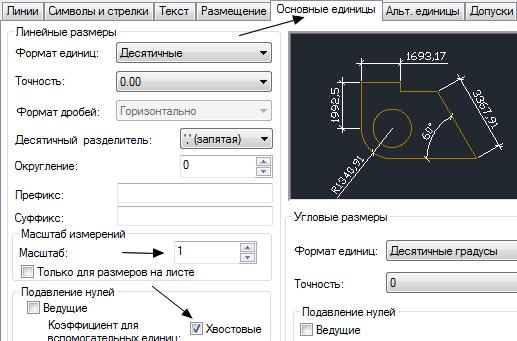

-
Проставить размеры (длину и ширину) дома и участка (слой – РАЗМЕРЫ).
-
Увеличить в РАЗМЕРНОМ СТИЛЕ > РЕДАКТИРОВАТЬ > РАЗМЕЩЕНИЕ в 2 раза ГЛОБАЛЬНЫЙ МАСШТАБ.
-
Сохранить чертеж.
-
-
Подготовка к печати.
-
Избежать неожиданностей и ошибок при выводе чертежа на печать поможет его предварительная компоновка.
-
Чертеж вычерчивается в пространстве МОДЕЛИ {MODEL} в натуральную величину (1=1), а затем компонуется в определенном масштабе на выбранный формат в пространстве ЛИСТА {PAPER}, причем формат берется тоже в натуральную величину (например, А1).
-
Преимуществом компоновки является то, что на одном листе можно получить сколько угодно видов и фрагментов чертежа в разных масштабах, не дублируя его.
-
Создать слой РАМКА синего цвета (ТЕКУЩИЙ).
-
-
Настройка простанства листа
-
Нажмите ЛИСТ 1 – переключатель под зоной рисунка:
- появился белый лист с пунктирной рамкой границ печати, рамкой видового окна, а в ней – чертеж;
- пиктограмма осей в левом нижнем углу экрана приняла вид треугольника - это обозначение ПРОСТРАНСТВА ЛИСТА;
- курсор перемещается по всему экрану.
-
В команде А > ПЕЧАТЬ > ПАРАМЕТРЫ ЛИСТА > РЕДАКТИРОВАТЬ проверить:
- ФОРМАТ ЛИСТА: А4;
- МАСШТАБ ПЕЧАТИ: 1 = 1;
- ЧТО ПЕЧАТАТЬ: Лист.
-
Рамки видовых окон (ViewPorts) в пространстве листа трактуются как объекты на определенном слое, - их можно перемещать, удалять, растягивать.
-
-
-
Определим место для 2-го окна:
- ВИД > ВИДОВЫЕ
ЭКРАНЫ > СОЗДАТЬ
![]() > ПРЯМОУГОЛЬНЫЙ, указать две диагональные
точки рамки, внутри - тот же чертеж.
> ПРЯМОУГОЛЬНЫЙ, указать две диагональные
точки рамки, внутри - тот же чертеж.
-
Для 3-го вида сделать круглый экран для этого:
- начертить КРУГ;
- превратить его в видовой экран ВИД > ВИДОВЫЕ ЭКРАНЫ > СОЗДАТЬ ИЗ ОБЪЕКТА
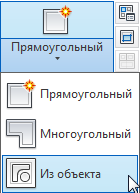 .
.
-
Переходы между листом и моделью.
-
Установить разные виды в окнах:
- войти в 1-е окно двойным щелчком, внутри окна появляется курсор-крест, который не может выйти за пределы этого окна, (в другие окна переходить одинарным щелчком);
- в первом окне установить весь чертеж (двойным щелчком по колесику мыши), во втором – дом с размерами, в третьем - водоем.
-
Вернуться в пространство листа: двойной щелчок в любое место листа (но не в окне). Начертить произвольный штампик (внизу листа под окном 3).
-
Выключить рамки видовых окон, (погасить лампочку на слое РAMKA). Штампик тоже исчез (а он должен остаться). Создать слой ШТАМП и перенести на него штампик (выбрать линии штампа и указать новый слой в кнопочной ячейке над экраном).
-
Если потребуется вернуться в «черный экран» – МОДЕЛЬ – переключатель внизу, левее кнопок ЛИСТ 1, ЛИСТ 2.
-
-
Избирательное замораживание слоев в отдельных окнах
-
Войти в окно 2 и выключить все слои, кроме тех, на котором начерчены ПОСТРОЙКИ и РАЗМЕРЫ, для этого в таблице слоев выключить значок:
![]()
-
Масштаб модели в листе.
-
Масштаб модели по отношению к листу устанавливается в диалоговом окне СВОЙСТВА:
- в ПРОСТРАНСТВЕ ЛИСТА выбрать рамку видового окна 1, включив слой РАМКА;
- КМ (правая кнопка мыши) > СВОЙСТВА > ПОЛЬЗОВАТЕЛЬСКИЙ МАСШТАБ: 1/200, чтобы не было округления масштаба, настройте ЕДИНИЦЫ на три десятичных знака;
- в окне 2 – М 1:100 (должны появиться размеры);
- в окне 3 – М 1:150.
-
При любом движении колесика мыши масштаб окна изменяется. Чтобы этого избежать, следует выполнить блокировку окна:
- в ПРОСТРАНСТВЕ ЛИСТА выбрать рамку вида 1;
- КМ > ПОКАЗАТЬ БЛОКИРОВАННЫЕ > ДА.
Заблокировав окно, войдите в него, и пошевелите в нем колесиком мыши – двигается весь лист.
-
Компоновка листа дает некоторые удобства в оформлении чертежа, например, подборе масштабного коэффициента для размерного стиля и для типов линий.
-
Образмеривание модели в пространстве листа.
-
Сделаем так, чтобы размеры и типы линий в разных окнах выглядели одинаково, не взирая на разность масштабов:
- в АННОТАЦИИ > ДИСПЕТЧЕР РАЗМЕРНЫХ СТИЛЕЙ в закладке РАЗМЕЩЕНИЕ переключитесь на МАСШТАБ РАЗМЕРОВ ПО ЛИСТУ;

- АННОТАЦИИ > РАЗМЕРЫ > ОБНОВИТЬ выбрать все размеры внутри 1-го окна;
- повторить обновление внутри 2-го окна.
-
Если один и тот же размер попадает в окна с разными масштабами (размеры дома), его нельзя привести в обоих окнах к одному виду – нужно:
- ввести дополнительный слой другого цвета – РАЗМЕРЫ 2;
- ИЗБИРАТЕЛЬНО ЗАМОРОЗИТЬ в окне 2 слой РАЗМЕРЫ;
- поставить размеры к дому заново на слое РАЗМЕРЫ 2 в окне 2;
- заморозить избирательно в окне 1 слой РАЗМЕРЫ 2.
Итог – во всех окнах размеры одинаково настроены (но на разных по цвету слоях).
-
Типы линий в пространстве листа.
-
В таблице ТИП ЛИНИЙ > ДРУГОЕ > ВКЛ ПОДРОБНОСТИ переключить на МАСШТАБ В ЕДИНИЦАХ ПРОСТРАНСТВА ЛИСТА и установить новый ГЛОБАЛЬНЫЙ МАСШТАБ (для данного случая подобрать < 1).
Итог – во всех окнах типы линий видны и одинаково настроены.

