
3880
.pdfЗатем для работы с TCAD Sentaurus следует активировать консоль и соединиться с сервером. Для этого запускаем Терминал, ярлык которого находится на рабочем столе, и с помощью клавиш «↑» и «↓» находим команду connect_to_tcad2. Далее следует ввести пароль, выдан-
ный преподавателем. При вводе пароля на экране не отображается
никаких символов, в том числе привычных звездочек *****.
При работе с командной строкой необходимые приложения, оболочки и утилиты можно запускать следующими командами:
mc – Midnight Commander (оболочка для работы с файлами в ОС
Ubuntu, аналог Far Manager, Norton Commander);
swb – Sentaurus Workbench (основная управляющая графическая оболочка, объединяющая программные средства TCAD Sentaurus в одну дружественную к пользователю среду);
ligedit – Ligament Flow Editor (многофункциональный редактор технологического маршрута);
sprocess – Sentaurus Process (приложение для многомерного моделирования технологического процесса);
sde – Sentaurus Structure Editor (2D- и 3D-редактор проектируемого устройства, а также 3D-эмулятор технологического процесса);
sdevice – Sentaurus Device (приложение позволяет моделировать электрические, тепловые и оптические характеристики полупроводниковых приборов);
tecplot_sv – Tecplot SV (универсальный графопостроитель с широкими возможностями визуализации 2D- и 3D-данных, полученных в результате моделирования или эксперимента);
inspect – Inspect (оболочка для отображения и анализа одномерных табличных данных, таких как профили легирования или электрические характеристики, ВАХ полупроводниковых приборов).
Перед выключением компьютера необходимо завершить работу всех приложений Sentaurus TCAD, запущенных ранее, и корректно закрыть все активные соединения с сервером с помощью команды
EXIT!
 Работа с файлами
Работа с файлами
Работа с файлами в ОС Ubuntu осуществляется стандартным образом – посредством оконного интерфейса, аналогично ОС Windows. Более подробно здесь следует рассмотреть метод копирования файлов на TCAD-сервер и обратно, поскольку все созданные в TCAD Sentaurus проекты сохраняются именно на сервере. Доступ к этим проектам возможен при реализации соединения с сервером в файловом менеджере.
11
Для этого необходимо открыть Терминал (ярлык на рабочем столе) и
запустить Midnight Commander (MC).
Функциональные клавиши MC аналогичны клавишам Far Manager:
F1 – помощь; |
F6 |
– перемещение; |
|
F2 |
– меню пользователя; |
F7 |
– создание папки; |
F3 |
– просмотр; |
F8 |
– удаление; |
F4 |
– редактирование; |
F9 |
– меню конфигурации MC; |
F5 |
– копирование; |
F10 – выход. |
|
Соединение с сервером осуществляется следующим образом:
F9 (клав.) → правая панель (или левая панель) → Shell-соедине- ние → вводим адрес, либо находим его в списке ранее вводимых адре-
сов: tcadX@217.71.134.61 (где „X‟ – номер рабочего места) → Enter
(клав.) → вводим пароль: ***** → Enter (клав.)
Путь к рабочей директории на сервере:
home / tcad_home / tcadX / DB / Lab_Students / (Группа) / (Бригада)…
На противоположной панели MC необходимо открыть директорию для копирования (Tab – переключение между панелями), например, указать флешку:
media / disc – адрес flash-устройства (доступ из корневого каталога, “disc” – метка flash-устройства).
Также допускается копирование файлов на рабочий стол: home / user / Рабочий стол – адрес рабочего стола Ubuntu.
После завершения операций с файлами следует закрыть активное соединение с сервером. При этом предлагается использовать следующую терминологию: панель MC, в которой осуществлено соединение с сервером, называется “Сетевой панелью”, а противоположная панель MC, где соединение не реализовано, – “Локальной”. При закрытии активного соединения можно перейти на локальную панель и набрать команду exit, но при этом закроется сам MC. Другой способ заключается в том, чтобы в сетевой панели подняться до корневого каталога сервера и затем перейти еще на одну директорию выше.
Если при работе с сетевой панелью при нажатии клавиши Enter появляется красное окно с ошибкой: “Невозможно выполнять команды на нелокальных файловых системах”, – необходимо очистить ко-
мандную строку.
Справочные материалы по TCAD Sentaurus хранятся на сервере в следующих директориях:
 home / tcad_home / tcad / tcad / Z-2007.03/ Sentaurus_Training;
home / tcad_home / tcad / tcad / Z-2007.03/ Sentaurus_Training;
12
 home / tcad_home / tcad / tcad / Z-2007.03 / manuals/PDFManual, где Sentaurus_Training – курс обучения Sentaurus TCAD (html-формат), а PDFManual – документация на Sentaurus TCAD (pdf-формат).
home / tcad_home / tcad / tcad / Z-2007.03 / manuals/PDFManual, где Sentaurus_Training – курс обучения Sentaurus TCAD (html-формат), а PDFManual – документация на Sentaurus TCAD (pdf-формат).
 Работа с изображениями
Работа с изображениями
Работа с изображениями в TCAD Sentaurus сводится к визуализации результатов моделирования и их сохранению в виде законченного графика или рисунка. В качестве результатов моделирования могут выступать одномерные и двумерные распределения примеси в различных областях моделируемой структуры, а также вольт-амперные характеристики проектируемых приборов. Для сохранения какого-либо изображения прежде всего можно воспользоваться стандартной функцией захвата картинки с экрана монитора (клавиша Print Screen), при этом так называемый “Screenshot” сохраняется в png-формате, по умолчанию на рабочем столе.
При работе с программой Inspect экспорт изображений возможен только в очень неудобном eps-формате, поэтому сохранение графиков лучше осуществлять с помощью клавиши Print Screen. Кроме того, если графический файл данных имеет расширение plx или plt, то его можно построить, например в ORIGIN-е или в любом другом построителе графиков посредством прямого переноса данных через флешку.
При работе в программе Tecplot_SV для сохранения рисунков в форматах bmp, eps, jpeg, png, tiff, …можно воспользоваться встроенной функцией экспорта изображений: File → Export → Image.
1.2.3. МОДЕЛИРУЕМЫЙ ТЕХНОЛОГИЧЕСКИЙ МАРШРУТ
Лабораторная работа состоит из трех частей: A, B и C. В части A необходимо в оболочке Ligament Flow Editor подготовить 2D командный файл и затем выполнить его в SWB, проанализировав графически в Inspeсt и Tecplot_SV. В части B необходимо провести 1D расчет прямой задачи для готового проекта Lab_1b, состоящего из двух сценариев: D_E (доза_энергия) и T_t (температура_время), а в части С – решить обратную задачу о подборе параметров технологических процессов, обеспечивающих заданную глубину p-n-перехода по готовому проекту
Lab_1с.
Технологический маршрут и варианты заданий приведены в табл. 1.1 и 1.2 соответственно.
13
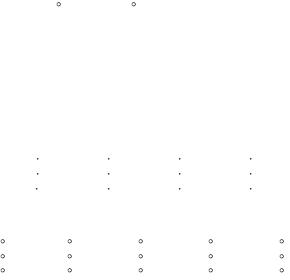
|
|
|
|
|
Т а б л и ц а 1.1 |
|
|
Моделируемый технологический маршрут |
|
||||
|
|
|
|
|
|
|
№ |
Описание |
Параметры операции в частях A, B, C |
||||
|
|
B |
|
|||
п/п |
операции |
A |
|
C |
||
D_E |
|
T_t |
||||
|
|
|
|
|
||
|
|
|
|
|
|
|
1 |
Исходная под- |
КДБ-20 |
КДБ-20 |
|
КДБ-20 |
Подложка |
|
ложка |
(100) |
(100) |
|
(100) |
* |
2 |
Осаждение маски |
Dox = |
– |
|
– |
– |
|
из SiO2 |
= 0,3 мкм |
|
|||
|
|
|
|
|
||
3 |
Ионная имплан- |
Фосфор |
Фосфор |
|
Фосфор |
Примесь –* |
|
тация |
D = 1014 см–2 |
D = * |
|
D = 1014 см–2 |
D = ? |
|
|
Е = 30 кэВ |
E = * |
|
Е=30 КэВ |
Е = ? |
4 |
Отжиг |
T = 1100 C |
T = 500 C |
|
T = * |
T = ? |
|
|
t = 0,5 мин |
t = 1 мин |
|
t = * |
t = ? |
Примечания:
– – операция отсутствует; * – определяется вариантом задания; ? – требуется вычислить.
|
|
|
|
|
|
|
|
|
|
Т а б л и ц а |
1.2 |
|
|
|
Варианты заданий по бригадам |
|
|
|
|||||||
|
|
|
|
|
|
|
|
|
|
|
|
|
Часть |
Пара- |
|
|
|
|
Номера бригад |
|
|
|
|||
метры |
1 |
|
2 |
|
|
3 |
|
4 |
|
5 |
|
|
|
|
|
|
|
|
|
||||||
|
D1 |
1012 см–2 |
2 1012 см–2 |
|
3 1012 см–2 |
4 1012 см–2 |
5 1012 см–2 |
|||||
|
D2 |
1013 см–2 |
2 1013 см–2 |
|
3 1013 см–2 |
4 1013 см–2 |
5 1013 см–2 |
|||||
B (D_E) |
D3 |
1014 см–2 |
2 1014 см–2 |
|
3 1014 см–2 |
4 1014 см–2 |
5 1014 см–2 |
|||||
E1 |
15 кэВ |
11 кэВ |
|
13 кэВ |
10 кэВ |
18 кэВ |
||||||
|
|
|||||||||||
|
E2 |
25 кэВ |
25 кэВ |
|
33 кэВ |
30 кэВ |
30 кэВ |
|||||
|
E3 |
45 кэВ |
50 кэВ |
|
48 кэВ |
53 кэВ |
45 кэВ |
|||||
|
T1 |
1010 |
C |
1020 |
C |
|
1030 |
C |
1040 |
C |
1050 |
C |
|
T2 |
1110 |
C |
1120 |
C |
|
1130 |
C |
1140 |
C |
1150 |
C |
B (T_t) |
T3 |
1210 |
C |
1220 |
C |
|
1230 |
C |
1240 |
C |
1250 |
C |
t1 |
1 мин |
2 мин |
|
3 мин |
4 мин |
5 мин |
||||||
|
|
|||||||||||
|
t2 |
2 мин |
3 мин |
|
4 мин |
5 мин |
6 мин |
|||||
|
t3 |
3 мин |
4 мин |
|
5 мин |
6 мин |
7 мин |
|||||
|
Под- |
КДБ-20 |
КДБ-20 |
|
КДБ-10 |
КЭФ-4,5 |
КЭФ-7,5 |
|||||
|
ложка |
(100) |
(111) |
|
(100) |
(111) |
(100) |
|||||
|
Примесь |
Phospho- |
Phosphorus |
|
Phosphorus |
Boron |
Boron |
|||||
C |
|
rus |
|
|
|
|
|
|
|
|
|
|
Глубина |
|
|
|
|
|
|
|
|
|
|
|
|
|
|
|
|
|
|
|
|
|
|
|
|
|
|
p–n-пе- |
0,1 |
|
0,2 |
|
|
0,3 |
|
0,4 |
|
0,5 |
|
|
рехода |
|
|
|
|
|
|
|||||
|
|
|
|
|
|
|
|
|
|
|
|
|
|
Xj (мкм) |
|
|
|
|
|
|
|
|
|
|
|
14
1.2.4.ОСНОВНЫЕ ПРИНЦИПЫ РАБОТЫ
ВОБОЛОЧКЕ SENTAURUS WORKBENCH
Основной информационно-структурной единицей в Sentaurus является проект, который связан с конкретным вычислительным экспериментом. Проект описывает последовательность используемых для моделирования приложений, оболочек и утилит (вычислительный поток), а также наборы варьируемых в них параметров с исходными величинами для экспериментов (план вычислительного экспери-
мента) (рис. 1.2).
С целью облегчения логической структуры и лучшей визуализации проект может быть разбит на более мелкие части, называемые сценариями. При этом каждая клетка таблицы экспериментов называется узлом. Каждый узел имеет в проекте свой уникальный номер, посмотреть который можно с помощью кнопки F9.
Работа в оболочке SWB может проводиться различными способами: через меню, с помощью управляющих иконок, с помощью левой и правой кнопок мыши или с помощью кнопок на клавиатуре. При этом практически все команды эквивалентны командам оболочки Genesis, подробно описанной в пособии [12], а принципы работы с проектами аналогичны принципам работы с каталогами в ОС Windows.
В поле проектов имеется значительный набор готовых и просчитанных проектов, разработанных в качестве исходных образцов специалистами компании SYNOPSYS. Для того чтобы модифицировать и выполнить какой-либо из них, его следует скопировать в рабочую директорию. Вспомогательные проекты для лабораторного практикума находятся внизу (в конце) этого рабочего списка проектов. Каждый такой проект содержит в себе различные группы файлов, как исходные данные, так и результаты вычислений. Посмотреть эти файлы можно, например, с помощью оболочки МС, запускаемой в отличном от SWB окне терминала.
Для запуска на расчет выбранного проекта из рабочей директории
достаточно нажать на иконку с изображением бегущего человека  или указать в меню project > run, или воспользоваться комбинацией клавиш ctrl+R.
или указать в меню project > run, или воспользоваться комбинацией клавиш ctrl+R.
В каждом выполненном проекте для каждого приложения имеются колонки столбцов, окрашенные желтым цветом, означающие успешное завершение вычислений для этих узлов. При этом красный цвет узла означает наличие какой-либо ошибки или погрешности. Для того
15

Поле проектов
16
Вычислительный поток
Вычислительные |
эксперименты |
Узлы приложения SSE |
Таблица экспериментов |
|
|
Цветная строка состояния узла |
|
Список варьируемых |
|
параметров |
|
Рис. 1.2. Общий вид окна SWB
16
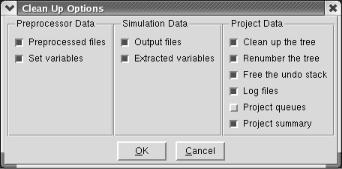
чтобы перезапустить проект из рабочей директории на выполнение, из него следует удалить уже готовые результаты вычислений. Это можно сделать с помощью процедуры очистки проекта (clean up). Очистка осуществляется либо из меню project > clean up, либо по комбинации клавиш ctrl+L. В результате активируется окно опций очистки, общий вид которого соответствует рис. 1.3.
Рис. 1.3. Общий вид окна опций очистки проекта
Если запущенный проект по какой-либо причине нужно остановить до его полного завершения, то это можно сделать с помощью меню: project > abort running или нажав Ctrl+T на клавиатуре.
Если требуется рассчитать только часть входных экспериментальных данных проекта, то достаточно мышью выделить эти данные и далее стандартным образом, как для полного проекта, запустить их на счет.
Для просмотра результатов вычислений удобнее всего пользоваться графическими оболочками Inspect или Tecplot_SV. Активировать их можно с помощью меню Extension > Inspect и Extension > Tecplot_SV
соответственно. Причем с каждым узлом, содержащим результаты расчета, связаны собственные графические и выходные текстовые файлы.
Выходные текстовые файлы автоматически создаются в процессе выполнения какого-либо приложения и имеют формат *.log или *.out. Посмотреть содержимое этих файлов прямо в момент выполнения проекта можно с помощью опции View Output, либо по клавишам
Ctrl+W, либо по иконке  .
.
17
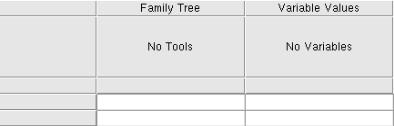
При обработке результатов вычислений, содержащихся в выходных текстовых файлах, удобно для быстрой визуализации данных в оболочке SWB использовать утилиту Measure или собственные процедуры, содержащиеся в командных файлах используемых приложений. Такая ситуация возникает, например, после работы приложения Sprocess, когда необходимо определить параметры слоев: толщину выращенного термического окисла или глубину залегания и поверхностное сопротивление p–n-перехода.
В том случае, когда нет проекта-прототипа, нужно создать новый
проект. Для этого через меню project > new (или по иконке  ) следует определить имя проекта, который должен находиться в рабочей директории. Затем требуется задать вычислительный поток, моделирующий исходную задачу. Это можно сделать либо с помощью правой кнопки мыши, нажатой в поле No Tools (рис. 1.4), или через меню
) следует определить имя проекта, который должен находиться в рабочей директории. Затем требуется задать вычислительный поток, моделирующий исходную задачу. Это можно сделать либо с помощью правой кнопки мыши, нажатой в поле No Tools (рис. 1.4), или через меню
Tools > Add Tool, или по иконке  .
.
Рис. 1.4. Фрагмент окна SWB, в котором задается новый вычислительный поток
В любом случае оболочка предложит выбрать необходимые для вычислительного потока приложения в соответствии с рис. 1.5.
После определения вычислительного потока необходимо сохранить проект через меню project > save as. Невыполнение операции сохранения проекта может привести к полной потере его данных.
Далее можно приступить к заполнению плана вычислительного эксперимента, который может состоять из нескольких сценариев. Примерный вид окна SWB для сценария D_E (доза_энергия) из проекта Lab_1b приведен на рис. 1.6. В квадратных скобках в узлах приведены их номера. При этом в окне посередине изображения показаны выходные текстовые данные, полученные в ходе выполнения приложения SProcess для узла с номером 65.
18
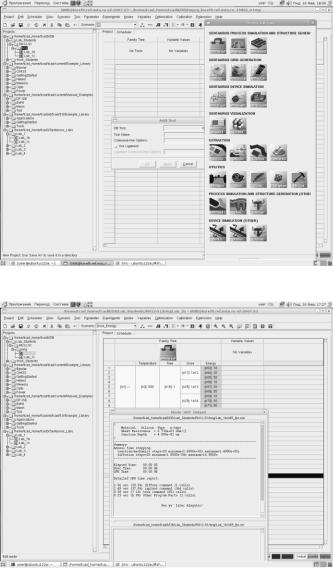
Рис. 1.5. Окно SWB при создании рабочего потока для нового проекта
Рис. 1.6. Окно SWB при выполнении сценария Dose_Energy для проекта Lab_1b
19
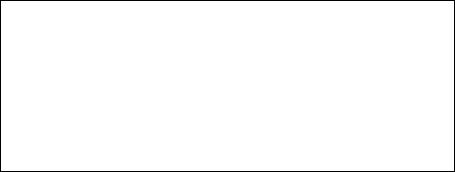
1.2.5. ОПИСАНИЕ СТРУКТУРЫ КОМАНДНОГО ФАЙЛА ДЛЯ ПРИЛОЖЕНИЯ SPROCESS ИЗ ПОДСИСТЕМЫ ТЕХНОЛОГИЧЕСКОГО МОДЕЛИРОВАНИЯ
Командный файл части A для SProcess, подготовленный в оболочке Ligament Flow Editor приведен ниже. Он соответствует маршруту, заданному в табл. 1.1, и структурно состоит из двух разделов.
Первый, называемый головным, содержит в себе комментарий (заголовок) к командному файлу, секцию environment (выделенные строки) и секцию substrate. Комментарий образован тремя строками. Секция environment содержит в себе описания 2D области моделирования (квадрат 1 мкм × 1 мкм), начальной сетки, а также используемых имплантационных таблиц и модели диффузии. В секции substrate задаются параметры исходной пластины (КДБ ориентации (100) с NA = 6,8·1014 см–3). Причем при написании входного командного файла нужно обратить внимание на следующие основные моменты:
–каждая новая команда должна размещаться только в одной строке;
–если команда занимает несколько строк, то при переходе на следующую строку необходимо вставить символ „\‟ (backslash);
–символ „#‟ в начале строки определяет комментарий;
–для указания единиц измерения используются треугольные скоб-
ки: location=100<nm>.
–ось X направлена в глубину структуры (вниз).
## ------------------------------------
##---- Lab_1a -----
##------------------------------------
##-----Enviroment --------------------
set sim_left 0 |
|
|
set sim_right 1.0 |
|
|
set sim_bottom 1 |
|
|
set sim_top 0 |
|
|
## |
-----------------------------------## |
|
## -------- |
LIGAMENT OUTPUT |
--------## |
## ----------------------------------- |
## |
|
## ------- --------- |
user defined grid |
## |
## ----------------------------------- |
## |
|
# ----- -------------------------------------------- |
Control Models. |
|
implant tables=Default
20
