
Информатика.Методические указания к лабораторным работам ч1
.pdf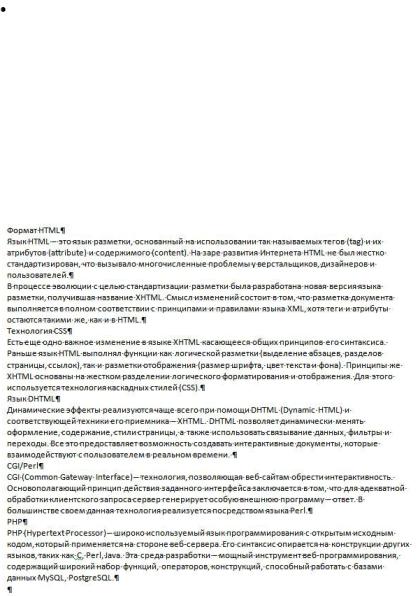
Использовать для художественного оформления документов рисун-
ки SmartArt.
ПРАКТИЧЕСКАЯ РАБОТА 1. СОЗДАНИЕ И ФОРМАТИРОВАНИЕ ДОКУМЕНТОВ
ЗАДАНИЕ 1
1.Запустите текстовый процессор Microsoft Office Word 2007 и создайте новый документ.
2.Установите параметры страницы (A4, книжная, тип полей - Сред-
ний).
3.Выберите стиль Без интервала и наберите текст, отображенный на рис. 1.1, не нажимая клавишу Enter.
4.Сохраните набранный текст в файле с именем Текст1.docx.
Рис. 1.1. Содержимое файла Текст1.docx
61

МЕТОДИКА ВЫПОЛНЕНИЯ
1.Войдите в среду текстового процессора Microsoft Office Word 2007, воспользовавшись одним из известных способов. Например, через Главное меню – Пуск, Программы, Microsoft Office, Microsoft Office Word 2007 (Более быстрый способ - начать сочетание клавиш Win + R и в появившемся окне ввести winword. После этого, нажать кнопку ОК).
2.На экране появится интерфейс среды текстового процессора MS Office Word с новым документом.
Примечание. Для создания нового документа, если уже загружен
Word с другим документом, надо нажать на кнопку Office  и в открывшемся щелкнуть на кнопке Создать. В списке шаблонов перейди на раздел Пустые и последние и дважды щелкнуть на кнопке
и в открывшемся щелкнуть на кнопке Создать. В списке шаблонов перейди на раздел Пустые и последние и дважды щелкнуть на кнопке
Новый документ.
В новом документе выберите вкладку ленты Разметка страницы
 . Выполните минимально необходимые настройки документа в группе Параметры страницы:
. Выполните минимально необходимые настройки документа в группе Параметры страницы:
Установите ориентацию страницы документа (Книжная)
 .
.
Выберите размер страниц документа (А4 21 см × 29,7 см)
 .
.
Задайте размеры полей страниц документа выбрав шаблон
Среднее  .
.
То же самое можно проделать в диалоговом окне Параметры страницы. Окно вызывается щелчком на кнопке  в строке названия группы.
в строке названия группы.
3.Перейдите на вкладку ленты Главная и в группе Стили выберите стиль Без интервала  . Оставьте включенным режим отображения знаков форматирования
. Оставьте включенным режим отображения знаков форматирования  в группе Абзац Наберите текст, который представлен на рис.1.1. Перевод строки (вставка знака абзаца) выполняется нажатием клавиши Enter.
в группе Абзац Наберите текст, который представлен на рис.1.1. Перевод строки (вставка знака абзаца) выполняется нажатием клавиши Enter.
62
4.Сохраните набранный документ. Для этого можно нажать кнопку
Сохранить  на Панели быстрого доступа и в появившемся окне Сохранение документа ввести новое имя файла – Текст1.
на Панели быстрого доступа и в появившемся окне Сохранение документа ввести новое имя файла – Текст1.
ЗАДАНИЕ 2
1.Откройте созданный в предыдущем задании документ Teкcт1.docx. Выполните операции по форматированию заголовков разделов документа, применяя стиль Заголовок 1.
2.Создайте стиль Новый стиль 1 (шрифт – Times New Roman, 12пт; выравнивание – по ширине; отступ первой строки на 0,6см) на осно-
ве стиля Без интервала.
3.Выделите основные термины документа стилем Слабая ссылка (рис. 1.2). Сохраните документ под именем Текст2.docx.
4.В раздел «Технология CSS» добавьте второй абзац текста, содержащего формулы.
5.Сделайте вставку рисунка из файла «Формулы в CSS.jpg» после второго абзаца текста в раздел «Технология CSS». Отформатируйте положение и размеры графического объекта, так как показано на рис.
1.3.
6.Сохраните измененный документ с именем файла – Текст3.docx.
63

Рис. 1.2. Содержимое файла Текст2.docx
64
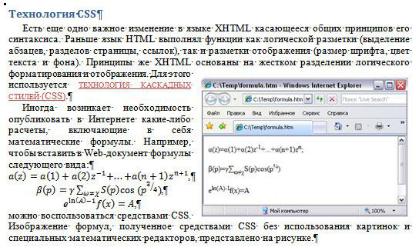
Рис. 1.3. Фрагмент содержимого файла Текст3.docx
МЕТОДИКА ВЫПОЛНЕНИЯ
1.Для того чтобы открыть ранее сохраненный документ Word нужно щелкнуть на кнопке <Office>  . В открывшемся окне посмотреть наличие нужного документа в списке Последние документы и открыть его. Если искомый документ отсутствуют в списке можно щелкнуть на кнопке Открыть и найти документ в своей рабочей папке.
. В открывшемся окне посмотреть наличие нужного документа в списке Последние документы и открыть его. Если искомый документ отсутствуют в списке можно щелкнуть на кнопке Открыть и найти документ в своей рабочей папке.
Примечание. Чтобы «закрепить» те документы, с которыми Вы будете постоянно работать, в списке Последние документы нужно нажать кнопку  , напротив имени файла документа.
, напротив имени файла документа.
Выделите первый заголовок в документе «Формат HTML» перейдите на вкладку ленты Главная в группу Стили и выберите стиль Заголовок 1. Чтобы отформатировать остальные заголовки («Технология CSS», «Язык DHTML», …) нужно установить текстовый курсор (точку вставки) на первый уже отформатированный заголовок («Формат HTML») и дважды щелкнуть по кнопке Формат по образцу  . После этого просто выделите по очереди все остальные заголовки документа.
. После этого просто выделите по очереди все остальные заголовки документа.
65

2.Выделите два абзаца текста после заголовка «Формат HTML» и вызовите окно стилей щелчком на кнопке  в строке наименования группы Стили. В окне рамкой выделен текущий стиль Без интервала
в строке наименования группы Стили. В окне рамкой выделен текущий стиль Без интервала  . Щелкните по кнопке Создать стиль
. Щелкните по кнопке Создать стиль  в нижней части окна Стили. Откроется диалоговое окно Изменение стиля в котором нужно задать следующие параметры:
в нижней части окна Стили. Откроется диалоговое окно Изменение стиля в котором нужно задать следующие параметры:
Имя: Новый стиль 1 Стиль: Абзаца
Основан на стиле: Без интервала
Шрифт: Times New Roman
Размер шрифта: 12
Выравнивание: По ширине После установки данных параметров необходимо нажать на кнопку
Формат и в появившемся меню выбрать команду Абзац… . Откроется окно Абзац, где следует задать отступ первой строки на 0,6 см и установить галочку  напротив пункта Не добавлять интервал между абзацами одного стиля. Нажмите кнопку ОК в текущем и предыдущем диалоге. Стиль Новый стиль 1 будет добавлен в таблицу набора стилей данного документа. Форматирование остальных абзацев можно произвести, выделив их мышкой при нажатой клавише Ctrl и выбрав стиль Новый стиль 1 на вкладке ленты Главная в группе Стили.
напротив пункта Не добавлять интервал между абзацами одного стиля. Нажмите кнопку ОК в текущем и предыдущем диалоге. Стиль Новый стиль 1 будет добавлен в таблицу набора стилей данного документа. Форматирование остальных абзацев можно произвести, выделив их мышкой при нажатой клавише Ctrl и выбрав стиль Новый стиль 1 на вкладке ленты Главная в группе Стили.
3.Выделяя термины в каждом абзаце документа, нужно назначить им стиль Слабая ссылка из группы Стиль вкладки ленты Главная. Например, так как показано на рисунке 1.2.
Сохраните изменения в новом документе Текст2.docx, вызвав окно кнопкой Office  . В появившемся окне нужно нажать на кнопку
. В появившемся окне нужно нажать на кнопку
Сохранить как  , после чего появится диалог Сохранение документа. В строке Имя файла введите новое название файла - Текст2.docx и нажмите кнопку OK.
, после чего появится диалог Сохранение документа. В строке Имя файла введите новое название файла - Текст2.docx и нажмите кнопку OK.
4.Добавьте текст второго абзаца в требуемый раздел. Чтобы вставить формулу нужно воспользоваться кнопкой Формула  в группе Символы вкладки ленты Вставка. При вставке новой формулы появиться вкладка ленты Конструктор на которой находятся основные структуры и символы для создания формул. Наберите следующие формулы:
в группе Символы вкладки ленты Вставка. При вставке новой формулы появиться вкладка ленты Конструктор на которой находятся основные структуры и символы для создания формул. Наберите следующие формулы:


















 ,
,





 ,
,
66
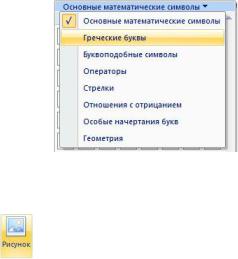








 .
.
Примечание. Если при наборе формулы Вам не удалось найти какойлибо знак или символ в списке групп Символы (например, символ χ), можно переключиться на другую категорию символов с помощью выпадающего меню.
5.После набора формул установите текстовый курсор в новой строке после набранного абзаца и перейдите на вкладку ленты Вставка. В
группе Иллюстрации нажмите на кнопку Вставить рисунок из
файла и добавьте рисунок «Формулы в CSS.jpg» в документ. После вставки рисунка и его выделения будет доступна вкладка ленты Формат. На этой вкладке найдите кнопку Размер и установите высоту рисунка равную 6 см. Ширина рисунка изменится пропорционально новому размеру. Установите параметр Положение, вы-
брав значение Положение посередине справа с обтеканием текста вокруг рамки  . Результат этих операций показан на рис. 1.3.
. Результат этих операций показан на рис. 1.3.
6.Сохраните документ в файле с именем Текст3.docx, воспользовав-
шись кнопкой Сохранить как.
ЗАДАНИЕ 3
1.Добавьте в раздел «Формат HTML» документа Текст3.docx следующую иллюстрацию (рис. 1.4).
67
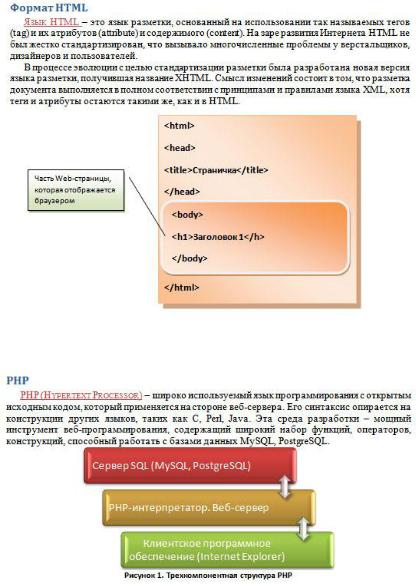
Рис. 1.4. Иллюстрация из набора автофигур
2.Добавьте в раздел «PHP» диаграмму SmartArt, как показано на рис. 1.5. Сохраните изменения в документе.
Рис. 1.5. Диаграмма SmartArt
68
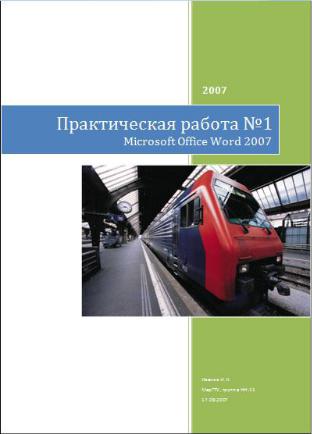
3.Добавьте нумерацию страниц в документ и вставьте автооглавление на отдельную страницу. Вставьте титульную страницу для документа и заполните соответствующие поля.
Сохраните результат в файле Текст4.docx.
МЕТОДИКА ВЫПОЛНЕНИЯ
1.Перейдите на вкладку ленты Вставка и в группе Иллюстрации нажмите на кнопку Фигуры  . Выберите из выпадающего списка фигуру – Прямоугольник
. Выберите из выпадающего списка фигуру – Прямоугольник  и разместите ее на странице. Выделите созданную фигуру и щелкните правой кнопкой мыши для вызова контекстного меню. С помощью команды Формат автофи-
и разместите ее на странице. Выделите созданную фигуру и щелкните правой кнопкой мыши для вызова контекстного меню. С помощью команды Формат автофи-
69

гуры …  контекстного меню откройте одноименное диалоговое окно. На вкладке Цвета и линии установите следующие параметры:
контекстного меню откройте одноименное диалоговое окно. На вкладке Цвета и линии установите следующие параметры:
Цвет заливки (RGB) 250, 191, 143. Толщина линии 1 пт.
Цвет линии (RGB) 250, 191, 143.
Цвета (в диалоговом окне способы заливки) – Два цвета.
Цвет 1 (RGB) - 250, 191, 143.
Цвет 2 (RGB) - 253, 233, 217.
Тип штриховки – диагональная 2.
После заливки фигуры прейдите на вкладку ленты Формат (фигура должна быть выделена) и в группе Эффекты тени добавьте эффект
тени к фигуре «стиль 4»  . С помощью команды Цвет тени в выпадающем списке задайте следующий цвет – (RGB) 151, 71, 6. На той же вкладке ленты в группе Размер установите размеры фигуры -
. С помощью команды Цвет тени в выпадающем списке задайте следующий цвет – (RGB) 151, 71, 6. На той же вкладке ленты в группе Размер установите размеры фигуры -
8×8,5 см.
Добавьте еще одну фигуру поверх существующей – Скругленный
прямоугольник  . Установите для него следующие параметры: Цвет заливки (RGB) 247, 150, 70.
. Установите для него следующие параметры: Цвет заливки (RGB) 247, 150, 70.
Толщина линии 3 пт.
Цвет линии (RGB) 242, 242, 242.
Цвета (в диалоговом окне способы заливки) – Один цвет.
Цвет 1 (RGB) - 247, 150, 70.
Тип штриховки – диагональная 2.
С помощью полосы прокрутки «Темнее … Светлее» добейтесь нужного цветового перехода.
Установите размеры для новой фигуры - 3×8 см.
Наберите текст внутри созданных фигур (рис. 1.4). Для набора текста нужно вызвать контекстное меню выделенной фигуры и выбрать команду Добавить текст.
Добавьте на страницу новую фигуру – выноска 2  . Перейдите на вкладку ленты Формат и в группе Стили надписей задайте фигуре стиль «линейный градиент –Акцент 3». Сделайте контур фигуры черного цвета и введите следующий текст «Часть Web-страницы,
. Перейдите на вкладку ленты Формат и в группе Стили надписей задайте фигуре стиль «линейный градиент –Акцент 3». Сделайте контур фигуры черного цвета и введите следующий текст «Часть Web-страницы,
которая отображается браузером».
Для того чтобы фигуры располагались друг относительно друга на одном и том же расстоянии при их перемещении, они должны быть сгруппированы. Перейдите на вкладку ленты Главная и в группе
70
