
Информатика.Методические указания к лабораторным работам ч1
.pdf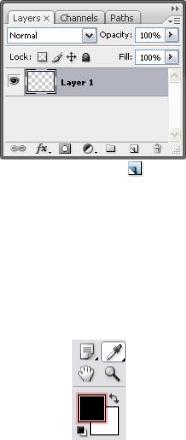
Вызовите окно отображения слоев (Layers) командой меню Window, Layers или просто нажав клавишу F7. В этом окне присутствует один слой Layer 1
Щелкните на кнопке Create a new layer (Создать новый слой) в нижней части окна и задайте новое имя слоя Basic Shape, дважды щелкнув на его прежнем названии Layer 2. Выберите на панели инструментов Tools инструмент Прямоугольная область (Rectangu-
lar Marquee)  , предназначенный для выделения прямоугольной области изображения. Выделите на слое Basic Shape прямоугольную область. При желании штриховую линию выделения можно передвигать клавишами управления курсором.
, предназначенный для выделения прямоугольной области изображения. Выделите на слое Basic Shape прямоугольную область. При желании штриховую линию выделения можно передвигать клавишами управления курсором.
2.Выполните двойной щелчок на кнопке Основной цвет (Foreground Color) на панели инструментов (на рисунке она выделена красным цветом).
Впоявившемся диалоге Выбора цвета (Color Picker) в нижней части окна введите значение #ЕЕЕ0С5, т.е. представление значения цвета в шестнадцатеричной системе счисления. Нажмите кнопку
ОК.
231

Выберите инструмент Заливка (Paint Bucket)  и щелкните внутри выделенной прямоугольной области. Область, ограниченная пунктирной линией будет залита выбранным цветом. Сделайте активным инструмент Перемещение (Move Tool), чтобы выйти из режима заливки и отмените выделение области командой меню Select, Deselect.
и щелкните внутри выделенной прямоугольной области. Область, ограниченная пунктирной линией будет залита выбранным цветом. Сделайте активным инструмент Перемещение (Move Tool), чтобы выйти из режима заливки и отмените выделение области командой меню Select, Deselect.
3.Создайте новый слой Background и, удерживая нажатой левую клавишу мыши, перетащите его вниз в окне отображения слоев (Layers). Залейте этот слой белым цветом используя инструмент
Заливка (Paint Bucket)  .
.
4.Выберите новый основной цвет (Foreground Color) как это было сделано в п.2 задания, но со значением цвета #EECE93. Создайте новый слой  в окне Layers и назовите его Medium Color. Включите инструмент Заливка (Paint Bucket)
в окне Layers и назовите его Medium Color. Включите инструмент Заливка (Paint Bucket)  и залейте весь слой основным цветом. Выполните отсечение слоя нажатием сочетания клавиш Ctrl + Alt + G (в некоторых версиях используется сочета-
и залейте весь слой основным цветом. Выполните отсечение слоя нажатием сочетания клавиш Ctrl + Alt + G (в некоторых версиях используется сочета-
ние Ctrl + G).
232
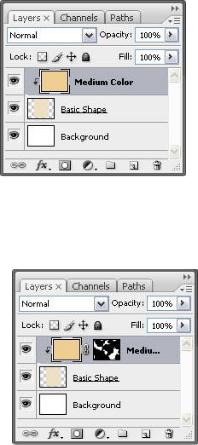
Это действие позволяет не выводить точки первого слоя, попадающие на прозрачную область второго слоя.
5.Нажмите на клавишу D, чтобы установить в качестве основного цвета - черный. Сделайте активным слой Medium Color и щелкните на кнопке Добавить векторную маску (Add vector mask)  .
.
Выполните команду меню Filter, Render, Clouds.
Вызовите диалог Levels командой меню Image, Adjustments, Levels… .
233
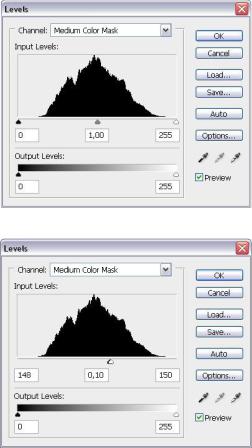
Установите значения контрастности и гаммы, так как показано на следующем рисунке и нажмите кнопку ОК.
Результат всех операций с изображением предложенных в данном разделе представлен на рисунке 7.1. Положение и форма пятен может быть произвольна.
ЗАДАНИЕ 2
1.Создание новый слой Dark Color со сплошной заливкой цветом #C1A467. Добавьте для этого слоя маску и проделайте все действия последнего пункта предыдущего задания. Результат этих операций представлен на рис. 7.2.
234
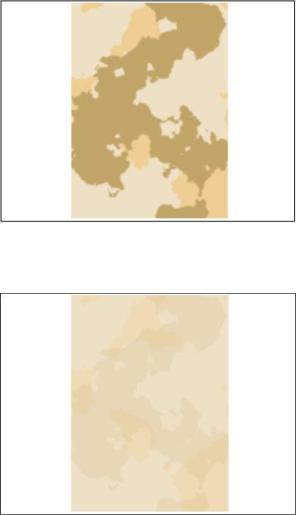
Рис. 7.2. Создание структуры темных пятен
2.Настройте эффект непрозрачности слоев Dark Color и Medium Color, установив значение непрозрачности (Opacity) 15% и 35%, соответственно.
Рис. 7.2. Изображение, после изменения уровня непрозрачности слоев
3.Создайте новый слой Dodge and Burn и расположите его поверх всех остальных с отсечением. Выполните заливку слоя в режиме
50% Gray.
4.Сделайте вручную затемнение и осветление отдельных участков слоя Dodge and Burn с помощью инструментов Затемнитель (Burn)
235

 и Осветлитель (Dodge)
и Осветлитель (Dodge)  . Результирующее изображение обработайте фильтром Filter, Blur, Gaussian Blur … . Добейтесь результата, представленного на рис. 7.3.
. Результирующее изображение обработайте фильтром Filter, Blur, Gaussian Blur … . Добейтесь результата, представленного на рис. 7.3.
Рис. 7.2. Создание эффекта «помятой бумаги»
5.Добавьте слой с текстурой Textured Tile из группы Rock Patterns. Установите режим наложения Line Burn и уровень непрозрачность, равный 25%. Выполните отсечение слоя. Результат добавления текстуры бумаги к изображению представлен на рис. 7.3.
Рис. 7.3. Создание текстуры бумаги
236

6.Создайте новый слой Noise с заливкой в режиме 50% Gray. Установите режим наложения Soft Light. Примените фильтр Filter, Noise, Add Noise… для создания эффекта зернистости. Конечный результат выполнения всех операций данного раздела работы проиллюстрирован на рис. 7.4.
Рис. 7.4. Использование «серого» шума для создания эффекта зернистости
МЕТОДИКА ВЫПОЛНЕНИЯ
1.Создайте новый слой Dark Color и залейте его цветом #C1A467. Установите отсечение нажатием сочетания клавиш Ctrl + Alt + G. Нажмите на клавишу D, чтобы установить в качестве основного цвета - черный. Сделайте активным слой Medium Color и щелкните на кнопке Добавить векторную маску (Add vector mask)  .
.
Выполните команду меню Filter, Render, Clouds.
Вызовите диалог Levels командой меню Image, Adjustments, Levels… и выполните коррекцию контрастности изображения (значения можно взять из последнего пункта предыдущего задания). Нажмите кнопку ОК. Результат этих действий показан на рис. 7.2.
2.Установите значения непрозрачности (Opacity) слоев в окне Layers,
для слоя Dark Color - 15%, а для слоя Medium Color – 35%.
237
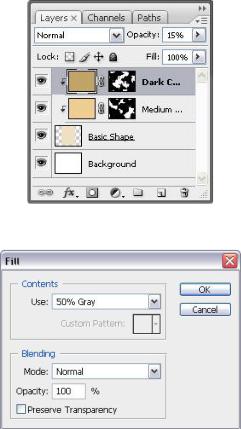
3.Создайте новый слой под именем Dodge and Burn. Выберите в меню команду Edit, Fill… , установите режим заливки 50% Gray, нажмите кнопку OK.
Установите отсечение слоя Dodge and Burn в окне Layers, нажатием сочетания клавиш Ctrl + Alt + G и режим наложения Soft Line.
238
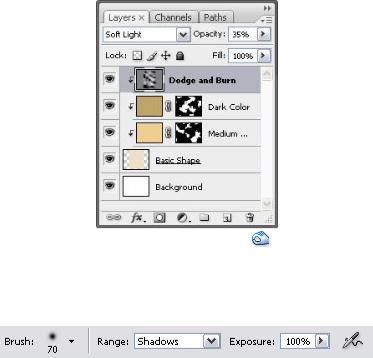
4. Выберите инструмент Затемнитель (Burn) на панели инструментов, который уменьшает яркость пикселей. На панели Свойств (Option) установите диаметр действия кисти затемнителя 70 пикселей, направление преобразований (Range) в положение Shadows, значение экспозиции (силы воздействия) Exposure следует установить в значение 100%.
Выполните хаотичное затемнение областей на слое.
Выберите инструмент Осветлитель (Dodge)  на панели инструментов установите те же самые параметры, что и для затемнителя. Сделайте хаотичное осветление слоя. Задайте значение непрозрачности слоя Dark Color, равное 35%.
на панели инструментов установите те же самые параметры, что и для затемнителя. Сделайте хаотичное осветление слоя. Задайте значение непрозрачности слоя Dark Color, равное 35%.
Сделайте активным слой Dark Color. Выполните команду меню Filter, Blur, Gaussian Blur … со значением радиуса размытия (Radius)
2 пикселя. Нажмите кнопку ОК. Проделайте те же самые действия со слоем Medium Color.
Результат применения фильтра представлен на изображении (рис.
7.3).
5.Сделайте активным слой Dodge and Burn и нажмите на кнопку
Create new fill or adjustment layer  в нижней части окна
в нижней части окна
Layers. Из раскрывшегося меню выберите команду Pattern… . В появившемся окне Pattern Fill щелкните на кнопке (А) для доступа к коллекции текстур. Нажмите на кнопку, отмеченную маркером В.
239
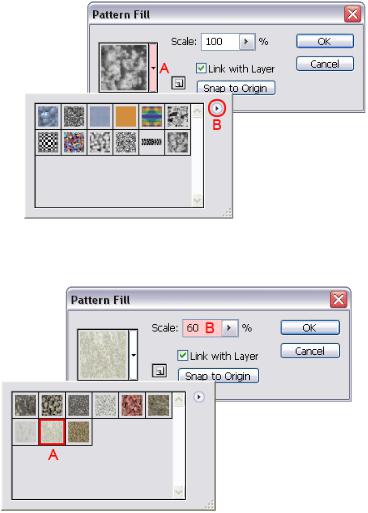
В открывшемся меню выберите набор текстур Rock Patterns и нажмите кнопку ОК.
Выберите для дальнейшей работы шаблон текстуры, который отмечен на рисунке маркером А (Textured Tile).
В окне Pattern Fill установите значение 60% для параметра Scale
(B), щелкните на кнопке ОК. Установите режим наложения Line Burn и непрозрачность 25% для нового слоя с выбранной текстурой. Измените его название на Texture. Сделайте отсечение для слоя Texture, нажатием сочетания клавиш Ctrl +Alt + G.
240
