
Информатика.Методические указания к лабораторным работам ч1
.pdf
4.С помощью инструмента Ellipse Tool создайте две окружности. Задайте для окружностей следующие цвета #febf00 и #00cbfe. Расположите их таким образом, как показано на рис.6.7.
Рис. 6.7. Создание примитивов на растровом изображении
Примените к каждому слою с окружностью фильтр Gaussian Blur и задайте режим прозрачности 50%.
МЕТОДИКА ВЫПОЛНЕНИЯ
1.Откройте изображение из файла шляпа.jpg. Создайте дубликат слоя с именем «шляпа» и подложку – новый слой, залитый черным цветом. Выберите инструмент Polygonal Lasso Tool (L) и создайте замкнутый контур вокруг нужного объекта и выберите команду ме-
ню Select, Inverse (Shift + Ctrl + I). Данная команда позволит ин-
221
вертировать область выделения, ограничиваясь размерами изображения. Нажмите клавишу Delete и удалите фон изображения.
2.Переместите обработанный слой «шляпа» на изображение «кол-
лаж» и с помощью команды Edit, Free Transform (Ctrl + T) подбе-
рите необходимый размер объекта. С помощью команды Edit, Transform, Distort выполните трансформацию правого края объекта. Результат всех преобразований показан на рисунке 6.5.
3.Создайте дубликат слоя «кошка» на изображении «коллаж». Дубликат слоя расположите под слоем «кошка» и с помощью команды меню Image, Adjustments, Brightness/Contrast… вызовите окно для изменения яркости/контрастности изображения. Установите значение яркости (Brightness) в минимум (-150), а значение контрастности (Contrast) – в максимум (+100). Выберите команду меню Filter, Blur, Gaussian Blur… и установите радиус действия фильтра
– 3 пикселя. Нажмите на кнопку ОК и фильтр будет применен к изображению на выделенном слое.
4.Выберите инструмент Ellipse Tool (U)  и создайте окружность на изображении «коллаж». Задайте цвет фигуры - #febf00.
и создайте окружность на изображении «коллаж». Задайте цвет фигуры - #febf00.
Примечание. Каждая фигура в Photoshop создается на отдельном слое. Чтобы изменить цвет заливки фигуры можно щелкнуть по изображению Layer thumbnail  в окне отображения слоев Layers. Появиться окно изменения цвета Pick a solid color, в котором можно установить новый цвет заливки.
в окне отображения слоев Layers. Появиться окно изменения цвета Pick a solid color, в котором можно установить новый цвет заливки.
Создайте еще одну окружность установите для нее значение цвета #00cbfe. Разместите окружности так, как показано на рис. 6.7. Выделите слой с первой окружностью и примените к изображению фильтр Gaussian Blur… с радиусом размытия 6 пикселей. Установите значение прозрачности данного слоя (параметр Opacity в окне Layers), равное 50%. Проделайте те же самые действия с изображением второй окружности.
ЗАДАНИЕ 3
1.Откройте изображение из файла стена.jpg и добавьте его в качестве нового слоя над слоем «пейзаж» на изображение «коллаж». Установите режим Soft Light для слоя «стена».
222

Рис. 6.8. Текстура каменной стены
2.Откройте изображение из файла ткань.jpg и добавьте его в качестве нового слоя над слоем «стена» на изображение «коллаж». Установите режим Soft Light для слоя «ткань».
Рис. 6.9. Текстура ткани
223
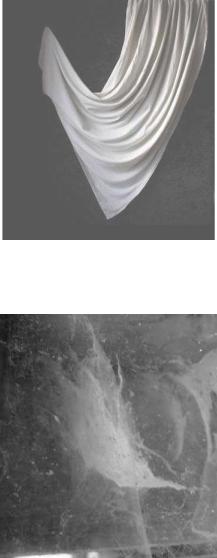
3.Откройте изображение из файла занавеска.jpg и добавьте его в качестве нового слоя над слоем «ткань» на изображение «коллаж». Установите режим Soft Light для слоя «занавеска».
Рис. 6.10. Изображение занавески
4.Откройте изображение из файла брызги.jpg и добавьте его в качестве нового слоя над слоем «занавеска» на изображение «коллаж». Установите режим Soft Light для слоя «брызги».
Рис. 6.11. Изображение занавески
224

5.Загрузите набор кистей из файла trees_brush.abr. Разместите изображение дерева (выполненное с помощью кисти) и его отражение на водной поверхности на отдельном слое, как показано на рис.
6.12.
Рис. 6.12. Использование кисти из набора trees_brush.abr
6.Откройте изображение из файла листья.jpg. С помощью инструмента Polygonal Lasso Tool вырежьте изображения листьев и поместите их на новые слои в изображении «коллаж». Для данных слоев используйте режим Color Burn c прозрачностью 75%. Результат этих действий продемонстрирован на рис. 6.13.
225

Рис. 6.13. Использование элементов изображения из файла листья.jpg
7.Выполните цветовую коррекцию слоев «кошка», «шляпа», «фото», «ткань», «стена», чтобы добиться эффекта, показанного на рис.
6.14.
226
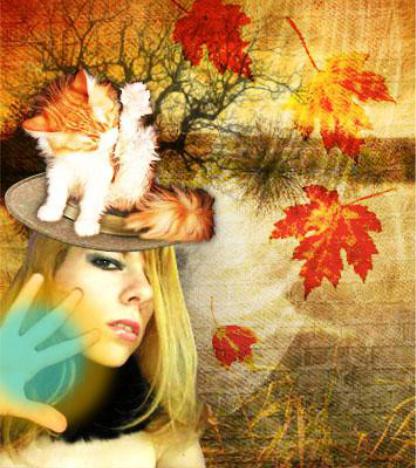
Рис. 6.14. Законченная композиция
МЕТОДИКА ВЫПОЛНЕНИЯ
1.Откройте изображение из файла стена.jpg. Создайте дубликат слоя с именем «стена». Перенесите данный слой на изображение «коллаж». Установите режим отображения слоя – Soft Light в окне Layers. Разместите слой «стена» над слоем «пейзаж». Те же самые операции проделайте с изображениями из файлов ткань.jpg, зана-
веска.jpg, брызги.jpg (пп. 2-4).
227
5.Создайте два новых слоя под именами «дерево» и «отражение». Разместите их над слоем «брызги». Сделайте активным слой «дерево» и установите черный цвет в качестве основного на панели Tools
 . С помощью команды меню Edit, Preset Manager… откройте диалоговое окно Preset Manager со списком загруженных кистей. Если в этом списке отсутствует необходимая кисть, нажмите на кнопку Load… и выберите файл trees_brush.abr (каждой кисти можно задать имя, дважды щелкнув на ее изображении в списке).
. С помощью команды меню Edit, Preset Manager… откройте диалоговое окно Preset Manager со списком загруженных кистей. Если в этом списке отсутствует необходимая кисть, нажмите на кнопку Load… и выберите файл trees_brush.abr (каждой кисти можно задать имя, дважды щелкнув на ее изображении в списке).
Выберите инструмент Brush Tool (B)  , на панели Options вы-
, на панели Options вы-
берите кисть и задайте ее размер  Щелкните один раз в окне изображения «коллаж», кисть создаст «отпечаток» в виде дерева. Сделайте активным слой «отражение», замените основной цвет на светло-серый, и создайте еще одно изображение дерева. Выполните трансформацию объектов с помощью команд меню Edit, Free Transform, Edit, Transform, Flip Horizontal (Vertical) и разместите их так, как показано на рис. 6.12.
Щелкните один раз в окне изображения «коллаж», кисть создаст «отпечаток» в виде дерева. Сделайте активным слой «отражение», замените основной цвет на светло-серый, и создайте еще одно изображение дерева. Выполните трансформацию объектов с помощью команд меню Edit, Free Transform, Edit, Transform, Flip Horizontal (Vertical) и разместите их так, как показано на рис. 6.12.
6.Откройте изображение из файла листья.jpg. Выберите инструмент Polygonal Lasso Tool (L) и создайте контур вокруг одного из листьев (белый фон удалять не обязательно), затем выполните команду меню Edit, Copy (Ctrl + C), чтобы скопировать выделенный фрагмент в буфер обмена. Сделайте активным слой «брызги» на изображении «коллаж» и добавьте фрагмент из буфера обмена командой меню Edit, Paste (Ctrl + V). Для созданного слоя задайте режим отображения Color Burn и установите прозрачность - 75%. При необходимости изображение на слое можно трансформировать. Выполните аналогичные действия с остальными объектами изображения «листья», чтобы получить эффект, представленный на рис. 6.13.
7.Для получения окончательно сформированной композиции необходимо произвести коррекцию цветов отдельных слоев изображения: «кошка», «шляпа», «фото», «ткань», «стена». Для этого сделайте активным один из слоев, например, слой «кошка». Выберите ко-
манду меню Image, Adjustments, Curves… (Ctrl + M) и задайте с помощью кривой цветокоррекцию (результат цветокоррекции можно наблюдать в окне с изображением).
228
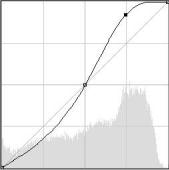
Регулируя цвета для остальных слоев изображения постарайтесь добиться эффекта, который показан на рис. 6.14.
229
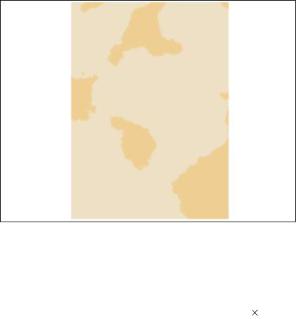
ПРАКТИЧЕСКАЯ РАБОТА 2. СОЗДАНИЕ СТАРОГО ПОСТЕРА
ЗАДАНИЕ 1
1.Выделите прямоугольную форму будущего постера на новом слое
Basic Shape.
2.Залейте выделенную форму цветом #EEE0C5.
3.Создайте фоновый слой Background и залейте его белым цветом.
4.Создайте новый слой Medium Color, залейте его цветом #EECE93. Выполните отсечение слоя, комбинацией клавиш Shift + Alt + G.
5.Добавьте маску для слоя Medium Color с эффектом облачности в черно белом цвете. Данный эффект создайте фильтром Filter, Render, Clouds и выполните постобработку настройкой контрастности изображения маски Image, Adjustments, Levels…. Результатом являются произвольные «пятна» с четко очерченными границами (рис. 7.1).
Рис. 7.1. Начальный этап создания эффекта пятен на бумаге
МЕТОДИКА ВЫПОЛНЕНИЯ
1.Запустите программу Adobe Photoshop CS3 и создайте новый файл командой File, New. В появившемся диалоговом окне введите имя файла Old Poster и задайте размер холста 800 600 пикселей (pixels). Также задайте цветовой режим (Color Mode) – RGB Color
(8 бит) и установите прозрачный фон (Background Contents - Transparent). Нажмите кнопку OK.
230
