
- •Высший колледж «политехник отчет
- •Настройка конфигурации сети
- •3. Установка Linux Debian
- •4. Настройка сети в Linux Debian Установка dns
- •Установка ip адреса
- •5. Настройка прокси
- •6. Установка по
- •6.1 Установка Gene 6 ftp
- •6.2 Установка Denwer
- •Пошаговая установка Denwer:
- •6.3 Установка TeamViewer
- •7. Расшаривание папок и права доступа
- •7. Настройка маршрутизации в Windows xp
- •Очистите таблицу маршрутизации
- •9. Команды: ipconfig, ping, tracert, pathping
- •10. Анализ открытых портов на компьютере
- •11. Использование алгоритма Дейкстры для рассчета кратчайших путей
ФЕДЕРАЛЬНОЕ ГОСУДАРСТВЕННОЕ БЮДЖЕТНОЕ ОБРАЗОВАТЕЛЬНОЕ УЧРЕЖДЕНИЕ ВЫСШЕГО ПРОФЕССИОНАЛЬНОГО ОБРАЗОВАНИЯ
«ПОВОЛЖСКИЙ ГОСУДАРСТВЕННЫЙ ТЕХНОЛОГИЧЕСКИЙ УНИВЕРСИТЕТ»
(ФГБОУ ВПО «ПГТУ»)
Высший колледж «политехник отчет
по учебной практике
в рамках профессионального модуля
Установка Windows XP,Linux,ПО
Выполнил(а) обучающийся группы РРТ-31
специальности 210721 Радиосвязь, радиовещание и телевидение
Адиганов Д.А
Руководитель практики:
Савинов А.Н
Йошкар-Ола
2015
Содержание
1. Установка Windows XP
2. Настройка сети в Windows XP
3. Установка Linux
4. Настройка сети в Linux Debian
5. Настройка прокси
6. Установка Программного обеспечения
7. Права
8. Настройки маршрутизации
9. Команды: ipconfig, ping, tracert, pathping
10. Анализ портов на компьютере
11. Использование алгоритма Дейкстры для рассчета кратчайших путей
12 Список используемых материалов
Установка Windows XP
НАЧАЛО УСТАНОВКИ
После включения/перезагрузки компьютера, если на вашем компьютере в этот момент уже установлена какая-либо операционная система Windows, то через какое-то время на экране вы увидите надпись «Press any key to boot from CD» (Нажмите на любую клавишу для загрузки с компакт-диска) что вам и следует сделать.
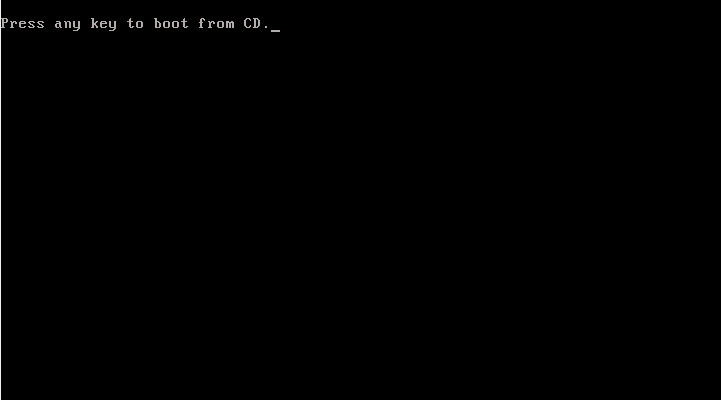
Будьте внимательны, так как у вас будет только 5 секунд для входа в установку системы. Если началась загрузка текущей операционной системы, значит, возможность начать инсталляцию была упущена и следует заново перезагрузить компьютер для следующей попытки.
Затем появится экран установки базового программного обеспечения Windows XP, требующий вашего вмешательства только в случае если вы планируете устанавливать систему на массив жестких дисков (RAID) или высокосортной диск SCSI.
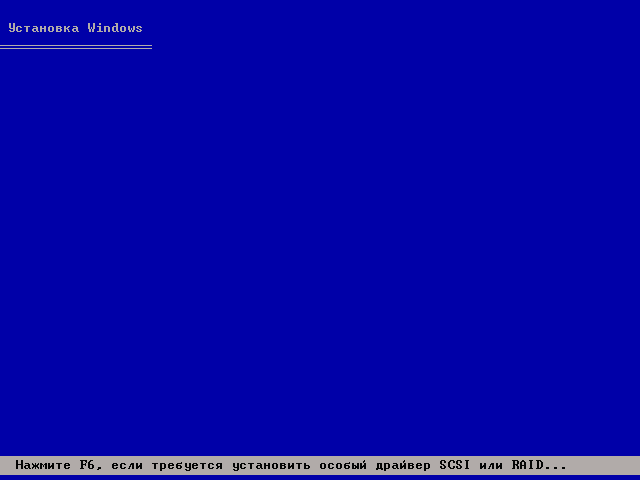
Именно здесь следует нажать клавишу , для установки дополнительных драйверов этих устройств, руководствуюсь сообщениями в нижней строке экрана. В большинстве случаев такого вмешательства не требуется и следует просто дождаться экрана приветствия.
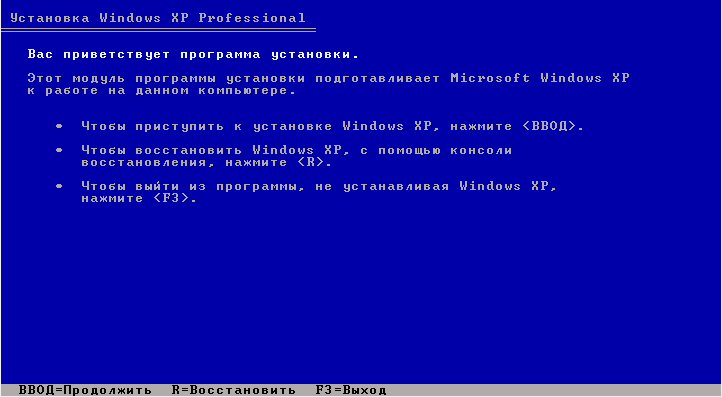
На экране приветствия вам будет предложено:
Установить Windows XP. Следует выбирать, нажав клавишу ВВОД, в случае новой установки или восстановления предыдущей копии Windows, с использованием графического интерфейса.
Восстановление Windows c помощью консоли восстановления. Следует выбирать опытным пользователям для восстановления системы с помощью DOS-команд, запускаемых из командной строки. Позволяет устранять мелкие ошибки системы без прохождения полной процедуры установки. Наиболее часто используется для восстановления загрузочного сектора файловой системы и основной загрузочной записи (MBR); точечном копировании, переименовании или удалении папок и файлов операционной системы; создания и форматирования разделов на дисках. Консоль восстановления вызывается клавишей R.
Выход. В случае отказа от установки следует нажать клавишу F3.
Выбираем первый пункт "Приступить к кстановке Windows XP" (даже если вы собираетесь переустанавливать систему), нажав клавишу ВВОД, после чего появиться окно с лицензионным соглашением, которое необходимо принять, что бы продолжить установку, нажав F8.
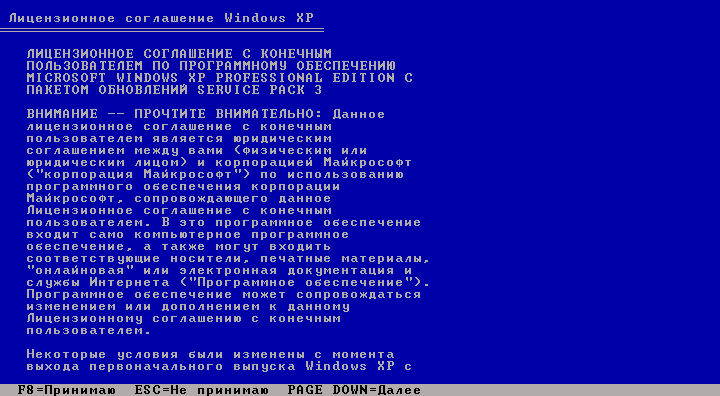
Далее инсталлятор начинает поиск предыдущих копий Windows, установленных на вашем компьютере.
На этом установку Windows можно считать законченной и после нажатия кнопки «Готово» наконец мы увидим рабочий стол системы.

Полная установка Windows XP может занимать от 15 до 35 мин и зависит от мощности вашего компьютера. Сразу же после ее завершения, следует установить все необходимые драйверы установленных устройств, после чего можно приступать к инсталляции программного обеспечения.
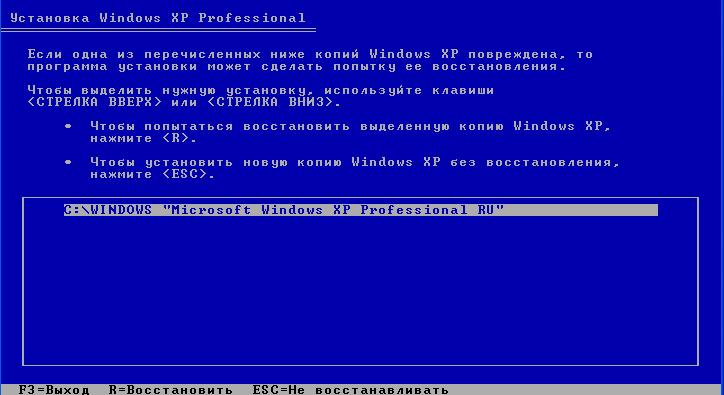
Если таковые будут найдены, то вы увидите экран со списком этих систем и меню, в котором будет предложено:
Восстановить найденную копию Windows, нажав клавишу R . Выбрав этот пункт, вам придется пройти через полную процедуру установки системы, в процессе которой все системные файлы старой копии будут заменены новыми с компакт-диска. Все ваши данные, настройки и установленные программы будут сохранены. Восстановление помогает в случае повреждения, удаления или подмены зараженными файлами, системных файлов Windows.
Установить новую копию Windows, нажав клавишу ESC.
Окно со списком установленных систем вы не увидите, в случае если вы устанавливаете систему на новый компьютер/жесткий диск, а так же если предыдущая копия Windows имеет другую редакцию или сервис-пак.
Следующим шагом в установке является распределение дискового пространства под операционную систему. Это очень важный момент и отнестись к нему следует внимательно, а все действия выполнять очень осторожно.
ОПРЕДЕЛЕНИЕ СИСТЕМНОГО РАЗДЕЛА
Теперь, давайте вернемся к установке. С этого момента ход инсталляции может пойти двумя путями:
Вариант 1: У вас новый компьютер и жесткий диск никогда не был распределен. В таком случае перед вами возникнет окно следующего плана:

Размер неразмеченной области – это объем вашего жесткого диска и конечно совпадать с указанным в скриншоте абсолютно не должен. Для продолжения установки необходимо создать радел на диске (системный раздел), в который в дальнейшем будет установлена ОС, и указать его размер. Как правило, для Windows XP и сопутствующего программного обеспечения, достаточно 40 – 60 Гб, но не менее 20 Гб. Нажав клавишу C в появившемся окне введите требуемый размер создаваемого раздела.

Размер необходимо указывать в мегабайтах. Рассчитывайте его исходя из того, что 1 Гб = 1024 Мб. Таким образом, если вы хотите отвести под системный раздел 60 Гб, в поле размера необходимо ввести число 61440.
Нажав клавишу ВВОД вы вернетесь к окну разбиения жесткого диска, где созданный раздел будет выделен отдельной строкой с указанием присвоенной буквы из латинского алфавита (как правило «С»), файловой системы – в нашем случае «новый (неформатированный)» и его размера. Ниже будет располагаться строка с оставшейся не распределенной областью, которую точно таким же способом вы сможете разбить на необходимое вам количество разделов. Правда, здесь этим заниматься совсем не обязательно, так как после установки это можно сделать средствами Windows.
Создав системный раздел, выделите его с помощью стрелок на клавиатуре и нажмите клавишу ВВОД, после чего вы увидите последнее диалоговое окно, в котором вам будет предложено его форматировать.

Смело выбирайте вариант быстрого форматирования, нажав ВВОД, так как во втором случае происходит проверка физической поверхности диска, что занимает довольно продолжительное время, тем более, если раздел имеет большой размер.
После выбора файловой системы начнется непосредственно установка Windows.
ЗАВЕРШЕНИЕ УСТАНОВКИ
При начальном запуске Windowsвы увидите еще несколько диалоговых окон. Первым из них будет «Параметры экрана», где нужно просто нажать «ОК».
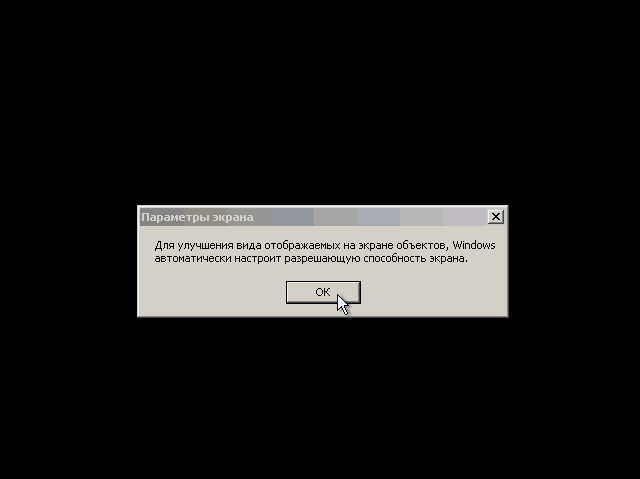
После автоматической настройки разрешения экрана, Windowsпопросит вас подтвердить их, что и следует сделать, нажав «ОК»:
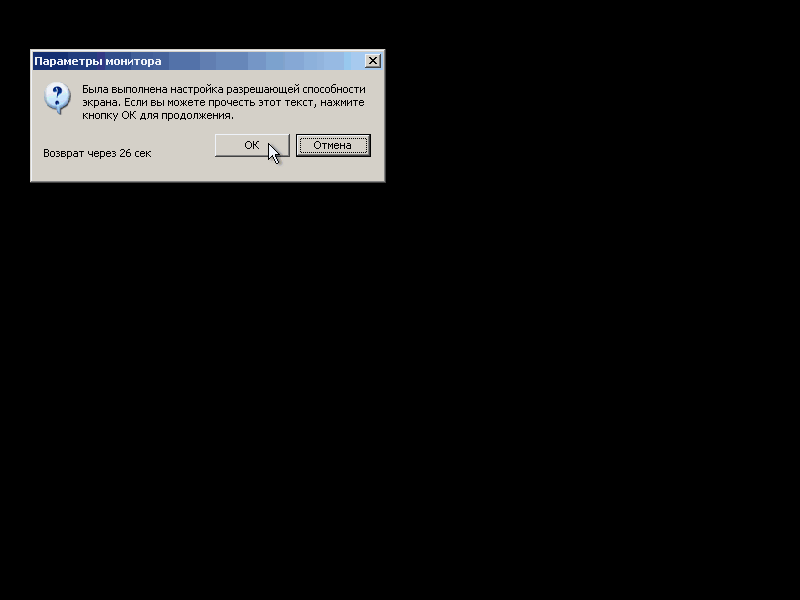
На экране приветствия настраивать нечего, поэтому просто жмем «Далее»:
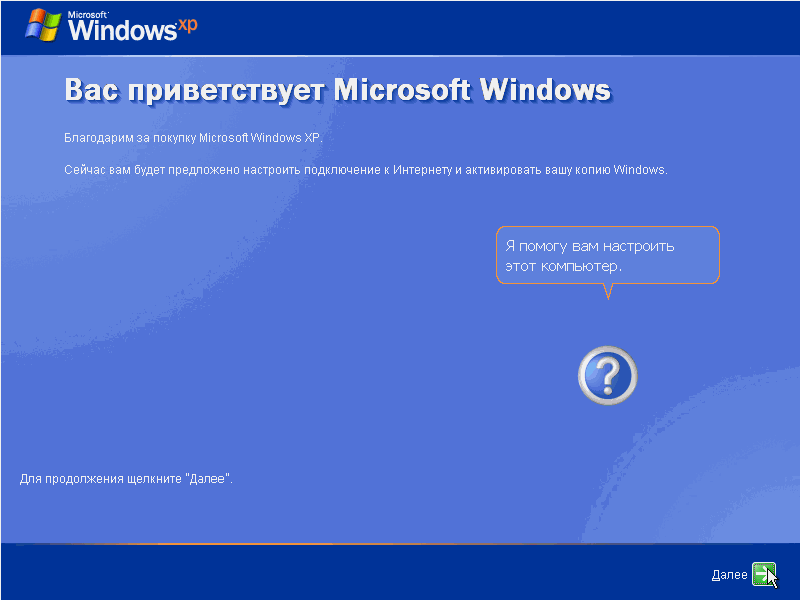
Следующим шагом станет возможность выбора параметров автоматического обновления Windows, предназначенного регулярно проверять через сеть интернет наличие всевозможных исправлений безопасности системы, критических обновлений и сервис-паков на официальном сайте технической поддержки. Включение автоматического обновления является желательным, но на этом этапе необязательным, так как более гибкую настройку этого параметра вы сможете выполнить после установки из панели управления.
Настройка сети в Windows XP
Если у вас дома два компьютера и более, пришло время заняться настройкой доступа к локальной сети. Вы уже разобрались с оборудованием и тем, каким образом организовать этот доступ, а если нет, то статьи с рубрики “Локальная сеть” вам в помощь. К счастью, не нужно быть системным администратором, чтобы настроить все, как надо. В Windows XP достаточно ввести лишь несколько параметров, и компьютер будет готов к работе. Посмотрим, как это можно сделать.
Первый этап настройки локальной сети не займет много времени. Щелкните правой кнопкой мыши на значке Мой компьютер и выберите команду Свойства. Перейдите на вкладку Имя компьютера и щелкните на кнопкеИдентификация, чтобы запустить мастер сетевой идентификации.

В первом окне мастера просто щелкните на кнопке Далее. В новом окне следует выбрать вариант подключения к локальной сети. Если компьютер подключен к небольшой домашней сети, выберите переключатель Компьютер предназначен для домашнего использования и не входит в корпоративную сеть.

Щелкните на кнопке Далее. Осталось щелкнуть на кнопке Готово, и первый этап настройки локальной сети будет завершен.
После перезагрузки можно приступить ко второму этапу настройки локальной сети. Выберите команду Пуск->Мой компьютер, после чего щелкните на ссылке Сетевое окружение, расположенной в левой панели. Теперь щелкните в полеСетевые задачи на ссылке Установить домашнюю или малую сеть.

На экране появится окно мастера Настройка сети. Щелкните в первом окне на кнопке Далее. В следующем окне мастер сообщит о возможных вариантах сетевых настроек и о необходимости установить на компьютере соответствующее оборудование до того, как вы начнете процедуру подключения к локальной сети. Снова щелкните на кнопке Далее.
В новом окне, позволяющем выбрать метод подключения к сети, выберите переключатель Этот компьютер подключен к Интернету через шлюз или другой компьютер в сети. Данный вариант следует выбирать для типичной домашней локальной сети топологии «звезда» с коммутатором и подключением к Интернету через общий модем. Если же подключение производится через другой компьютер то выберите, соответственно, первый переключатель.

Если выбрать переключатель Другое, то станут доступными еще дополнительных три варианта, которые обычно не используются и описание которых говорит само за себя, например, «Этот компьютер имеет прямое подключение к Интернету, сеть пока отсутствует». Выбрав необходимый вариант, щелкните на кнопке Далее.
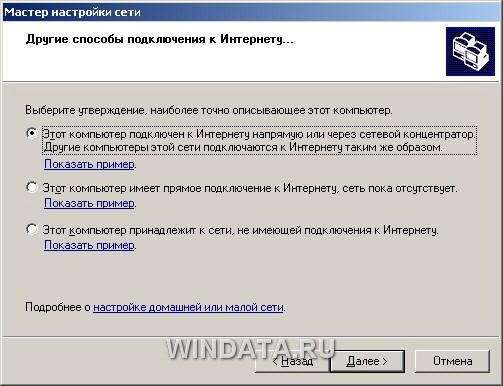
В следующем окне нужно указать сетевое имя и дать описание компьютера. Введите произвольное описание компьютера в поле Описание например «Мой железный супермонстр» или «Покоритель цифровой вселенной». Сетевое имя компьютера будет отображаться в папке Сетевое окружение, и предназначено для идентификации компьютера в локальной сети. Введите имя в поле Имя компьютера и щелкните на кнопке Далее.
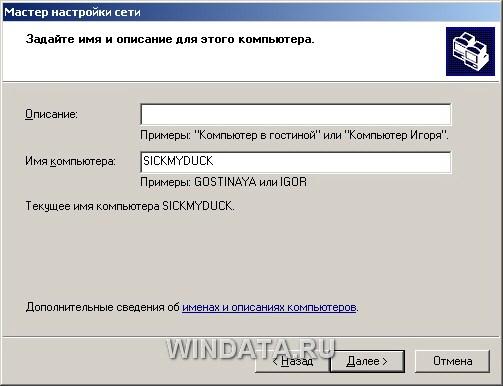
В новом окне укажите название сетевой рабочей группы, к которой принадлежит компьютер. Введите название рабочей группы в поле Рабочая группа.
Все компьютеры в домашней локальной сети должны иметь одинаковое название рабочей группы. Можно оставить без изменений базовое название WORKGROUP, автоматически указываемое Windows XP, либо выбрать и свое название, не забыв указать его для других компьютеров.
В следующем окне мастер настройки сети продемонстрирует все указанные вами сведения. Если что-либо введено неправильно, воспользуйтесь кнопкой Назад, чтобы отредактировать соответствующие настройки. Когда все будет готово, щелкните на кнопке Далее. Теперь Windows XP автоматически протестирует конфигурацию локальной сети и настроит сетевое подключение на вашем компьютере. Щелкните на кнопке Готово.
Изменить сетевое имя компьютера, его описание и название рабочей группы можно и без помощи мастера настройки. Щелкните на кнопке Пуск, затем правой кнопкой мыши на значке Мой компьютер и выберите команду Свойства. Перейдите на вкладку Имя компьютера. В поле описание можно ввести любое текстовое описание компьютера (делать это не обязательно). В этом же окне указано название рабочей группы. Щелкните на кнопке Изменить и введите в поле Имя компьютера сетевое обозначение компьютера, а в поле Рабочая группа – название рабочей группы.
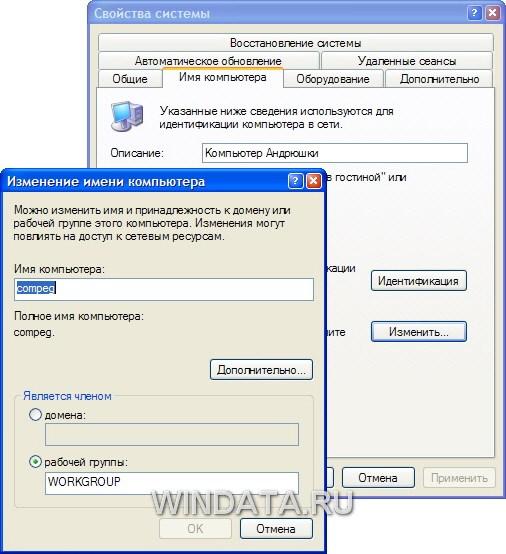
Осталось настроить аналогичное подключение для других компьютеров в локальной сети, в которых следует воспользоваться услугами описанного в данном разделе мастера настройки сети.
