
MathCad_Дятко_Кишкурно
.pdf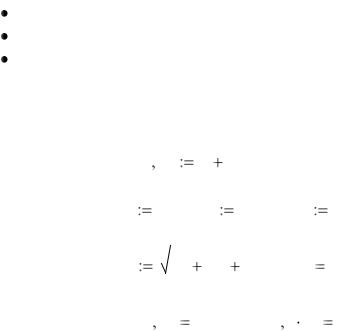
Замечание. Нельзя путать подстрочные нижние индексы с индексами массива (см. ниже). Буквенный или цифровой нижний индекс, созданный вводом точки, является частью имени переменной. Нижний индекс массива осуществляет ссылку на элемент массива и вводится клавишей левой скобки «[» (см. ниже).
Все переменные, присутствующие справа в выражении определения функции, либо должны входить в список аргументов функции (в скобках, слева после имени функции), либо должны быть определены ранее. В противном случае будет выведено сообщение об ошибке, причем имя неопределенной переменной будет выделено красным цветом.
Mathcad читает рабочий документ сверху вниз и слева напра-
во. Определив переменную, например, x, ее можно использовать в вычислениях везде ниже и правее равенства, в котором она определена.
2.6. Вычисление математических выражений
Для вычисления значения некоторого выражения необходимо: присвоить значения всем переменным, входящим в выражение; напечатать необходимое выражение; ввести символ равно «=».
После этого на экране появится результат вычислений, если установлен автоматический режим вычислений (см. ниже).
Например:
f (x y) |
x |
y |
|
|
|||||
x |
7 |
|
y |
12 |
z |
3 |
|||
|
|
|
|
|
|
z |
|
|
|
p |
|
x2 |
y2 |
p |
15.392 |
||||
|
|
|
|
||||||
|
2 |
||||||||
|
|
|
|
|
|
|
|||
f (2 |
3) |
5 |
|
|
f (p |
2 p) |
46.177 |
||
2.7. Организация циклических вычислений
Для того чтобы вычислить значения некоторого выражения или функции для дискретного набора значений аргумента (циклические вычисления) необходимо определить диапазон его изменения в виде:
11
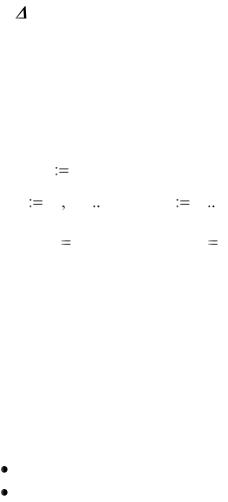
x := x1, x2 .. xN
Здесь x – имя переменной, которая изменяется дискретно, x1 – начальное значение переменной x, x2 – следующее значение переменной x, xN – конечное значение переменной x, «..» – символ диапазона, вводится с клавиатуры набором символа «;» либо выбором кнопки m..n на панели инструментов «Matrix».
Шаг изменения переменной x Mathcad определяет как: x = x2 – x1
Если шаг изменения переменной x должен быть равным 1, то можно написать:
x := x1 .. xN
Например:
f (x) |
|
x2 |
|
|
|
|
t 1 |
1.5 3 |
z 0 3 |
||||
|
f (t) |
|
|
|
f (z) |
|
|
|
|
|
|
|
|
|
|
1 |
|
|
0 |
|
|
|
|
|
|
|
|
|
2.25 |
|
|
1 |
|
|
|
|
|
|
|
|
|
|
|
4 |
|
|
4 |
|
|
|
|
|
|
|
|
|
6.25 |
|
|
9 |
|
|
|
|
9 |
|
|
|
|
2.8.Режимы вычислений
Впакете Mathcad имеется два режима вычислений: автоматический режим (automatic mode);
ручной режим (manual mode).
Автоматический режим вычислений устанавливается по умолчанию для каждого нового документа. В автоматическом режиме вычисления выражений и функций выполняются сразу по мере ввода символов «=».
Выключение или включение режима автоматических вычислений выполняется командой меню Tools/Calculate/Automatic Calculation
(Инструменты/Вычислить/Автоматические вычисления).
12

Ручной режим вычислений позволяет выполнять вычисления, когда режим автоматических вычислений отключен. Для этого необходимо выбрать команду меню Tools/Calculate/Calculate Now (Инструменты/Пересчитать/Пересчитать сейчас) или нажать клавишу F9. При этом пересчет документа начинается от начала и заканчивается его видимой частью.
При выборе команды меню Tools/Calculate/Calculate Worksheet
(Инструменты/Пересчитать/Пересчитать рабочий лист) пересчитывается весь документ.
Режим вычислений устанавливается независимо для каждого документа. Одновременно могут быть открыто несколько документов, вычисляемых в различных режимах.
2.9. Типы данных
Наиболее простой и распространенный ввод-вывод данных в Mathcad реализован присваиванием и выводом (либо численным, либо символьным) непосредственно в документе. Переменные и функции, посредством которых осуществляется ввод-вывод, могут иметь значения различных типов (числовые, строковые и т. д.).
Перечислим основные типы данных, которые обрабатываются процессорами системы Mathcad:
числа (в том числе, действительные, комплексные, а также встроенные константы) – Mathcad хранит все числа в формате двойной точности с плавающей точкой (не разделяя их на целые, булевы и т. д.);
строки – любой текст, заключенный в кавычки; массивы – упорядоченные последовательности чисел или строк.
2.9.1. Действительные числа
Любое выражение, начинающееся с цифры, Mathcad интерпретирует как число. Несмотря на то, что Mathcad хранит все числа в одинаковом формате, вводить их можно в наиболее подходящем представлении (notation), исходя из контекста документа:
как целое число;
как десятичное число (decimal notation) с любым количеством десятичных цифр после точки;
в представлении с порядком (exponential notation) – в так называемом научном формате или представлении (scientific notation), для
13
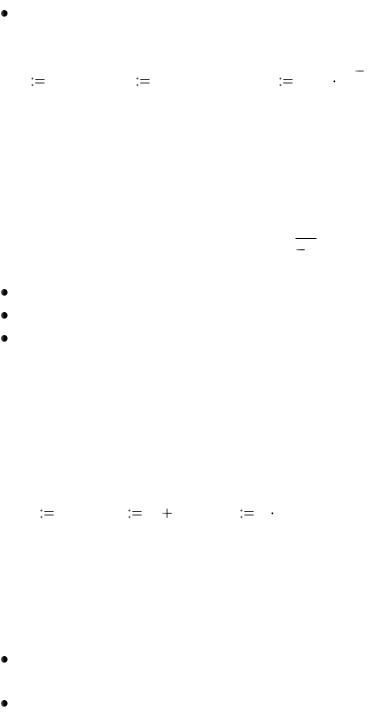
чего после ввода числа необходимо напечатать символ умножения и ввести 10 в нужной степени;
как число в другой системе счисления.
Ниже приведен пример ввода чисел в первых трех форматах:
a 100 |
b 4.675 |
c 2.47 10 3 |
2.9.2. Комплексные числа
Большинство операций в среде Mathcad по умолчанию осуществляются над комплексными числами. Комплексное число является суммой действительного и мнимого числа, получающегося путем умножения любого действительного числа на мнимую единицу
(imaginary unit) i. По определению, i 
 1 .
1 .
Чтобы ввести мнимое число, например 7i, необходимо: ввеcти действительный сомножитель (7);
ввести символ «*» (умножить);
ввести символ «мнимая единица» («i»).
Для ввода символа «мнимая единица» необходимо последовательно нажать клавиши <1> и <i>. Если просто ввести символ «i», то Mathcad интерпретирует его как переменную i. Кроме того, мнимая единица имеет вид 1i, только когда соответствующая формула выделена. В противном случае мнимая единица отображается просто как i.
Ниже приведен пример ввода комплексных чисел.
z1 7i |
z2 2 3i z3 2 e5i |
2.9.3. Встроенные константы
Некоторые имена в Mathcad зарезервированы под системные переменные, которые называются встроенными константами (built-in constants). Встроенные константы делятся на два типа:
математические, хранящие значение некоторых общеупотребительных специальных математических символов;
системные, определяющие работу большинства численных алгоритмов, реализованных в Mathcad.
Математические константы (math constants):
14
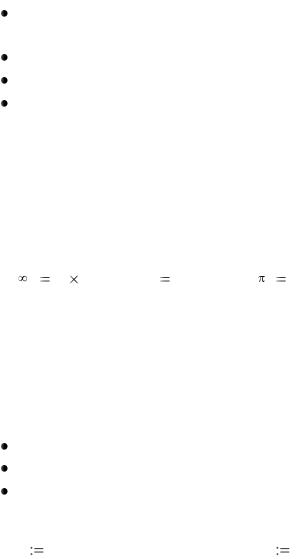
символ бесконечности (вводится клавишами
<Ctrl>+<Shift>+<z>);
е – основание натурального логарифма (клавиша <е>); число π (вводится клавишами <Ctrl>+<Shift>+<p>);
i – мнимая единица (вводится клавишами <1>, <i>). Математические константы по-разному интерпретируются при
численных символьных вычислениях. Вычислительный процессор просто воспринимает их как некоторые числа, а символьный распознает каждое из них, исходя из математического контекста, и способен выдавать математические константы в качестве результата.
Ниже приведен пример вывода значений упомянутых констант.
1 10307 |
e 2.718 |
3.142 |
2.9.4. Строковые выражения
Значением переменной или функции может быть не только число, но и строка, состоящая из любой последовательности символов, заключенной в кавычки.
Для присвоения переменной строкового значения необходимо: ввести имя переменной, например s;
ввести символ «присвоить» «:=»; ввести символ «”» и набрать нужную строку. Например.
s "Hellow Word!" |
filename "d:\work\lab1.xmcd" |
2.9.5. Создание и редактирование массивов
Массивами (arrays) называют упорядоченные последовательности чисел. Массив можно представить как таблицу, имеющую N строк и M столбцов. В дальнейшем, следуя математической терминологии, массив размером N×M (N строк, M столбцов) будем называть матрицей, а массив размером N×1(N строк, 1 столбец) вектором. Ниже приведены примеры матрицы и вектора.
15
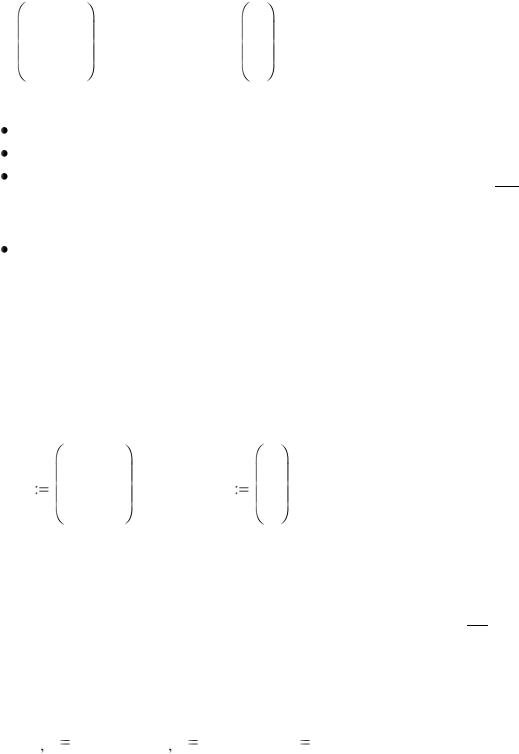
1 |
4 |
6 |
|
7 |
|
8 |
6 |
7 |
- матрица |
4 |
- вектор |
5 |
4 |
1 |
|
9 |
|
Для создания матрицы с нужным именем необходимо: установить курсор в нужное место документа; ввести имя матрицы и символ «присвоить»;
выполнить команду меню Insert/Matrix (Вставка/Матрица) или
нажать комбинацию клавиш <Ctrl>+<M>; либо выбрать кнопку  на панели инструментов «Matrix».
на панели инструментов «Matrix».
в появившемся окне диалога ввести необходимое число строк (Rows), столбцов (Columns) и нажать кнопку «OK» (Создать).
В результате в нужном месте документа появится шаблон матрицы с пустыми полями для ввода значений элементов, которые необходимо заполнить нужными значениями. Для перемещения по полям шаблона удобно использовать клавишу «Tab».
Если необходимо создать вектор, то в окне диалога нужно указать число столбцов равное единице (создать матрицу с одним столбцом).
Например:
6 |
5 |
4 |
1 |
A 8 |
7 |
9 |
V 5 |
2 |
4 |
1 |
8 |
Обращение к элементам матриц и векторов производится по их индексам. При этом следует иметь ввиду, что нумерация строк и столбцов матриц, а также элементов вектора начинается с нуля. Для перехода к нижнему индексу после набора имени вектора или матри-
цы необходимо нажать клавишу <[>, либо выбрать кнопку  на панели инструментов «Matrix».
на панели инструментов «Matrix».
Например, для приведенных выше матрицы A и вектора V, можно получить:
A0 0 6 |
A1 2 9 |
V1 5 |
Для добавления в уже созданную матрицу строк или столбцов необходимо:
16
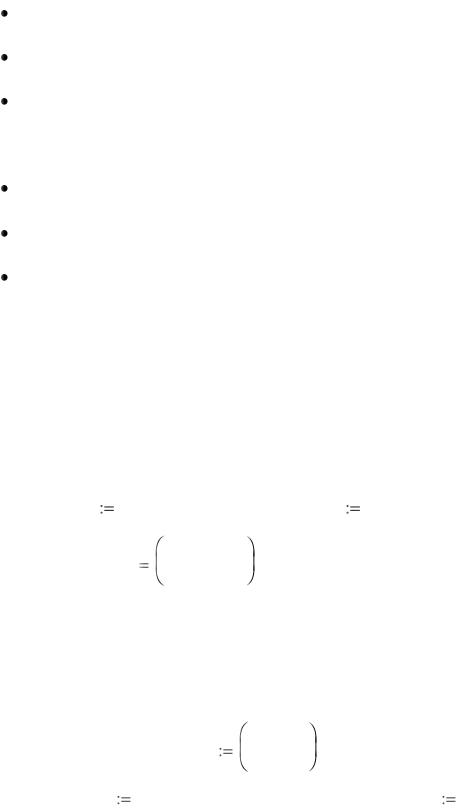
установить курсор на элемент матрицы, правее и ниже которого будет осуществлена вставка столбцов и (или) строк;
выполнить команду меню Insert/Matrix (Вставка/Матрица) или нажать комбинацию клавиш <Ctrl>+<M>;
в появившемся окне диалога ввести необходимое число строк (Rows), столбцов (Columns) и нажать кнопку « Insert» (Вставить).
Для удаления в уже созданной матрице строк или столбцов необходимо:
установить курсор на элемент матрицы, правее и ниже которого будет осуществлено удаление столбцов и (или) строк;
выполнить команду меню Insert/Matrix (Вставка/Матрица) или нажать комбинацию клавиш <Ctrl>+<M>;
в появившемся окне диалога ввести необходимое число строк (Rows), столбцов (Columns) и нажать кнопку « Delete» (Удалить).
В вышеописанных операциях вставки и удаления элементов матрицы допускается задание числа столбцов или строк, равных нулю.
Матрица может быть создана из предварительно подготовленного текстового файла, где ее элементы разделены пробелом. Для этой цели используется встроенная функция Mathcad (см. далее) READPRN (имя файла). Ниже приведен пример создания матрицы из текстового файла с именем Matr.txt, подготовленного в текстовом редакторе «Блокнот» и записанного в текущую директорию.
filename "Matr.txt" |
M READPRN(filename) |
M
3 4 5 6
7 5 3 2
Полученная в результате вычислений матрица может быть записана в текстовый файл с использованием встроенной функции
WRITEPRN (имя файла).
Ниже приведен пример записи матрицы с именем P в текущую директорию.
P
1 5 7
8 9 2
filename "Matr_P.txt" |
WRITEPRN (filename) P |
17
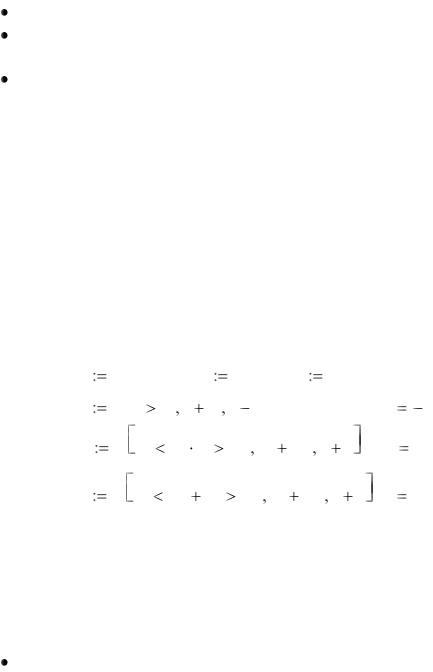
2.10. Встроенные функции Mathcad
Встроенные функции – это основной набор функций, который поставляется вместе с Mathcad. Сюда относятся функции sin(x), cos(x), ln(x) и т. д. Их список можно просмотреть в окне «Insert Function» после выбора команды меню Insert/Function (Вставка/Функция).
Для вставки встроенной функции в математическое выражение ее можно набрать с клавиатуры либо:
поместить курсор в нужное место документа;
выполнить команду меню Insert/Function (Вставка/Функция) или нажать кнопку «f(x)» на панели инструментов;
в появившемся окне диалога «Insert Function» выбрать из списка имя нужной функции и нажать клавишу «Insert» (Вставить).
Среди встроенных функций рассмотрим логическую функцию if(s,x,y), где s – логическое выражение, которое может принимать зна-
чение «истина» – 1 или «ложь» – 0.
Функция if(s,x,y) возвращает значение выражения x, которое вычисляется, если значение s принимает значение «истина» (s=1) или значение выражения y, которое вычисляется, если значение s принимает значение «ложь» (s=0).
Отметим также, что в пакете Mathcad для обозначения логической операции «И» служит символ «*» – умножение, а для обозначения логической операции «ИЛИ» служит символ «+» – сложение.
Например:
a |
5 |
|
|
b |
7 |
|
c |
10 |
|
|
x |
if (a |
b a |
b |
a |
b) |
|
|
x |
2 |
|
y |
if |
(a |
b) (a |
5) |
a2 |
b2 a |
b |
y |
12 |
|
z |
if |
(a |
b) |
(a |
5) a2 |
b2 |
a b |
z |
74 |
|
2.11. Текст в документе Mathcad
Текст в документе Mathcad служит для объяснения и анализа математических выражений, уравнений и графиков. Для формирования текста в документе необходимо создать специальную текстовую область.
Для создания текстовой области необходимо: установить курсор в нужном месте документа;
18

выполнить команду меню Insert/Text Region (Вставка/Текстовая Область);
После ввода текста, для выхода из текстовой области, щелкнуть ЛКМ вне этой области.
При печати в текстовой области перенос по умолчанию производится при достижении строкой правого поля или края страницы, а для переноса в нужном месте можно использовать клавишу <Enter>. Часто желательно установить ширину всей текстовой области и автоматически осуществлять перенос внутри её по мере набора текста.
Для этого необходимо:
печатать текст обычным образом, пока первая строка не достигнет нужной длины;
нажать комбинацию клавиш <Ctrl>+<Enter> и продолжить печать;
Перенос строк будет выполняться автоматически по заданной ширине области.
Для изменения размеров существующей текстовой области необходимо выделить ее щелчком ЛКМ, заключив в выделяющий прямоугольник с маркерами, а затем изменить размер, ухватившись мышью за нужный маркер.
Текст, созданный в документе Mathcad, можно форматировать, используя команды пункта меню «Format» и соответствующие кнопки на панели инструментов для форматирования текста.
2.12.Изменение компоновки документа
2.12.1.Выделение областей
Если нужно изменить компоновку документа путем перемещения или копирования областей, то их необходимо предварительно выделить. Для выделения области необходимо:
установить указатель мыши в начало выделяемой области; нажать ЛКМ и перетащить указатель мыши в конец, выделяемой
области.
Выделяемая область будет заключена в пунктирный прямоугольник. Для выделения ряда несмежных областей необходимо выполнить
щелчок ЛКМ по каждой из них при нажатой клавише <Shift>.
19

При необходимости выделить ряд смежных областей необходимо выполнить щелчок ЛКМ на первой и последней из них при нажатой клавише <Ctrl>.
При необходимости выделить некоторое выражение или часть его внутри области его расположения надо установить курсор в начало требуемого фрагмента и протянуть его до нужного места с нажатой ЛКМ. При этом выражение или фрагмент его выделяются черным цветом.
2.12.2.Копирование, перемещение, вставка, удаление
ивыравнивание областей
Для копирования области необходимо: выделить область;
выполнить команду меню Edit/Copy (Правка/Копировать); установить курсор в место вставки и выполнить команду меню
Edit/Paste (Правка/Вставить).
Команда меню Edit/Paste Spesial (Правка/Специальная вставка) позволяет вставить в документ Mathcad содержимое буфера обмена в одном из допустимых форматов.
Для перемещения области необходимо: выделить область;
выполнить команду меню Edit/Cut (Правка/Вырезать); установить курсор в место вставки и выполнить команду
Edit/Paste (Правка/Вставить).
Для перемещения области с помощью мыши необходимо: выделить область; установить указатель мыши внутри выделенной области (при
этом он примет вид руки); нажать ЛКМ и перетащить область на новое место.
Для удаления области необходимо: выделить область;
выполнить команду меню Edit/Cut (Правка/Вырезать) – область помещается в буфер обмена, или команду Edit/Delete (Правка/Удалить) – без помещения в буфер обмена, если выделено выражение или часть его внутри области своего расположения.
Для выравнивания областей необходимо: выделить области;
20
