
Информатика. 11кл
..pdf
Основы веб-конструирования |
41 |
|
|
ся видимые искажения. На рисунке 1.29 показаны четыре изображения: исходное (слева вверху) и оптимизированные с количеством цветов 128 (справа вверху), 32 (слева внизу, потери качества невелики) и 4 (справа внизу, качество неприемлемо).
1.Почему необходимо уменьшать объемы файлов с изображениями для вебстраниц?
2.В каких форматах рекомендуется хранить изображения для веб-страниц?
3.В чем заключается оптимизация изображений для Интернета?
Упражнения
1.Оптимизируйте изображения, сохраненные в предложенных учителем
файлах.
2.С помощью клавиши Print Screen поместите в буфер обмена изображение на экране, например Рабочий стол. Откройте редактор Paint, с помощью комбинации клавиш Ctrl + V вставьте изображение из буфера и сохраните под именем ris.bmp. Сохраните это же изображение в форматах JPG и GIF. Сравните объемы файлов.
§5. Веб-конструирование
вредакторе FrontPage
5.1.Основные элементы интерфейса
Вы уже научились создавать веб-страницы в программах MS Office, а также с использованием языка разметки HTML в простейшем текстовом редакторе Блокнот. Рассмотрим теперь возможности специального веб-редакто- ра Microsoft FrontPage, который предназначен для разработки веб-сайтов и относится к программным средствам визуального веб-конструирования. При работе с веб-редактором FrontPage можно обойтись без знания языка разметки гипертекстовых документов HTML. Веб-страница просто конструируется на экране и сохраняется в формате HTML. Выполняемые при этом действия по оформлению веб-документа напоминают работу в текстовом редакторе
MS Word.
Интерфейс редактора FrontPage достаточно прост, чтобы пользователь смог быстро освоить основные приемы работы. После запуска FrontPage открывается окно, основные элементы которого представлены на рисунке 1.30.
Меню и панели инструментов Стандартная, Форматирование, Рисование по своим возможностям и приемам использования напоминают аналогичные панели текстового редактора MS Word.
Образовательный портал www.adu.by/ Национальный институт образования

42 |
|
|
Г л а в а 1 |
Строка |
Строка |
Панель |
Панель |
заголовка |
меню |
Стандартная |
Форматирование |
|
Рабочая область |
Режим работы |
Строка состояния |
|
Рис. 1.30
Вид Рабочей области зависит от выбранного режима работы.
Врежиме Конструктор веб-страница строится из текстовых блоков и графических объектов. При этом автоматически генерируется ее HTML-код, который можно просматривать и редактировать в режиме Код.
Режим С разделением (рис. 1.31) является комбинацией этих двух режимов.
Режим Просмотр позволяет просматривать созданные страницы.
Спомощью меню Вид можно выбрать и другие полезные режимы работы. Режим Страница предназначен для создания и редактирования веб-страниц.
Врежиме Папки просматривается структура папок сайта, выполняются файловые операции.
Режим Переходы отображает структуру связей между страницами и позволяет ее изменять.
Режим Гиперссылки наглядно отображает систему ссылок, обеспечивает их проверку и редактирование.
Образовательный портал www.adu.by/ Национальный институт образования

Основы веб-конструирования |
43 |
|
|
Рис. 1.31
5.2.Работа в редакторе FrontPage
Рассмотрим основные приемы работы в редакторе FrontPage на примере разработки веб-страницы «Озера Беларуси». Она будет содержать текст и фотографии, которые следует подготовить заранее.
Начнем с создания и оформления текстового документа.
Пример 1. Создать веб-страницу «Озера Беларуси» (рис. 1.32). Запустим редактор FrontPage. Откроется пустая страница с установленными
по умолчанию параметрами.
Перед началом работы полезно проверить настройки редактора, и, прежде всего, кодировку. Для этого с помощью команды Файл I Свойства откроем окно
Свойства страницы и на вкладке Язык установим кириллица (рис. 1.33).
Будем работать в режиме Конструктор. Однако при необходимости можем просматривать и редактировать автоматически генерируемый HTML-код в режи-
мах Код или С разделением.
Образовательный портал www.adu.by/ Национальный институт образования

44 |
Г л а в а 1 |
Рис. 1.32
Рис. 1.33
Начнем с размещения и оформления текста, который был предварительно сохранен в файле озера.txt. Откроем его в редакторе Блокнот, скопируем нужные фрагменты и с помощью буфера обмена вставим на создаваемую страницу. Текст будет оформлен принятым по умолчанию стилем: шрифт Times, размер 3 (12 пт), выравнивание по левому краю (рис. 1.34).
Образовательный портал www.adu.by/ Национальный институт образования
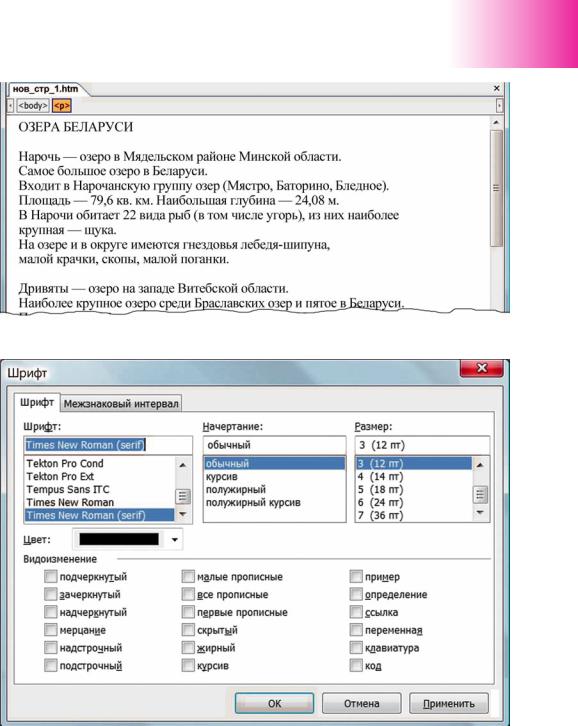
Основы веб-конструирования |
45 |
|
|
Рис. 1.34
Рис. 1.35
Образовательный портал www.adu.by/ Национальный институт образования

46 |
Г л а в а 1 |
Рис. 1.36
Важно помнить, что отображение веб-страницы на экране зависит от разрешения монитора и настройки браузера. Поэтому размер шрифта принято задавать в условных единицах от 1 до 7. Если размер шрифта не указан, то по умолчанию он принимается равным 3, что при установке в браузере значения Размер шрифта I средний соответствует 12 пунктам.
Для форматирования текста используем панель инструментов Форматирование, а также окна Шрифт (рис. 1.35) и Абзац (рис. 1.36) из меню Формат.
Установим параметры заголовка: шрифт Arial, размер 5 (18 пт), цвет бирюзовый, выравнивание по центру. Параметры основного текста оставим без изменений, лишь выделим первые строки каждого абзаца (шрифт Arial, цвет бирюзовый). Названия озер выделим полужирным шрифтом.
Повышению удобочитаемости текста и привлекательности страниц способствует использование списков, а также разбиение больших страниц на отдельные блоки с помощью горизонтальных разделительных линий.
Маркированные и нумерованные списки создаются с помощью панели инст-
Образовательный портал www.adu.by/ Национальный институт образования

Основы веб-конструирования |
47 |
|
|
|
|
рументов |
Форматирование, а |
|
также диалогового окна Список, |
|
|
которое |
открывается из меню |
|
Формат. Для оформления веб- |
|
|
страницы «Озера Беларуси» ис- |
|
|
пользуем графические маркеры. |
|
|
С помощью команды Встав- |
|
|
ка I Горизонтальная линия по- |
|
|
местим на страницу горизонталь- |
|
|
ные разделительные линии. В |
|
|
окне Свойства горизонтальной |
|
|
линии зададим параметры линии |
|
|
в соответствии с рисунком 1.37. |
|
|
Теперь страница будет выгля- |
|
|
деть так, как на рисунке 1.32. Со- |
Рис. 1.37 |
|
храним документ, заменив пред- |
||
лагаемое по умолчанию имя нов_стр_1.htm на более подходящее озера.htm. Займемся теперь размещением на созданной странице изображений. Подчеркнем, чтовсеизображения, которыемывидимнавеб-страницах, хранятсявотдельных файлах, а на самой странице имеются лишь ссылки на соответствующие файлы. Пример 2. Разместить на веб-странице «Озера Беларуси» изображения в
соответствии с рисунком 1.38.
Рис. 1.38
Образовательный портал www.adu.by/ Национальный институт образования
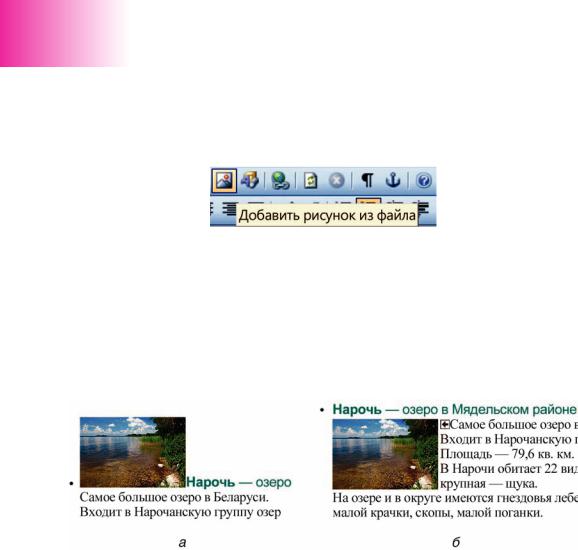
48 |
Г л а в а 1 |
Установим курсор в то место текста, к которому будет привязан рисунок, например перед началом первой строки. С помощью команды Вставка I Рисунок
или кнопки  на панели инструментов (рис. 1.39) вызовем окно Рисунок и
на панели инструментов (рис. 1.39) вызовем окно Рисунок и
выберем требуемый файл с изображением, например narach.jpg.
Рис. 1.39
Как и в документах MS Word, изображения могут располагаться по отношению к тексту различными способами. По умолчанию рисунок отображается в выбранном месте строки без обтекания текстом (рис. 1.40, а). При этом можно выбрать способ выравнивания.
На рисунке 1.40, а текст и изображение выровнены по левому краю. Рисунок 1.40, б иллюстрирует обтекание изображения слева. (На это указывает непечатаемый символ стрелка влево  в точке привязки. При необходимости эту точку можно перетаскивать с помощью мыши.)
в точке привязки. При необходимости эту точку можно перетаскивать с помощью мыши.)
Рис. 1.40
Параметры изображения настраиваются в диалоговом окне Свойства рисунка (рис. 1.41). Вызовем это окно двойным щелчком мыши по выбранному рисунку или с помощью контекстного меню. Зададим Обтекание: справа, Выравнивание: по правому краю, Толщина границы: 0 и другие параметры в соответствии с рисунком 1.41. Здесь же можно установить размер изображения, но проще подобрать размер рисунка, выделив его и перетащив мышью появившиеся маркеры, как в любом редакторе.
Аналогичным способом вставим второй рисунок из файла braslav.jpg.
В редакторе FrontPage предусмотрена возможность простейшей обработки изображений (коррекция яркости и контрастности, повороты, обрезка и т. д.). С помощью меню Вид вызовем панель инструментов Рисунки. Увеличим яр-
Образовательный портал www.adu.by/ Национальный институт образования

Основы веб-конструирования |
49 |
|
|
Рис. 1.41
кость |
и |
уменьшим контрастность изображений, нажав соответственно кноп- |
ки |
и |
. |
Страница примет требуемый вид (см. рис. 1.38). Сохраним ее под именем озера2.htm и просмотрим в браузере.
Для привлечения внимания к информации можно создать бегущую строку.
Пример 3. На веб-странице «Озера Беларуси» добавить бегущую строку «Приглашаем в лодочный поход».
Установим курсор под нижней горизонтальной линией. Выполним последо-
вательность действий: Вставка I Веб-компонент I Бегущая строка. В окне
Cвойства бегущей строки введем текст «Приглашаем в лодочный поход». Зададим ее параметры в соответствии с рисунком 1.42. Шрифт, размер и начертание текста устанавливается с помощью меню Шрифт, которое вызывается кнопкой
Стиль.
Образовательный портал www.adu.by/ Национальный институт образования
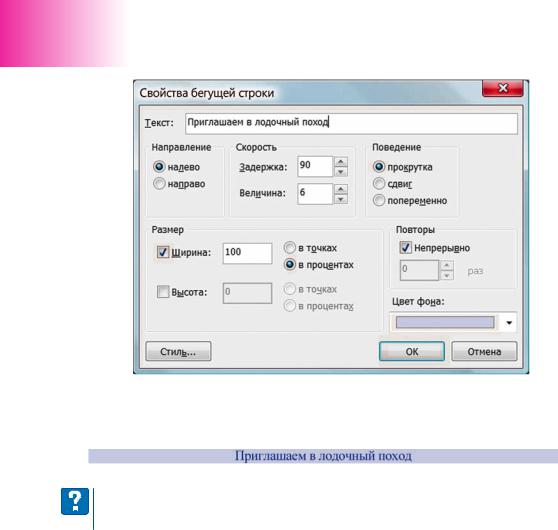
50 |
Г л а в а 1 |
Рис. 1.42
В результате в нижней части страницы появится светло-голубая полоса, по которой справа налево будет перемещаться текст
1.Каково назначение редактора FrontPage?
2.Какие возможности форматирования текста имеет FrontPage?
3.Как задается размер шрифта на веб-страницах?
Упражнение
Создайте одну из веб-страниц: Реки Беларуси, Заповедники, Парки. Используйте фотографии и тексты из указанных учителем файлов. Оформите
страницу в соответствии с образцом на рисунке 1.38.
5.3.Использование таблиц
Размещать текст в несколько колонок, а также располагать рисунки и текст в требуемых местах веб-страниц удобно с помощью таблиц.
Для вставки таблицы проще всего использовать стандартную панель инструментов, однако наиболее полно возможности работы с таблицами представлены в меню Таблица. Например, в диалоговых окнах Вставка таблицы и Свойства
Образовательный портал www.adu.by/ Национальный институт образования
