
Информатика. 11кл
..pdf
Обработка информации в системе управления базами данных |
111 |
|
|
10.2. Создание структуры таблицы
В режиме Мастера удобно создавать структуру таблицы, в которой используются стандартные имена полей и типы данных в этих полях. Мастер вначале предлагает выбрать образец таблицы, а затем отобрать поля для этой таблицы.
Пример 1. Создать в режиме Мастера структуру таблицы «Клиенты». Выберем объект Таблицы в окне База данных и дважды щелкнем мышью по
строке Создание таблицы с помощью мастера.
Выберем образец таблицы Клиенты. Образцы полей перенесем с помощью кнопки  из окна Образцы полей в окно Поля новой таблицы, как показано
из окна Образцы полей в окно Поля новой таблицы, как показано
на рисунке 3.5. Имя перенесенного поля может быть изменено с помощью кнопки Переименовать поле. Для перехода к следующему шагу щелкнем мышью по кнопке Далее  .
.
Зададим имя таблицы, например Клиенты, и установим флажок Пользова-
тель определяет ключ самостоятельно. Нажмем кнопку Далее. Выберем поле с уникальными для каждой записи данными, для нашего примера — это поле Код
Рис. 3.5
Образовательный портал www.adu.by/ Национальный институт образования

112 |
Г л а в а 3 |
Рис. 3.6
клиента. Нажмем кнопку Готово. В результате откроется окно таблицы «Клиенты», готовой для заполнения информацией (рис. 3.6).
Щелкнув мышью по кнопке Конструктор  (см. рис. 3.2),
(см. рис. 3.2),
просмотрим структуру созданной с помощью Мастера таблицы «Клиенты»
(рис. 3.7).
Рис. 3.7
Желательно, чтобы каждая таблица имела ключ — одно или несколько полей, содержимое которых уникально для каждой записи. Для таблицы «Клиенты» таким является поле Код клиента. Тип данных этого поля Счетчик. В нашей таблице каждый клиент будет иметь уникальный номер и никакие две записи не будут одинаковыми.
Мастер определяет тип данных полей самостоятельно в зависимости от названия без предварительного определения этих типов пользователем. В дальнейшем в режиме Конструктора тип поля может быть изменен.
Режим Конструктора предоставляет пользователю возможность самостоятельно описывать и изменять структуру таблицы.
Пример 2. Создать в режиме Конструктора структуру таблицы «Книги». Двойным щелчком мыши по строке Создание таблицы в режиме конструктора (см. рис. 3.4) откроем окно Таблица 1, в котором необходимо описать
поля.
Образовательный портал www.adu.by/ Национальный институт образования
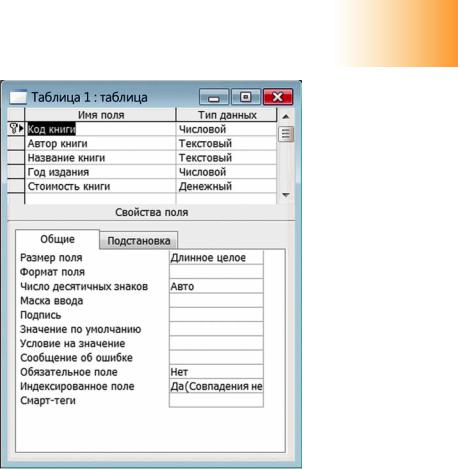
Обработка информации в системе управления базами данных |
113 |
|
|
Рис. 3.8
Таблица «Книги» будет содержать пять полей. Введем для каждого из них имя и тип данных. В нижней части окна определим свойства поля, как показано на рисунке 3.8.
При вводе типов данных и свойств полей будем применять раскрывающиеся списки (см. рис. 3.8).
В таблице «Книги» ключевым является поле Код книги. Чтобы это поле стало ключевым, достаточно в режиме Конструктора поместить курсор в выбранное
поле и нажать кнопку Ключевое поле  на панели Базы данных или выпол-
на панели Базы данных или выпол-
нить команду Правка I Ключевое поле. Если необходимо определить сразу несколько ключевых полей, то следует выделить нужные строки и нажать кнопку Ключевое поле. Повторные аналогичные действия отменяют признак ключевого поля.
Завершив описание таблицы, сохраним ее с помощью последовательности команд: Файл I Сохранить как I указать имя таблицы, например Книги I ОК.
Образовательный портал www.adu.by/ Национальный институт образования
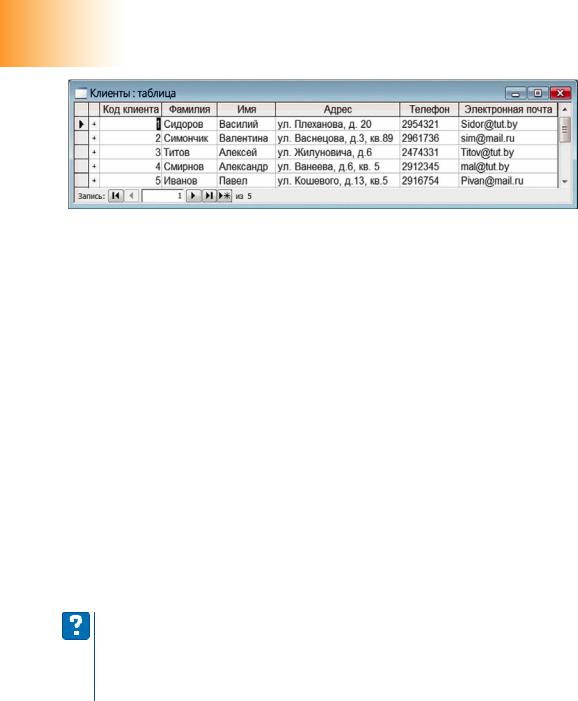
114 |
Г л а в а 3 |
Рис. 3.9
Созданные нами таблицы «Клиенты» и «Книги» добавляются в окно База данных.
Таблица «Выдача книг» также может быть создана в режиме Конструк-
тора.
Создав структуру таблицы, пользователь может в режиме Таблицы приступить к ее заполнению. Для этого в окне Базы данных надо дважды щелкнуть мышью по названию таблицы, например «Клиенты».
Ввод данных в таблицу и их редактирование осуществляются непосредственно в ячейках таблицы (рис. 3.9). Действия по вводу и редактированию аналогичны соответствующим действиям в MS Excel.
Для удаления целой записи в таблице необходимо в режиме Таблица установить курсор в любое поле удаляемой записи и щелкнуть мышью по кнопке Уда-
лить запись  . Для удаления сразу нескольких записей необходимо вначале
. Для удаления сразу нескольких записей необходимо вначале
их выделить. При удалении целой записи в таблице «Клиенты» поле Код клиента теряет уникальный номер клиента для этой записи в таблице.
Добавление записей в таблицу осуществляется в режиме Таблица. При этом новая запись размещается в конце таблицы.
После завершения ввода данных в таблицу или их редактирования таблица сохраняется с помощью команды Файл I Сохранить.
1.Что необходимо для проектирования базы данных?
2.Какие режимы используются для создания структуры таблицы?
3.Что понимается под ключевым полем в таблице? Для чего применяется ключевое поле?
4.Какие типы данных допускается использовать в СУБД Access?
5.Для чего используется тип данных Счетчик?
Образовательный портал www.adu.by/ Национальный институт образования
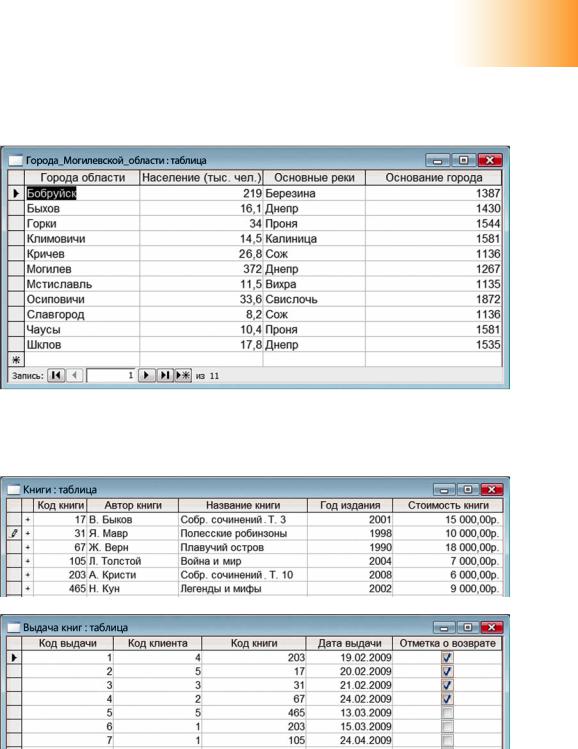
Обработка информации в системе управления базами данных |
115 |
|
|
Упражнения
1. Создайте базу данных «Города Могилевской области» (файл MogilevCity.mdb), содержащую таблицу «Города_Могилевской_области».
2. Создайте базу данных «Библиотека» (файл Library book.mdb), содержащую три таблицы: «Клиенты» (см. рис. 3.9), «Книги», «Выдача Книг». Образцы оформления таблиц «Книги» и «Выдача книг» приведены на следующих рисунках:
Образовательный портал www.adu.by/ Национальный институт образования
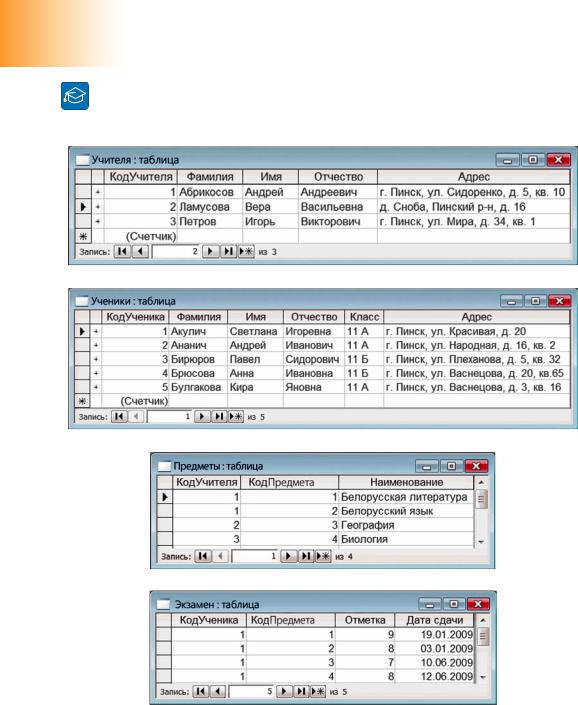
116 |
Г л а в а 3 |
3. Создайте базу данных «Экзамены» (файл Mark.mdb), содержащую четыре таблицы: «Учителя», «Ученики», «Предметы», «Экзамен». Образцы оформления таблиц представлены на следующих рисунках:
Образовательный портал www.adu.by/ Национальный институт образования
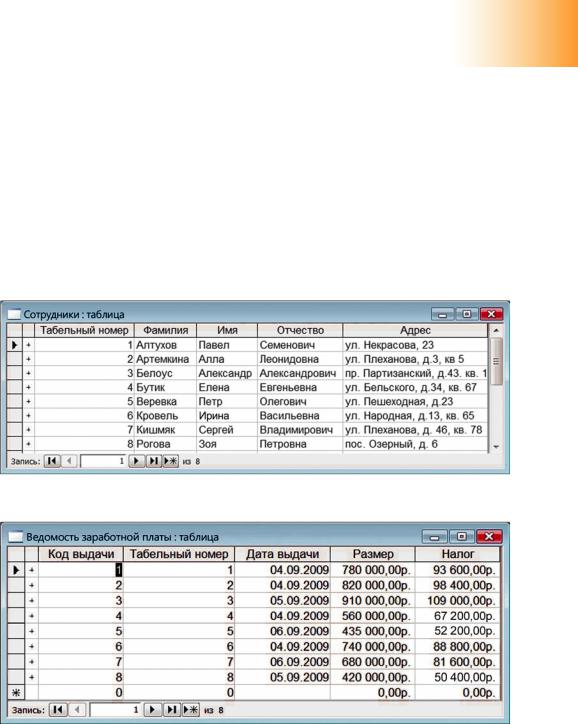
Обработка информации в системе управления базами данных |
117 |
|
|
§ 11. Связывание таблиц базы данных
Установление связей в MS Access дает возможность автоматически соединять данные из разных таблиц. Так обеспечивается целостность базы данных.
Процесс установления связей между таблицами называют построением Схе-
мы данных.
Для установления связей между двумя таблицами необходимо определить в каждой из них поля для связывания. Эти поля могут иметь одинаковые или раз-
ные имена, но должны содержать данные одного типа!
Рассмотрим связь между таблицами «Сотрудники» (рис. 3.10) и «Ведомость заработной платы» (рис. 3.11) в базе данных Salary.mdb. Структура каждой из этих таблиц представлена на рисунке 3.12.
Рис. 3.10
Рис. 3.11
Образовательный портал www.adu.by/ Национальный институт образования
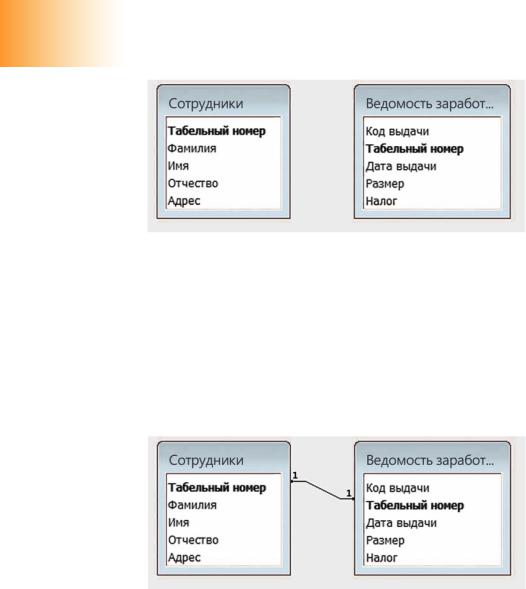
118 |
Г л а в а 3 |
Рис. 3.12
Втаблице «Сотрудники» ключевым является поле Табельный номер. Данное поле имеет тип Счетчик и содержит уникальные значения для каждой записи этой таблицы. Назовем это поле первичным ключом.
Если в таблице «Ведомость заработной платы» каждый сотрудник может быть записан только один раз, то ключевым полем этой таблицы также может являться поле Табельный номер. В таблице «Ведомость заработной платы» ключевое поле Табельный номер будем называть внешним ключом.
Вэтом случае связь, установленную между первичным и внешним ключами, называют связью один к одному. Этот тип связи представлен на рисун-
ке 3.13.
Рис. 3.13
Если в таблице «Ведомость заработной платы» один сотрудник может быть записан несколько раз, то поле Табельный номер уже не будет уникальным, так как может повторяться многократно. Тогда тип данных в этом поле может принимать числовые значения, а ключевым полем с уникальными значениями может быть определено поле Код выдачи.
В этом случае связь, установленную между одноименными полями Табельный номер в обеих таблицах, называют связью один ко многим. Этот тип связи представлен на рисунке 3.14.
Образовательный портал www.adu.by/ Национальный институт образования

Обработка информации в системе управления базами данных |
119 |
|
|
Рис. 3.14
Пример. Построить Схему данных для базы данных «Библиотека», как показано на рисунке 3.15.
Откроем многотабличную базу данных «Библиотека», для которой будут
устанавливаться связи между таблицами. |
|
Щелкнем мышью по значку Схема данных |
(см. рис. 3.2). |
Вокне Добавление таблицы выделим первую таблицу, для которой устанавливается связь. В нашем примере — это таблица «Клиенты».
Щелкнем мышью по кнопке Добавить. На экране будет отображена структура таблицы, которую мы добавили. Затем таким же образом добавим в Схему данных остальные связываемые таблицы («Выдача книг», «Книги») и щелкнем мышью по кнопке Закрыть.
Вокне таблицы «Клиенты» щелкнем мышью по полю, которое будет использоваться для установления связи, например Код клиента, и перетащим его на одноименное поле таблицы «Выдача книг».
Вокне Изменение связей убедимся, что связаны необходимые поля, и установим флажок Обеспечение целостности данных. В результате выполненных действий в окне Схема данных два связанных поля соединятся линией, как показано на рисунке 3.15.
Рис. 3.15
Образовательный портал www.adu.by/ Национальный институт образования

120 |
Г л а в а 3 |
Аналогичным образом свяжем таблицы «Выдача книг» и «Книги» по полю
Код книги.
Для сохранения созданных связей щелкнем мышью по кнопке Сохранить и закроем окно Схема данных. При закрытии окна Схема данных связи между таблицами сохраняются.
Созданные связи в дальнейшем можно удалить в окне Схема данных, выделив щелчком мыши линию связи и нажав клавишу Delete (Удалить). Двойной щелчок мышью по линии связи приводит к открытию окна Изменение связей, в котором связи могут быть отредактированы.
1.Для чего необходимо связывать таблицы?
2.Какими свойствами должны обладать связываемые поля?
3.Какие типы связей между полями таблиц существуют?
Упражнение
Установите связи между таблицами баз данных, предложенных учителем:
а) база данных «Библиотека» (файл Library book.mdb) c таблицами «Клиенты», «Выдача книг», «Книги»;
б) база данных «Экзамены» (файл Mark.mdb) c таблицами «Учителя», «Ученики», «Предметы», «Экзамен».
Образовательный портал www.adu.by/ Национальный институт образования
