
Информатика. 11кл
..pdf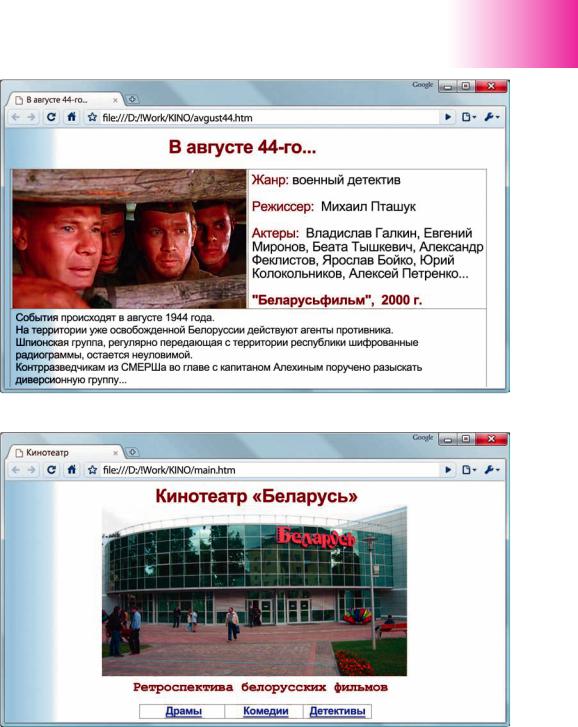
Основы веб-конструирования |
11 |
|
|
Рис. 1.5
Рис. 1.6
Образовательный портал www.adu.by/ Национальный институт образования

12 |
Г л а в а 1 |
Для главной страницы сайта используем тему Перетекание.
Важный этап разработки веб-страницы кинотеатра — создание гиперссылок, открывающих страницы фильмов. Для размещения гиперссылок создадим таблицу. Для создания текстовых гиперссылок выполним следующие действия:
•Выделим текст гиперссылки, например слово «Драмы».
• С помощью команды Вставка I Гиперссылка или кнопки |
на панели |
инструментов выберем пункт Связать с файлом, веб-страницей, выделим имя файла drama.htm и подтвердим выбор нажатием кнопки ОК. Гиперссылки в виде изображений создаются аналогично.
Завершив создание главной страницы, не забудем сохранить ее под именем main.htm в той же папке, в которой ранее сохраняли страницы фильмов.
По окончании работы просмотрим созданные страницы в браузере. Проверим работу ссылок, переходя по ним на страницы фильмов и возвращаясь на главную страницу с помощью кнопки Назад браузера.
Повысить привлекательность веб-страницы можно, разместив на ней динамические и интерактивные элементы (анимации, аудио- и видеофрагменты, формы опросов). При этом следует помнить, что анимации часто отвлекают пользователей от восприятия текстовой информации, а большие размеры аудиовидеофайлов существенно замедляют загрузку страниц.
Пример 3. Разместить на главной странице сайта кинотеатра «Беларусь» бегущую строку.
С помощью команды Вид I Панели инструментов активизируем панель Веб-компоненты (рис. 1.7). Нажмем на этой панели кнопку  .
.
Рис. 1.7
В открывшемся окне Бегущая строка (рис. 1.8) наберем требуемый текст, например «Предлагает!». Сделаем нужные установки: выберем направление движения Справа налево и нажмем кнопку ОК.
Сохраним измененную страницу.
Редактор MS Word позволяет подключать к веб-странице видео- и звуко-
вые файлы. Для этого необходимо нажатием значка Звук |
или Фильм |
на панели Веб-компоненты открыть соответствующее диалоговое окно, нажать кнопку Обзор, найти требуемый видеоили звуковой файл, установить парамет-
Образовательный портал www.adu.by/ Национальный институт образования

Основы веб-конструирования |
13 |
|
|
Рис. 1.8
ры проигрывания, например количество повторов, и подтвердить выбор нажатием кнопки ОК.
1.Как можно сохранить документ MS Word в виде веб-страницы?
2.С помощью каких действий можно создать гиперссылку?
Упражнение
Создайте фрагмент сайта по одной из тем: Моя Родина — Беларусь. Моя школа. Мои друзья. Мои любимые занятия. Моя семья (пример главной страницы представлен на рисунке). В качестве гиперссылок используйте картинки из коллекции клипов.
Образовательный портал www.adu.by/ Национальный институт образования
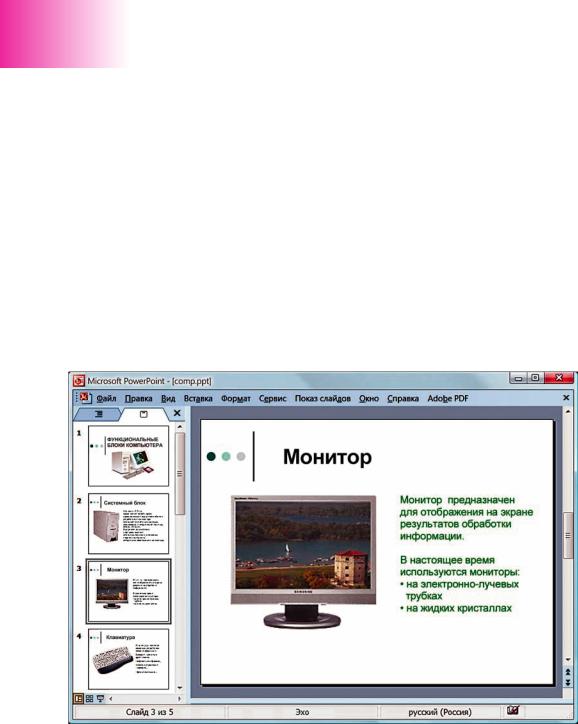
14 |
Г л а в а 1 |
2.2.Сохранение презентаций PowerPoint в виде веб-страниц
Презентация PowerPoint, как правило, содержит несколько слайдов, каждый из которых может быть сохранен как отдельная веб-страница. Всю презентацию можно сохранить как сайт, структура которого будет соответствовать структуре презентации.
Пример 1. Создать фрагмент сайта на основе презентации «Функциональные блоки компьютера».
Откроем вредакторе PowerPoint презентацию «Функциональные блокикомпьютера» (файл comp.ppt). Просмотрим ее структуру. Она состоит из 5 слайдов, которые содержат тексты и изображения (рис. 1.9).
Для сохранения презентации в виде веб-cтраницы в меню Файл выберем пункт Сохранить как веб-страницу. В появившемся окне Сохранение докумен-
та выберем тип сохраняемого файла Веб-страница (*.htm, *.html), введем имя
Рис. 1.9
Образовательный портал www.adu.by/ Национальный институт образования
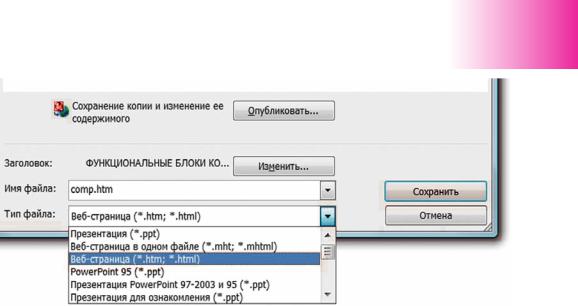
Основы веб-конструирования |
15 |
|
|
Рис. 1.10
файла или оставим прежнее (в нашем примере — comp.htm) и нажмем кнопку
Сохранить (рис. 1.10).
При использовании предлагаемых по умолчанию настроек все слайды презентации сохранятся в папке comp.files в виде отдельных страниц, которые можно будет пролистывать в правой части окна браузера с помощью гиперссылок. Эти гиперссылки располагаются в левой части сохраненной страницы comp.htm (по умолчанию белого цвета на черном фоне).
Изменим эти настройки. С этой целью нажатием кнопки Опубликовать вызовем окно Публикация веб-страницы (рис. 1.11) и настроим параметры веб-документа. В этом окне можно выбрать публикуемые объекты (Полная презентация или Слайды), поддержку браузеров, а также изменить заголовок веб-страницы. По умолчанию как объект для публикации предлагается Полная презентация. В этом случае в виде веб-страниц будут сохранены все слайды.
Цветовые схемы, эффекты анимации и другие параметры настраиваются в окне Параметры веб-документа (рис. 1.12), которое вызывается кнопкой Веб-
параметры.
На вкладке Общие выберем цветовую схему Цвета презентации (выделение). В этом случае фон веб-страниц будет соответствовать фону слайдов презентации.
Установленный по умолчанию флажок Добавить панель смены слайдов следует снимать лишь в том случае, когда на слайдах предварительно установлены гиперссылки, указывающие переходы между слайдами.
Образовательный портал www.adu.by/ Национальный институт образования
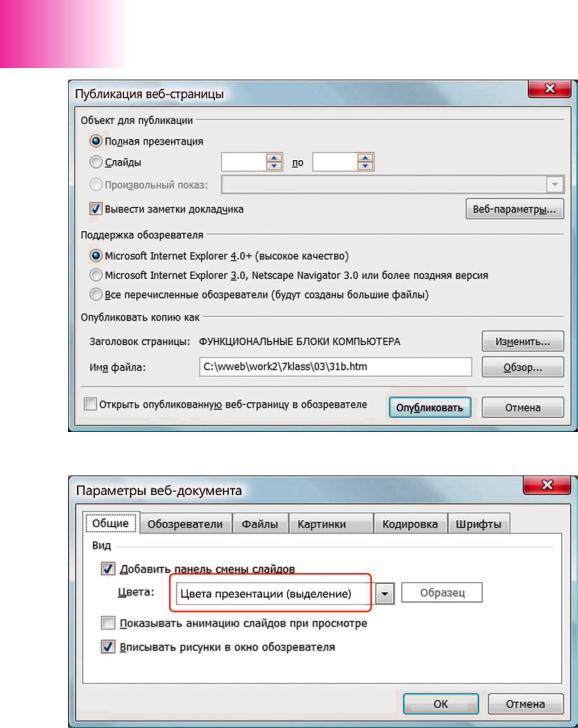
16 |
Г л а в а 1 |
Рис. 1.11
Рис. 1.12
Образовательный портал www.adu.by/ Национальный институт образования

Основы веб-конструирования |
17 |
|
|
Рис. 1.13
Сохраним документ. Просмотрим сохраненные веб-страницы. Вид одной из них показан на рисунке 1.13.
В заключение отметим, что сохранение документов MS Office в виде вебстраниц является самым простым способом создания веб-сайтов и широко применяется в сфере образования для размещения в сети разнообразных материалов учебного назначения: сочинений, рефератов, докладов и презентаций. В профессиональном веб-конструировании эти инструменты и методы практически не используются из-за неоптимальности HTML-кода получаемых страниц, что затрудняет их редактирование и приводит к очень большим размерам файлов и медленной загрузке страниц.
1.С помощью каких действий можно сохранить презентацию PowerPoint в виде веб-документа?
2.Какие параметры веб-страниц можно настраивать?
Упражнение
Создайте фрагмент сайта на основе готовой презентации: а) «Электрический ток»; б) «Пространственные фигуры»;
Образовательный портал www.adu.by/ Национальный институт образования

18 |
Г л а в а 1 |
в) «Животные родного края»; г) «Оптические приборы».
§ 3. Основы языка разметки HTML
3.1.Создание HTML-документа в редакторе Блокнот
Веб-страница представляет собой текстовый документ, в котором расставлены команды языка HTML. Они интерпретируются браузером. Например, эти команды могут указывать, как должно отображаться содержание страницы на экране.
HTML-документ можно создавать в простейших текстовых редакторах, например в редакторе Блокнот, а затем сохранять в файле с расширением .htm
или .html.
Разметка HTML-документа состоит в расстановке тегов — заключенных в угловые скобки команд языка HTML. Их можно набирать прописными или строчными латинскими буквами.
Краткое описание основных тегов приведено в Приложении 1. Большинство тегов парные. Открывающим тегом описывается команда и на-
чинается ее действие. Закрывающим тегом, который повторяет открывающий, но предваряется косой чертой / (слешем), это действие прекращается. Например, тег <b> задает жирное начертание. Размеченный текст «Второе <b>слово</b> выделено жирным шрифтом» браузером будет отображаться так:
Образовательный портал www.adu.by/ Национальный институт образования
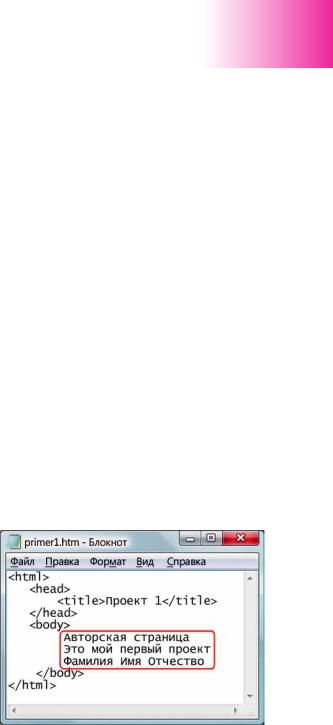
Основы веб-конструирования |
19 |
|
|
Второе слово выделено жирным шрифтом.
Рассмотрим структуру простейшего HTML-документа.
<html>
<head>
<title>Заголовок окна</title> </head>
<body>
Содержание документа
</body>
</html>
HTML-документ начинается отрывающим тегом <html>, а заканчивается — закрывающим </html>. Внутри, как в контейнере, расположены два блока.
В блоке <head>…</head> (голова) размещается неотображаемая на странице служебная информация. Например, текст, заключенный между тегами <title>…</title>, отображается не на странице, а в заголовке окна браузера.
Вся отображаемая браузером информация: тексты, рисунки, видеофрагменты, анимации — размещается в блоке <body>…</body> (тело).
В HTML-документе можно также размещать неотображаемые браузером комментарии в угловых скобках с восклицательным знаком <!Комментарии>.
Пример 1. В редакторе Блокнот создать HTML-документ, содержащий текст:
Авторская страница Это мой первый проект Фамилия Имя Отчество
Сохранить созданный |
документ |
под именем primer1.htm. Просмот- |
|
реть его в браузере. |
|
Откроем редактор Блокнот. На- |
|
берем или скопируем готовый шаб- |
|
лон HTML-документа из файла |
|
шаблон.htm. Наполним его требуе- |
|
мым содержанием, т. е. введем за- |
|
данный текст, как показано на рисун- |
|
ке 1.14. |
Рис. 1.14 |
Образовательный портал www.adu.by/ Национальный институт образования
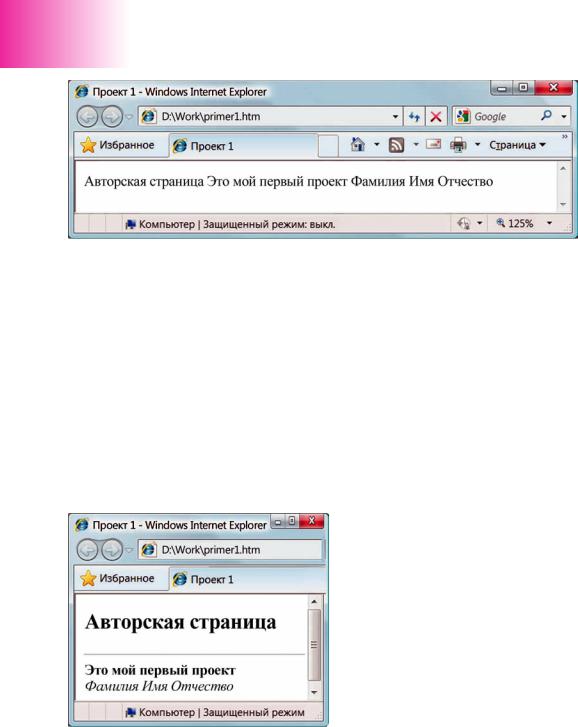
20 |
Г л а в а 1 |
Рис. 1.15
Сохраним документ в формате HTML. Поскольку созданные в редакторе Блокнот документы по умолчанию сохраняются с расширением .txt, воспользуемся меню Файл I Сохранить как, в появившемся диалоговом окне выберем вариант Все файлы, введем имя и расширение: primer1.htm.
Откроем созданный документ в браузере (рис. 1.15). Обратим внимание, что текст отображается в одну строку, хотя набран в три строки с отступами. Переходы на новые строки, а также все пробелы более одного браузером игнорируются.
Итак, вид веб-страницы в браузере задается тегами HTML, но также зависит от типа браузера. В приведенных примерах используется браузер MS Explorer.
Для отображения текста в виде отдельных абзацев используют тег <p>. При просмотре в браузере абзацы отделяются друг от друга пустой строкой. Для принудительного перехода на новую строку без создания абзаца используют непарный тег <br>. Нередко между абзацами помещают разделительную линию, которая
задается непарным тегом <hr>.
За оформление текста отвечают теги форматирования (см. Приложение 1). Для отображения заголовков используются теги <h1>…<h6>. Заголовок уровня 1 — самый крупный, а уровня 6 — самый мелкий.
Начертание символов задается следующими тегами: <b> — полу-
жирное, <i> — курсивное, <u> —
подчеркнутое.
|
Пример 2. Оформить создан- |
|
ную в примере 1 страницу в соот- |
Рис. 1.16 |
ветствии с рисунком 1.16. |
Образовательный портал www.adu.by/ Национальный институт образования
