
Урок 1 Введение в LabView

Урок 1.
Введение в LabVIEW
В первом уроке даются основные представления программной среды LabVIEW.
LabVIEW включает в себя расширенную внутреннюю справочную систему – LabVIEW Quick Reference Card. Для ее вызова необходимо в главном меню обратиться к Help.
В этом уроке изложены вопросы:
-
Программная среда LabVIEW.
-
Что такое виртуальный прибор (ВП).
-
Пример оформления ВП в среде LabVIEW.
-
Программная среда LabView
Программа, написанная в среде LabVIEW, называется виртуальным прибором (ВП). «Виртуальным» – потому, что ее составляющие существуют только в программном коде и на экране монитора. «Прибором» - потому, что пользователь взаимодействует с нею, как с приборной панелью, «нарисованной» на экране. Данные, с которыми работает ВП являются реальными, это не симуляция. LabVIEW содержит полный набор инструментов для сбора, анализа, представления и хранения данных.
В LabVIEW интерфейс пользователя — лицевая панель создается с помощью элементов управления (кнопки, переключатели и др.) и отображения (графики, светодиоды и др.). После этого на блок-диаграмме ВП осуществляется программирование с использованием графических представлений функций для управления объектами на лицевой панели.
LabVIEW используется для программирования различных устройств аналогового и цифрового ввода/вывода (Data Acqusition - DAQ), входящих во всевозможные системы контроля изображения и движения, подсоединенных к компьютеру через стандартные интерфейсы, например, последовательный (RS-232). LabVIEW имеет встроенные возможности для работы в компьютерных сетях Интернет, используя LabVIEW Web Server и программные стандарты TCP/IP и Active X.
Программная среда LabVIEW создана под разработку программно-аппаратных комплексов для тестирования, измерения, ввода/вывода данных, анализа и управления внешним оборудованием. LabVIEW создает как автономные модули (*.EXE), так и совместно используемые динамические библиотеки (*.DLL).
-
Виртуальные приборы (вп)
ВП состоит из четырех основных компонентов – лицевой панели, блок-диаграммы, иконки и соединительной панели.
Лицевая панель – это интерфейс пользователя ВП. Пример лицевой панели представлен ниже.
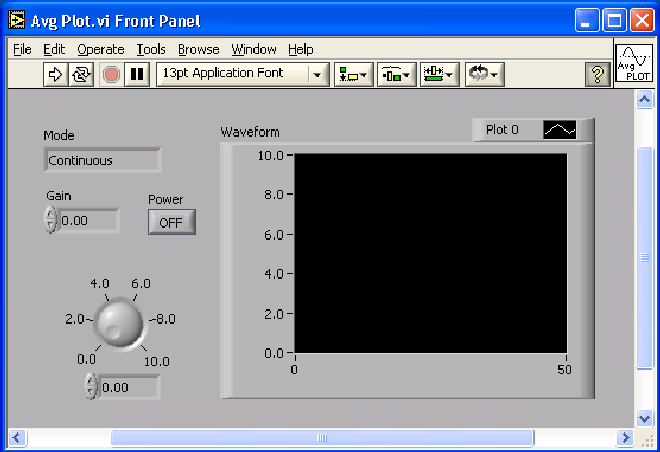
Лицевая панель создается с использованием палитры Элементов (Controls).
Э ти
элементы могут быть либо средствами
ввода данных – элементы Управления,
либо средствами отображения данных –
элементы Отображения
(индикаторы).
Никакой принципиальной разницы нет,
какой вид имеет элемент Управления:
в палитре таких элементов Управления
довольно много. Внешний вид – это лишь
картинка, нарисованная для удобства
представления тех или иных реальных
кнопок, индикаторов ввода, и т.п. Можно
выбирать любую, устраивающую вас. Данные,
вводимые на лицевой панели ВП, поступают
на блок-диаграмму, где ВП производит с
ними необходимые операции. Результат
вычислений передается на элементы
Отображения
информации на лицевой панели ВП. Картинку
этих элементов можно выбрать в панели
элементов Отображения.
Принципиального отличия между картинками
нет.
ти
элементы могут быть либо средствами
ввода данных – элементы Управления,
либо средствами отображения данных –
элементы Отображения
(индикаторы).
Никакой принципиальной разницы нет,
какой вид имеет элемент Управления:
в палитре таких элементов Управления
довольно много. Внешний вид – это лишь
картинка, нарисованная для удобства
представления тех или иных реальных
кнопок, индикаторов ввода, и т.п. Можно
выбирать любую, устраивающую вас. Данные,
вводимые на лицевой панели ВП, поступают
на блок-диаграмму, где ВП производит с
ними необходимые операции. Результат
вычислений передается на элементы
Отображения
информации на лицевой панели ВП. Картинку
этих элементов можно выбрать в панели
элементов Отображения.
Принципиального отличия между картинками
нет.
|
|
Элементы Управления – кнопки, переключатели, ползунки и другие элементы ввода. Элемент имеет собственную метку, в данном случае Numeric. Это программное имя терминала. Ее можно изменять. Выделим отличительные внешние особенности отображения значков элементов Управления, расположенных на лицевой панели
|
|
|
Элементы Отображения – графики, цифровые табло, светодиоды и т.д. элементы вывода. Элемент имеет собственную метку, в данном случае Numeric 4. Это программное имя терминала. Ее можно изменять. Выделим отличительные внешние особенности отображения значков элементов Управления, расположенных на лицевой панели
|
После помещения элементов Управления или Отображения данных на Лицевую панель, они получают свое графическое отображение на блок-диаграмме. Элемент, созданный на лицевой панели, невозможно удалить на блок-диаграмме, он удаляется с лицевой панели.
|
|
Графическое изображение элементов Управления представлено слева. Различают два типа изображений: в полном виде (верхний значок) и в виде иконки (нижний маленький значок). В больших программах в целях экономии места предпочтительнее использовать иконки. Элемент имеет собственную метку, в данном случае Numeric. Это программное имя терминала. Ее можно изменять. Выделим отличительные внешние особенности значков элементов Управления
|
|
|
Графическое изображение элементов Отображения (Индикаторов) представлено слева. Различают два типа изображений: в полном виде (верхний значок) и в виде иконки (нижний маленький значок). Каждый элемент имеет собственную метку, в данном случае Numeric 4. Это программное имя терминала. Ее можно изменять. Выделим отличительные внешние особенности значков элементов Отображения
|
Описанные выше особенности и свойства элементов (терминалов) Управления и Отображения данных применимы ко всем типам терминалов. С типами терминалов мы познакомимся на другом уроке.
Объекты блок-диаграммы включают графическое отображение элементов лицевой панели, операторов, функций, подпрограмм ВП, констант, структур и проводников данных, по которым производится передача данных между объектами блок-диаграммы.
С

|
|
Для использования созданного виртуального прибора внутри другого ВП в качестве подпрограммы, после создания лицевой панели и блок-диаграммы, необходимо оформить иконку и настроить соединительную панель (область полей ввода/вывода данных). |
|
|
Необходимо также настроить показанную слева соединительную панель (область полей ввода/вывода данных). |
Более подробно процесс настройки соединительной панели и оформления иконки мы рассмотрим далее.



