
Урок 2. Создание вп
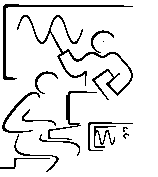
Урок 2. Создание ВП
В этом уроке представлены основы создания и редактирования ВП.
В этом уроке изложены вопросы:
Инструментальные панели и Палитры LabVIEW
Компоненты ВП
Создание ВП
Редактирование ВП
A. Инструментальная панель лицевой панели
И
![]()
|
|
Кнопка запуска Run – запускает ВП | |
|
|
Во время работы ВП кнопка Run меняет свой вид, как показано слева, если этот виртуальный прибор высокого уровня. | |
|
|
Если ВП работает в качестве подпрограммы, то кнопка Run выглядит, как показано слева. | |
|
|
Кнопка Run выглядит в виде «сломанной»стрелки, как показано слева, во время создания или редактирования ВП. В таком виде кнопка показывает, что ВП не может быть запущен на выполнение. После нажатия этой кнопки появляется окноError list,в котором перечислены допущенные ошибки. | |
|
|
Кнопка непрерывного запуска Run Continuously – ВП выполняется до момента принудительной остановки. | |
|
|
Во время выполнения ВП появляется кнопка Abort Execution. Эта кнопка используется для немедленной остановки выполнения ВП. | |
|
|
Примечание. По возможности следует избегать использования кнопки Abort Execution для остановки ВП. Следует позволить ВП закончить передачу данных или выполнить остановку программным способом, гарантируя остановку ВП в определенном состоянии. Например, можно установить на лицевой панели кнопку, по нажатию которой ВП останавливается | |
|
|
Кнопка Pause приостанавливает выполнение ВП. После нажатия кнопки Pause LabVIEW подсвечивает на блок-диаграмме место остановки выполнения. Повторное нажатие – продолжение работы ВП. | |
|
|
Text Settings – выпадающее меню установок текста, включая размер, стиль и цвет. | |
|
|
В меню Align Objects производится выравнивание объектов по осям (по вертикали, по осям и т.д.). | |
|
|
В меню Distribute Objects производится выравнивание объектов в пространстве (промежутки, сжатие и т.д.). | |
|
|
В меню Resize Objects производится приведение к одному размеру многократно используемых объектов лицевой панели. | |
|
|
Меню Reorder используется при работе с несколькими объектами, которые накладываются друг на друга. Выделив один из объектов с помощью инструмента ПЕРЕМЕЩЕНИЕ, в менюReorderследует выбрать его порядок отображения на лицевой панели. | |
|
|
Кнопка ContextHelpвыводит на экран окноContextHelp(контекстной справки) | |
Инструментальная панель блок-диаграммы
П
![]()
|
|
Кнопка Highlight Execution предназначена для просмотра потока данных через блок-диаграмму (режим отладки). Повторное нажатие кнопки отключает этот режим. |
|
|
Кнопка Step Intoиспользуется при пошаговом выполнении цикла от узла к узлу, подпрограммы ВП и т.д. При этом узел мигает, обозначая готовность к выполнению. |
|
|
Кнопка Step Over позволяет пропустить в пошаговом режиме цикл, подпрограмму и т.д. |
|
|
Кнопка Step Out позволяет выйти из цикла, подпрограммы и т.д. Выход из узла предполагает завершение выполнения этого узла в пошаговом режиме и переход в следующий. |
|
|
Кнопка Warningпоявляется, когда есть потенциальная проблема с блок-диаграммой, но она не запрещает выполнение ВП. КнопкуWarningможно активизировать, войдя в пункт главного менюИнструменты, далее –Опции,Отладка (Tools»Options»Debugging). |
Контекстное меню
Контекстное меню используется наиболее часто. Все объекты LabVIEW, свободное рабочее пространство лицевой панели и блок-диаграммы имеют свои контекстные меню. Контекстное меню используется для изменения поведения объектов блок-диаграммы и лицевой панели. Контекстное меню вызывается щелчком правой кнопкой мыши на объекте, лицевой панели или блок-диаграмме. Пример контекстного меню показан ниже.

.
Главное меню
Главное меню в верхней части окна ВП содержит пункты общие с другими приложениями, такие как Open, Save, Copy, Paste,а также специфические пункты меню LabVIEW. Некоторые пункты главного меню содержат сведения о «горячих» клавишах вызова этих пунктов.
|
|
Внимание. Во время выполнения ВП некоторые пункты главного меню недоступны. |
Пункт меню Fileиспользуется для открытия, закрытия, сохранения и печати ВП.
Пункт меню Editиспользуется для поиска и внесения изменений в компоненты ВП.
Пункт меню Operateиспользуется для запуска, прерывания выполнения и изменения других опций ВП.
Пункт меню Toolsиспользуется для связи с приборами иDAQустройствами, сравнения ВП, формирования приложений и конфигурации LabVIEW.
Пункт меню Browseиспользуется для перемещения по ВП и его иерархии.
Пункт меню Windowиспользуется для отображения окон LabVIEW и палитр.
Пункт меню Help используется для получения информации о палитрах, меню, инструментах, ВП и функциях, для получения пошаговой инструкции использования LabVIEW и информации о компьютерной памяти.
Палитры
LabVIEW имеет три вспомогательные палитры, используемые для создания и выполнения ВП: Tools Palette (Палитра Инструментов), Controls Palette (Палитра Элементов) и Functions Palette (Палитра Функций). Эти палитры можно поместить в любом месте экрана.
Палитра Инструментов
Создавать, редактировать и отлаживать ВП можно с помощью Tools Palette (Палитры Инструментов). Палитра Инструментов доступна как на лицевой панели, так и на блок-диаграмме. Термин инструмент подразумевает специальный операционный режим курсора мыши. При выборе определенного инструмента значок курсора изменяется на значок данного инструмента. Палитра Инструментов доступна через пункт главного менюWindow»Show Tools Palette. Палитру Инструментов можно размещать в любой области рабочего пространства блок-диаграммы и лицевой панели.
|
|
Примечание. Удерживая нажатой клавишу<Shift>и щелкнув правой клавишей мыши, можно вывести на экран временную версиюTools Palette (Палитры Инструментов). |
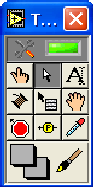
|
|
Если включен автоматический выбор инструмента, то при наведении курсора на объект лицевой панели или блок-диаграммы LabVIEWавтоматически выбирает соответствующий инструмент из палитрыTools (Инструментов). Автоматический выбор инструментов включается нажатием на кнопкуAutomatic Tool Selection палитрыTools (Инструментов) или нажатием клавиш <Shift-Tab>. |
|
|
Инструмент УПРАВЛЕНИЕ используется для изменения значения элементов управления или ввода текста. При наведении курсора на такой элемент как строковый элемент управления, значок инструмента меняется:
|
|
|
Инструмент ПЕРЕМЕЩЕНИЕ используется
для выбора, перемещения или изменения
размеров объектов. При наведении
инструмента на объект изменяемого
размера значок инструмента меняется:
|
|
|
Инструмент ВВОД ТЕКСТА используется
для редактирования текста и создания
свободных меток. При создании свободных
меток значок инструмента меняется:
|
|
|
Инструмент СОЕДИНЕНИЕ создает проводники данных, соединяя объекты на блок-диаграмме. |
|
|
Инструмент ВЫЗОВ КОНТЕКСТНОГО МЕНЮ вызывает контекстное меню соответствующего объекта по щелчку левой кнопки мыши. |
|
|
Инструмент БЫСТРАЯ ПРОКРУТКА ЭКРАНА используется для просмотра окна без использования полосы прокрутки. |
|
|
Инструмент ВВОД КОНТРОЛЬНОЙ ТОЧКИ позволяет расставлять контрольные точки на ВП, функциях, узлах, проводниках данных, структурах и приостанавливать в них выполнение программы. |
|
|
Инструмент УСТАНОВКА ОТЛАДОЧНЫХ ИНДИКАТОРОВ дает возможность исследовать поток данных в проводниках блок-диаграммы. Используется для просмотра промежуточных значений при наличии сомнительных или неожиданных результатов работы ВП. |
|
|
Инструмент КОПИРОВАНИЕ ЦВЕТА предназначен для копирования цвета с последующей вставкой с помощью инструмента РАСКРАШИВАНИЕ. |
|
|
Инструмента РАСКРАШИВАНИЕ позволяет изменить цвет объекта. Он также отображает текущий передний план и параметры настройки цвета фона. |
|
|
Если автоматический выбор инструмента выключен, можно менять инструменты палитры Tools (Инструментов) с помощью клавиши<Tab>.Для переключения между инструментом ПЕРЕМЕЩЕНИЕ и СОЕДИНЕНИЕ на блок-диаграмме или между инструментом ПЕРЕМЕЩЕНИЕ и УПРАВЛЕНИЕ на лицевой панели – достаточно нажать пробел. |
Палитра Элементов и палитра Функций
Палитра Элементов (Controls)и палитраФункций (Functions) содержат разделы, в которых размещены объекты для создания ВП. При нажатии на значок раздела, на экран выводится окно, содержащее его объекты. Для использования объекта палитры следует щелкнуть на нем мышью и поместить выбранный объект на лицевую панель или блок-диаграмму.
Для перемещения по разделам палитры, выбора элементов, ВП и функций следует использовать кнопки навигации. Для открытия ВП можно также щелкнуть правой кнопкой мыши иконку ВП на палитре и выбрать Open VIиз контекстного меню.
Палитра Элементов
Палитра Элементов используется для размещения элементов управления и отображения на лицевой панели. Она доступна только на лицевой панели. Чтобы отобразить палитруЭлементов, следует либо выбрать в пункте главного менюWindow-»Show Controls Palette, либо щелкнуть правой кнопкой мыши в рабочем пространстве лицевой панели. Используя кнопку в верхнем левом углу палитры, можно зафиксировать ее на экране. По умолчанию палитраЭлементовпоявляется в экспресс-виде, показанном ниже, и содержит лишь наиболее часто используемые элементы
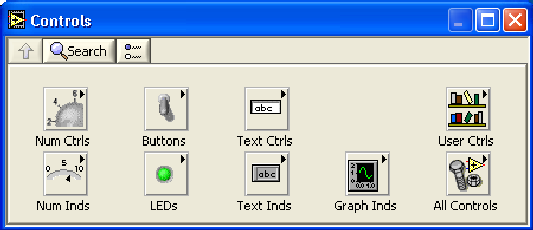
Используя кнопку All Controls, находящуюся в правом нижнем углу, можно разместить все элементы на палитре. Такая палитра, показанная ниже, является исходной палитройЭлементовдля всех упражнений этого курса.
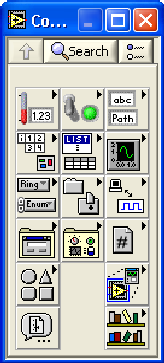
Палитра Функций
Палитра Функций используется для создания блок-диаграммы. Она доступна только на блок-диаграмме. Чтобы отобразить палитруФункций, следует либо выбрать в пункте главного менюWindow-»Show Functions Palette,либо щелкнуть правой кнопкой мыши в рабочем пространстве блок-диаграммы. Используя кнопку в верхнем левом углу палитры можно зафиксировать ее на экране. По умолчанию палитраФункций появляется в экспресс-виде и отображает экспресс-ВП. Экспресс-ВП — узлы функций, которые можно настраивать с помощью диалогового окна. Они используются для выполнения стандартных измерений при минимальных соединениях.
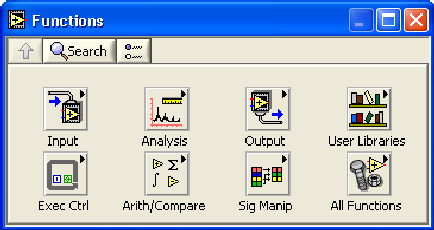
|
|
При нажатии кнопки Options(опции), показанной слева, отображается страницаControls/Functions Palettesдиалогового окнаOptions. Следует заменитьPaletteViewнаAdvanced. Такая палитра, показанная ниже, является исходной палитройФункций для всех упражнений этого курса |
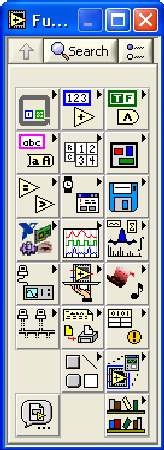
Поиск объектов на палитрах Controls (Элементов) и Functions (Функций)
Для быстрого перемещения по разделам палитры Controls (Элементов) и палитрыFunctions (Функций) предназначены кнопки, показанные ниже:
|
|
|
|
|
|
|
|
|
Например, чтобы найти функцию Random Number (Генератор случайных чисел),следует нажать кнопкуSearch на палитреFunctions (Функций) и ввести в поле ввода текста «RandomNumber».LabVIEWвыводит на экран список узлов и функций, в названии которых встречается введенный текст. Выбрав в результатах поиска искомую функцию, можно перенести ее на блок-диаграмму с помощью мыши.
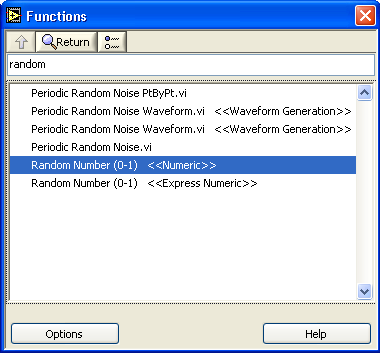
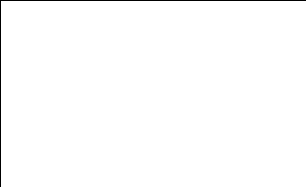
![]()

Двойной щелчок кнопкой мыши на искомой функции подсветит ее местоположение на палитре. Нажав кнопку Up to Owning Palette, можно посмотреть положение элемента в иерархии палитры.

