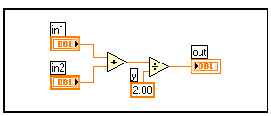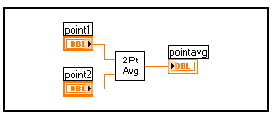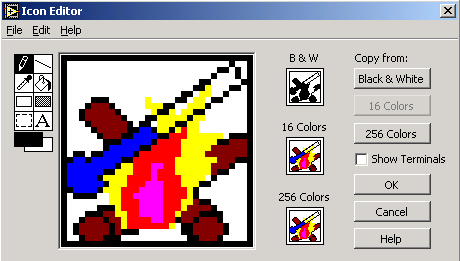- •Урок 11 Создание подпрограмм вп
- •Иерархический принцип построения программ в LabView
- •Настройка соединительной панели
- •Выбор и редактирование шаблона соединительной панели
- •Привязка полей ввода/вывода данных к элементам лицевой панели
- •Установка значимости полей ввода/вывода данных: обязательные, рекомендуемые и дополнительные (не обязательные)
- •Создадим лицевую панель.
- •Блок-диаграмма
- •Краткое изложение пройденного материала, советы и секреты
Урок 11 Создание подпрограмм вп
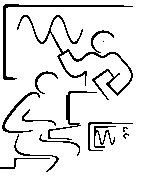
Урок 11.
Создание подпрограмм ВП
В этом уроке представлена последовательность действий по редактированию иконки ВП, а также настройки соединительной панели (области полей ввода/вывода данных), что позволяет использовать виртуальный прибор как подпрограмму в других ВП.
В этом уроке изложены вопросы:
-
Модульный принцип построения программ
-
Модуль Формула.
-
Подпрограмма ВП.
-
Создание иконки ВП и настройка соединительной панели.
-
Использование виртуального прибора в качестве подпрограммы ВП.
-
Превращение выделенной секции блок-диаграммы ВП в подпрограмму ВП.
A. Модульный принцип построения программ
В языке LabVIEW мощно развит принцип модульной конструкции программ, т.е. разделение большой сложной задачи на ряд подзадач поменьше, структура которых наглядна. Те, в свою очередь, подразделяются на еще более упрощенные задачки. Так продолжается до тех пор, пока программные модули не будут легко читаемы. В результате сложная программа собирается из простых модулей, каждый их которых имеет вполне определенное назначение и которые при наличии общего системного подхода, могу проектироваться разными людьми. При этом повышается надежность и облегчается отладка всей системы, поскольку она сводится к отладке взаимодействия уже отлаженных по отдельности модулей. Данный подход получил название нисходящего программирования.
Итак, на каждом уровне иерархии структура программы достаточно понятна и проста.
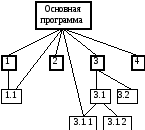
Иерархический принцип построения программ в LabView
На рисунке приведена некоторая в качестве примера некоторая программная структура, состоящая из отдельных модулей? Для наглядности на пиктограммах модулей указан номер уровня и подуровня иерархии. Некоторые модули могут являться частью других модулей, т.е. стоят на более низкой ступени иерархии. При этом каждый модуль в своей иерархической структуре имеет вполне самостоятельный и законченный вид: у него есть своя лицевая панель, своя блок-диаграмма.
В рабочем состоянии лицевые панели блоков могут быть скрыты, а вся работа модуля подпрограммы происходит на панели основного модуля.
B. Модуль Формула
Самым простым примером создания вспомогательного блока подпрограммы можно считать вычисление значений по формуле. Для выполнения математических операций в среде LabVIEW на блок-диаграмме используется Узел Формулы (Formula Node). Для получения большей функциональности возможно использование математических приложений HiQ и MATLAB. HiQ и MATLAB – это программные комплексы, предназначенные для решения математических, научных и инженерных задач.
Узел Формулы
Узел Формулы используется для выполнения математических операций в текстовом виде на блок-диаграмме. Использовать узел Формулы удобно, когда выражения имеют много переменных, или они достаточно сложные, а также для уже имеющихся текстовых математических кодов. Для ускорения процесса создания алгоритма можно копировать и вставлять имеющиеся текстовые математические коды в узел Формулы вместо их воссоздания на блок-диаграмме.
Создание терминалов входных и выходных данных узла Формулы осуществляется щелчком правой кнопки мыши по границе узла. В контекстном меню необходимо выбрать пункты Add Input или Add Output, а затем ввести переменные для входа и выхода. Далее вводится уравнение в рабочую область структуры. Каждое выражение должно заканчиваться разделителем (;).
У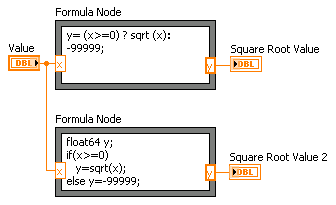 зел
Формулы может также использоваться для
принятия решений. На следующей
блок-диаграмме показаны два эквивалентных
способа применения операторов if
– then в узле Формулы.
зел
Формулы может также использоваться для
принятия решений. На следующей
блок-диаграмме показаны два эквивалентных
способа применения операторов if
– then в узле Формулы.
Узел Формулы позволяет производить разнообразные математические операции. Для получения более подробной информации о функциях, операциях и синтаксисе узла Формулы используйте справку LabVIEW Help.
|
|
Замечание ВП Formula Express, расположенный в палитре Functions>>Express>>Arith/Compare, является, по сути, встроенным в LabVIEW научным калькулятором. Он может выполнять большинство операций, выполняемых узлом Формулы, однако только по одной операции за раз. Для получения более подробной информации о ВП Formula Express используйте справку LabVIEW Help.
|
Упражнение 11-1 ВП Узел Формулы
Цель: Изучить работу структуры узел Формулы.
Выполните следующие пункты для построения ВП, который использует узел Формулы для выполнения нескольких математических операций и выводит результаты в виде графика.
Лицевая панель
-
Откройте новый ВП и постройте лицевую панель, как показано ниже на рисунке.

Блок-диаграмма
-
Постройте блок-диаграмму, показанную на рисунке:

Поместите на блок-диаграмму узел Формулы (Formula Node), расположенный в палитре Functions>>Structures.
-
Создайте входной терминал х, щелкнув правой кнопкой мыши по левой границе структуры и выбрав пункт Add Input из контекстного меню. Введите значение x в появившееся окно.
-
Создайте терминалы выходных данных у и а, щелкнув правой кнопкой мыши по левой границе структуры и выбрав пункт Add Output из контекстного меню. Допустимо открытие выходного терминала для промежуточных переменных, например a.
|
|
Замечание При открытии входных или выходных терминалов имя переменной должно точно соответствовать имени переменной, используемой в арифметическом выражении. Также необходимо учитывать то, что прописные и заглавные буквы различаются.
|
-
Введите следующие уравнения в узел Формулы (** - это оператор степени). Для получения информации о синтаксисе узла Формулы используйте справку LabVIEW Help.
a = tanh(x) + cos(x);
y = a**3 + a;
-
Сохраните ВП под именем Узел Формулы.vi
Запуск ВП
-
Отобразите лицевую панель и запустите ВП. На графике отобразится кривая, соответствующая функции y = f(x)3 + f(x), где f(x) = tanh(x) + cos(x).
В каждой итерации ВП делит значения терминала текущей итерации на 15,0. Частное является аргументом х узла Формулы, по которому рассчитывается значение функции у. Далее ВП строит график массива у.
8. Закройте ВП.
Конец упражнения 11-1
C. Подпрограмма ВП
Каждая построенная и сохраненная в LabVIEW программа - это уже подпрограмма модуль и его можно вызвать из любой программы, и в ней он будет работать, используя свои собственные значения, установленные в его программе. Но эти значения нельзя будет менять из основной программы, т.е. ими нельзя будет управлять из основной программы. Чтобы это можно было осуществить, надо создать разъем с подсоединенными к нему управляющими связями. Законченную программу лучше сразу превратить в подпрограмму, с которой удобно было бы работать, - отредактировать по своему вкусу ее пиктограмму для ее унификации и настроить соединительную панель.
После того как ВП сформирован, создана его иконка и настроена соединительная панель, виртуальный прибор можно использовать как подпрограмму в других ВП. Виртуальный прибор, используемый внутри другого виртуального прибора, называется подпрограммой ВП. Подпрограмма ВП соответствует подпрограмме в текстовых языках программирования. Уникальная отредактированная иконка – аналог имени подпрограммы, соединительная панель – аналог списку формальных параметров, используемых в подпрограмме. Узел подпрограммы ВП соответствует вызову подпрограммы в текстовых языках программирования. Узел – это графическое представление подпрограммы ВП на блок-диаграмме, а не собственно исполняемый код подпрограммы ВП, так же как вызов подпрограммы в текстовых языках программирования не есть сам исполняемый код подпрограммы. Использование подпрограмм ВП помогает быстро управлять изменениями и отладкой блок-диаграмм. Для демонстрации аналогии между подпрограммой ВП и подпрограммой текстовых языков программирования ниже представлены текстовый аналог кода и блок-диаграмма:
|
Исходный текст |
Вызов подпрограммы |
|
function average (in1,in2,out)
{
out = (in1 + in2) / 2.0;
} |
main
{
average(point1,point2,pointavg);
} |
|
Блок-диаграмма подпрограммы ВП |
Вызов подпрограммы ВП |
|
|
|
D. Создание иконки ВП и настройка соединительной панели
Следующий шаг после создания блок-диаграммы и формирования лицевой панели ВП – создание иконки ВП и настройка соединительной панели для использования виртуального прибора в качестве подпрограммы ВП.
Создание иконки ВП
|
|
Каждый виртуальный прибор в правом верхнем углу лицевой панели и в окне блок-диаграммы отображает иконку, показанную слева. Иконка – графическое представление прибора. Она может содержать текст, рисунок или и то и другое одновременно. Если ВП используется в качестве подпрограммы, то иконка идентифицирует его на блок-диаграмме другого ВП. |
|
|
|
Установленная по умолчанию иконка ВП содержит номер, который указывает, сколько новых приборов открылись после запуска LabVIEW. Создать собственную иконку, отличную от заданной по умолчанию, можно, щелкнув правой кнопкой мыши по иконке в правом верхнем углу лицевой панели или блок-диаграммы. Затем выбрать пункт Edit Icon (Редактирование иконки) из контекстного меню. Icon Editor (Редактор иконки) можно также вызвать двойным щелчком левой кнопки мыши в верхнем правом углу одной из панелей. Редактирование иконки доступно также из пункта главного меню File, далее VI Properties (Свойства ВП), где в диалоговом окне Category (Категория) следует выбрать пункт General (Общие) и нажать кнопку Edit Icon (Редактирование иконки). |
|
|
|
Проектирование иконки выполняется в области редактирования, расположенной в центре окна Icon Editor (Редактора иконки), при помощи инструментов, расположенных слева от области редактирования. Вид иконки и доступный на блок-диаграмме и в правом верхнем углу обеих панелей размер иконки появляется справа от области редактирования, в соответствующем поле, как показано ниже. |
|
|
|
|
|
|
|
В зависимости от типа монитора, иконка может быть создана для черно-белого, 16-цветного или 256-цветного режима. Для печати, в случае отсутствия цветного принтера, LabVIEW использует черно-белую иконку. По умолчанию установлен 256-цветный режим. Меню Edit (редактирование) используется для вырезания, копирования и вставки картинок из иконки или в нее. При выборе фрагмента иконки для вставки картинки LabVIEW изменяет размер картинки для соответствия размеру выбранной области. |
|
|
|
Предусмотрена возможность перемещения графических символов из файловой системы в верхний правый угол лицевой панели или блок-диаграммы. LabVIEW автоматически преобразует изображение в иконку размером 32×32 точки. Для копирования цветной иконки в черно-белую (или наоборот) достаточно выбрать опцию Copy from, находящуюся в правой части диалогового окна Icon Editor. Нажать кнопку OK для окончательной замены. |
|
|
|
Внимание. В случае если сплошная граница вокруг иконки не нарисована, фон иконки будет прозрачным. При выборе иконки на блок-диаграмме маркеры выбора появляются вокруг каждого графического элемента иконки. |
|
|
|
Набор инструментов для редактирования иконки расположен в левой части окна Icon Editor и выполняет следующие задачи: Инструмент КАРАНДАШ позволяет рисовать или стирать по одной точке. |
|
|
|
Инструмент ЛИНИЯ позволяет рисовать прямые линии. Для рисования вертикальных, горизонтальных и диагональных линий необходимо во время рисования нажать и удерживать клавишу <Shift>. |
|
|
|
Инструмент КОПИРОВАНИЕ ЦВЕТА предназначен для копирования цвета символа в поле редактирования иконки. |
|
|
|
Инструмент ЗАПОЛНЕНИЕ ЦВЕТОМ предназначен для заполнения ограниченной области заданным цветом переднего плана. |
|
|
|
Инструмент ПРЯМОУГОЛЬНИК выводит в область редактирования прямоугольную границу заданным цветом переднего плана. Двойной щелчок левой кнопкой мыши на ПРЯМОУГОЛЬНИК обводит иконку рамкой заданным цветом переднего плана. |
|
|
|
Инструмент ЗАПОЛНЕННЫЙ ЦВЕТОМ ФОНА ПРЯМОУГОЛЬНИК выводит в область редактирования прямоугольную границу заданным цветом переднего плана, заполненную цветом фона. Двойной щелчок левой кнопкой мыши на ЗАПОЛНЕННОМ ЦВЕТОМ ФОНА ПРЯМОУГОЛЬНИК обводит иконку рамкой цвета символа и заполняет цветом фона. |
|
|
|
Инструмент ВЫБОР предназначен для выделения фрагмента иконки, что позволяет вырезать, копировать, перемещать или вносить другие изменения в выделенный фрагмент. Чтобы очистить область редактирования иконки достаточно дважды щелкнуть левой кнопкой мыши на инструменте ВЫБОР и нажать кнопку <Delete>. |
|
|
|
Инструмент ВВОД ТЕКСТА позволяет вводить текст в область редактирования иконки. Выбор шрифта производится двойным щелчком левой кнопкой мыши на инструменте ВВОД ТЕКСТА. (Windows) Доступна опция «Small Fonts». |
|
|
|
Инструмент ПЕРЕДНИЙ ПЛАН/ФОН отображает цвета фона и переднего плана (символа). При нажатии на каждый прямоугольник появляется палитра выбора цвета. |
|
|
|
Опции в правой части Icon Editor предназначены для выполнения следующих задач:
|
|
|
|
Строка меню в окне Icon Editor содержит опции редактирования, такие как Undo (Отмена), Redo (Повтор), Cut (Вырезать), Copy (Копировать), Paste (Вставить) и Clear (Очистить). |
|