
Excel
.pdfТАБЛИЧНЫЙ ПРОЦЕССОР MICROSOFT EXCEL
1. Основные понятия и определения
Электронная таблица – самая распространенная и мощная технология для профессиональной работы с данными. Главное достоинство электронной таблицы
– возможность мгновенного автоматического пересчета всех данных, связанных формульными зависимостями, при изменении значения любого компонента таблицы. Табличный процессор позволяет:
1.Решать математические задачи.
2.Осуществлять математическое моделирование и численное экспериментирование.
3.Проводить статистический анализ, осуществлять прогнозирование и оптимизацию.
4.Реализовывать функции базы данных – ввод, поиск, фильтрацию,
сортировку и анализ данных.
5.Вводить пароли и устанавливать защиту на книгу или отдельные
ячейки.
6.Наглядно представлять данные в виде диаграмм и графиков.
7.Вводить и редактировать тексты, создавать рисунки и многое другое.
Документ, созданный в Excel называется рабочей книгой.
Рабочая книга - совокупность рабочих листов, сохраняемых на диске в одном файле. Книга может содержать от 1 до 255 листов, представляющих отдельную рабочую таблицу. Рабочие листы можно удалять, переставлять,
добавлять новые, переходить от одного листа к другому в пределах одной книги.
Электронная таблица (ЭТ) состоит из строк и столбцов. Строки нумеруются числами, а столбцы обозначаются буквами латинского алфавита.
Ячейка – область ЭТ, находящаяся на пересечении столбца и строки, это наименьшая структурная единица на рабочем листе. Формат и размеры ячеек можно изменять с помощью команд меню.
Текущая (активная) ячейка – ячейка, в которой в данный момент находится курсор. Она выделяется на экране жирной черной рамкой. В активную ячейку можно вводить данные и производить различные операции.
1
Каждая конкретная ячейка имеет адрес, состоящий из наименования столбца и номера строки (например, адрес первой ячейки – А1). Адрес и содержимое активной ячейки выводится в строке формул ЭТ. Ссылки на ячейку
(адрес ячейки) используется в формулах и функциях в качестве аргумента. При ссылке на ячейку в формуле используют три вида адресации: относительную,
абсолютную и смешанную.
Относительный адрес ячейки записывается в виде А1 и при копировании формулы изменяется относительно копирования, т.е. если формула копируется вдоль строки, то изменяется наименование столбца, если вдоль столбца – номер строки.
Абсолютный адрес записывается в виде $A$1 и при копировании не изменяется. В качестве абсолютного адреса может быть использовано имя ячейки,
которое можно задать с помощью команды меню Вставка Имя Присвоить.
При смешанной адресации с помощью знака $ фиксируется в качестве абсолютного либо номер строки, либо наименование столбца (например, $A1 или
A$1).
Вид адресации изменяется клавишей <F4> при выделенном адресе ячейки в правой части строки формул.
Блок (диапазон) ячеек – группа последовательных ячеек, например, А1:В3.
Окно программы Excel имеет стандартный интерфейс, состоящий из:
1.Строки заголовка.
2.Строки меню.
3.Панелей инструментов Стандартная и Форматирование.
4.Строки формул. Она служит для ввода и редактирования данных в ячейках и содержит два поля, в первом отображается адрес активной ячейки, во втором – ее содержимое.
5.Рабочее поле – содержит таблицу.
6.Ярлыки листов.
7.Полосы прокрутки.
8.Строку состояния.
2
Упражнение 1.
1.Запустите Excel. Разверните окно и внимательно рассмотрите его.
Определите основные элементы окна.
2.Познакомьтесь с основными понятиями электронных таблиц.
Определите лист, столбцы, строки. Как формируется адрес ячейки?
3.Сделайте текущей ячейку D4 при помощи мыши. Перейдите в ячейкуA1 с помощью строки формул.
4.Сделайте текущим лист 3. Вернитесь к листу 1.
5.Выделите строку 3. Снимите выделение.
6.Выделите столбец D. Снимите выделение.
7.Выделите блок A2:E13 при помощи мыши. Какой адрес указан в строке формул? Снимите выделение.
8.Выделите одновременно следующие блоки: F5:G10, H15:I15, C18:F20.
Снимите выделение.
Порядок выполнения:
1.Программа Excel имеет стандартный оконный интерфейс и содержит все основные элементы, перечисленные выше. Особое внимание уделите строке формул.
2.Ярлыки листов находятся в левом нижнем углу окна. С помощью них можно переключаться с одного рабочего листа на другой. Левый и верхний край рабочего поля содержат наименование столбцов и номер строки, из которых складывается адрес (имя) ячейки.
3.Текущей (активной) ячейкой называется ячейка, выделенная курсорной рамкой. Переместите курсорную рамку на ячейку D4 и активизируйте ее. Наберите адрес A1 в левой части строки формул и тем самым активизируется выбранная вами ячейка.
4.Чтобы активизировать лист, щелкните на ярлыке листа левой кнопкой
мыши.
5.Чтобы выделить строку (или столбец) щелкните на названии столбца
(или номеру строки).
3
6.Выделите левую верхнюю ячейку диапазона и, не отпуская кнопку мыши, выделите правую нижнюю ячейку указанного диапазона.
7.Чтобы выделить несколько блоков не стоящих рядом ячеек, выделите первый блок, нажмите клавишу <Ctrl> и, не отпуская ее, выделите остальные блоки.
2.Содержимое ячеек
ВExcel существуют следующие типы данных, вводимых в ячейки таблицы:
текст, число, дата, время, формула.
Для ввода данных необходимо переместиться в нужную ячейку и набрать данные (до 240 символов), а затем нажать клавишу <Enter> или клавишу перемещения курсора. Excel определяет тип данных по первому вводимому символу. Данные, которые вводятся, отображаются в ячейке и в строке формул.
Текст – это набор любых символов. Если текст начинается с числа, то ввод необходимо начать с кавычек. Если ширина текста больше ширины ячейки и ячейка справа пуста, то текст на экране займет ее место. При вводе данных в соседнюю ячейку предыдущий текст будет обрезан, но при этом в ячейке он будет полностью сохранен.
Числа в ячейку можно вводить со знаков =, +, -, или без них. Если ширина введенного числа больше, чем ширина ячейки, то вместо числа на экране отображается ####, при этом число в ячейке будет сохранено полностью. Для ввода дробных чисел используется десятичная запятая или точка в зависимости от настройки.
При вводе даты или времени Excel преобразует их в специальное число. Это число представляет собой количество дней, прошедших от начала века, до введенной даты, после этого с ними можно выполнять те же операции, что и с числами. Введенная дата может быть представлена в разных форматах. Формат вводимой даты или времени определяется с помощью команды меню Формат→Ячейки.
В виде формулы может быть записано арифметическое выражение. Оно представляет собой последовательность чисел или ссылок на ячейки,
4
объединенных арифметическими операциями или функциями. Формула должна начинаться знаком =. Она может содержать до 240 символов и не должна содержать пробелов. По умолчанию после записи формулы в ячейке отображается результат вычислений по заданной формуле.
Упражнение 2.
1.Познакомьтесь с основными приемами заполнения таблиц.
2.В ячейку А1 занесите текст «Москва – древний город».
3.В ячейку В1 занесите число 1147 (это год основания Москвы).
4.В ячейку С1 занесите число – текущий год.
5.В ячейку К1 занесите текущую дату, предварительно выбрав формат
даты.
6.В ячейку К2 занесите дату 1 января текущего года.
7.В ячейку D1 занесите формулу =C1-B1. Что за число получилось в
ячейке?
8.В ячейке К3 подсчитайте сколько дней прошло с начала текущего
года.
3. Редактирование данных. Изменение ширины столбцов и строк.
Автоматическое заполнение ячеек
Изменить ширину столбцов или высоту строк можно с помощью мыши или с помощью команд меню.
При использовании мыши указатель необходимо навести на разделительную линию между именами столбцов или номерами строк, при нажатой левой кнопки мыши растянуть (сжать) столбец или строку.
При использовании меню необходимо выделить строку или столбец и выполнить команды меню Формат Строка Высота или Формат Столбец Ширина.
Редактирование данных может осуществляться в процессе ввода в ячейку и после завершения ввода.
5
Чтобы отредактировать данные после ввода, необходимо выделить нужную ячейку и поставить курсор в правую часть строки формул. Далее надо отредактировать данные и нажать клавишу Enter.
Содержимое ячеек можно удалять, копировать и перемещать с помощью Буфера обмена или с помощью мыши. А также в ЭТ предусмотрена функция автозаполнения, которая позволяет быстро вводить различные типовые последовательности данных. Делается это с помощью маленького черного крестика, который находится в правом нижнем углу рамки, окружающей выделенную ячейку. Называется он маркером заполнения и играет видную роль при вводе данных в рабочие листы. Для автоматического заполнения необходимо
впервых ячейках ввести данные, представляющие последовательность (например, 1,2 – нумерация), затем выделить заполненные ячейки, подвести указатель мыши
вправый нижний угол выделенного блока (он должен превратиться в черный крестик) и растянуть последовательность на необходимое число ячеек.
Упражнение 3.
1.При помощи мыши измените ширину столбца А так, чтобы текст был виден полностью, а ширину столбцов B, C, D сделайте минимальной.
2.При помощи меню измените высоту строки 1 и сделайте ее равной 30.
3.Необходимо определить возраст Москвы в 2000 году. Измените текущий год в ячейке С1 на 2000.
4.Отредактируйте текст в ячейке А1. Новый текст: Москва – столица
России.
5.Выделите блок A1:D1 и переместите его на строку ниже.
6.Верните блок на прежнее место.
7.Скопируйте блок A1:D1 в строки 3, 5, 7.
8.Очистите содержимое ячейки D7.
9.В ячейку G10 занесите год – 2000. В ячейку H10 – 2001. Примените функцию автозаполнения на ячейки G10:M10.
10.Используя функцию автозаполнения в ячейки G11:M11 введите дни недели, начиная с понедельника. В ячейки G12:M12 – месяцы, начиная с января.
6
4. Оформление таблиц и форматы данных
Таблицу, созданную в процессоре Excel можно не только редактировать, но и форматировать. Различают форматирование символов и форматирование данных. А также можно оформлять таблицу, используя различные границы и заливку для ячеек.
Символы любой ячейки или блока можно оформить различными шрифтами,
начертанием, размером и т.д. Параметры оформления, задания обрамления и заливки для выделенных ячеек можно задать различными способами:
-использовать соответствующие кнопки на Панели инструментов Форматирование;
-использовать команду меню Формат Ячейки;
-использовать команды контекстного меню.
Также для оформления таблицы можно использовать Автоформат, который является быстрым и удобным способом форматирования таблицы в целом. Для его использования необходимо поставить курсор на любое место таблицы и выполнить команду меню Формат Автоформат. Из предлагаемого списка выбрать необходимый стиль оформления.
Кроме общего форматирования в Excel можно определять различные форматы данных для различных ячеек. Кроме знакомых вам форматов Текст,
Число, Дата, Время, Excel использует денежный и финансовый форматы,
процентный формат, а также общий формат, который работает как с числовыми,
так и с текстовыми данными.
Выбрать формат данных для выделенной ячейки можно с помощью команды меню Формат Ячейки во вкладке Число. При изменении формата числа ячейки изменяется только способ представления данных в ячейке, но не сами данные.
Упражнение 4.
1.Создайте таблицу по образцу:
Психологическое тестирование студентов.
7
Факультет |
Общее кол-во |
Из них прошли |
Доля |
|
студентов I курса |
тестирование |
протестирован- |
|
|
|
ных (%) |
Юридический |
253 |
154 |
|
Математический |
157 |
58 |
|
Физический |
73 |
48 |
|
Социально- |
44 |
42 |
|
психологический |
|
|
|
Прочие |
500 |
326 |
|
2.Задайте соответствующие форматы для имеющихся данных. В
последнем столбце задайте формат Процентный.
3.Введите формулу для подсчета % в последнем столбце: числовые данные столбца «Из них прошли тестирование» поделить на соответствующие числовые данные столбца «Общее кол-во студентов I курса».
4.Для ячейки В6 определите формат Текстовый. Что изменилось в таблице? Почему? Отмените изменения.
5.Оформите таблицу с помощью команд меню Формат Ячейки.
6.Оформите таблицу с помощью Автоформата.
7.Сохраните таблицу. Результаты предъявите преподавателю в электронном виде.
Порядок выполнения:
1.Откройте файл Работа1. Активизируйте чистый лист. Создайте
таблицу.
2.Выделите ячейки, содержащие текст и с помощью команды меню Формат Ячейки во вкладке Число задайте формат Текстовый. Так же задайте числовой формат для числовых данных и процентный формат для ячеек последнего столбца таблицы.
3.В ячейке последнего столбца D2 введите формулу =С2/В2 и
скопируйте ее на все ячейки столбца.
4.Выделите ячейку В6 и измените формат. После анализа изменений,
измените формат.
5.Задания 5, 6, 7 выполните самостоятельно.
8
5. Вычисления в электронных таблицах. Формулы и функции
Вы уже знакомы с понятием Формула. Это специальное выражение,
начинающееся со знака =, предназначенное для формирования вычислений в ячейке. После ввода формулы в ячейке появляется результат вычислений.
Также в Excel при формировании формулы можно использовать функции.
Они предназначены для упрощения расчетов, содержащих различные функции, и
имеют следующую форму: Y=f(x), где Y – результат вычисления функции, x –
аргумент (может содержать число, адрес ячейки, другую функцию), f – функция,
например: Y=sin(x).
Скобки – обязательная принадлежность функции, даже если у нее нет аргумента.
Для вставки функции в формулу удобно пользоваться Мастером функций,
вызываемым командой меню Вставка Функция или соответствующей кнопкой  в строке формул. При использовании Мастера функций можно избежать ошибок в записи функции. Мастер формирует функцию за два шага. На первом необходимо выбрать нужную функцию из списка. Причем для более удобного поиска все функции разбиты на категории по типу решаемых ими задач,
в строке формул. При использовании Мастера функций можно избежать ошибок в записи функции. Мастер формирует функцию за два шага. На первом необходимо выбрать нужную функцию из списка. Причем для более удобного поиска все функции разбиты на категории по типу решаемых ими задач,
например, математические, статистические и т.п.
Если имя функции известно, то ее можно вставить в формулу без использования Мастера, вводя функцию и ее аргумент непосредственно в ячейку с клавиатуры.
Также ввиду того, что функция суммирования достаточно часто используется, то за ней закреплена специальная кнопка  на Панели инструментов Стандартная.
на Панели инструментов Стандартная.
Упражнение 5.
1. Создайте таблицу, содержащую следующие столбцы:
Фамилия, инициалы |
Возраст |
Стаж работы на предприятии |
|
|
|
9
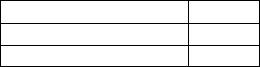
Заполните ее различными данными на 10 человек.
2.Во вспомогательной таблице вычислите минимальный и максимальный стаж работы, а также средний возраст работников предприятия, используя соответствующие функции. Для формирования формул используйте Мастера функций.
3.Для знакомства с логическими функциями создайте следующую таблицу:
Фамилия |
Тест1 |
Тест2 |
Рейтинг |
Оценка |
Иванов |
38 |
44 |
|
|
Петров |
42 |
47 |
|
|
Сидоров |
50 |
20 |
|
|
Кузнецов |
25 |
25 |
|
|
Ветров |
30 |
31 |
|
|
Рейтинг считается как сумма баллов за два теста.
В столбец «Оценка» ввести формулу, чтобы студент получил «зачет» при рейтинге > 60 баллов.
4. Сохраните таблицу. Результаты предъявите преподавателю.
Порядок выполнения:
1.Откройте файл Работа1. Активизируйте чистый лист. Создайте таблицу. Заполните ее произвольными данными.
2.Ниже основной таблицы сформируйте расчетную таблицу:
Минимальный стаж
Максимальный стаж
Средний возраст
Для подсчета минимального стажа активизируйте соответствующую ячейку вспомогательной таблицы, вызовите Мастера функций. Из категории Статистические выберите функцию Мин. На втором шаге укажите в качестве аргумента диапазон ячеек, содержащих стаж работы всех сотрудников. Для этого поставьте курсор в поле ввода аргумента, с помощью мыши выделите верхнюю ячейку диапазона и при нажатой левой кнопке мыши выделите нижнюю ячейку диапазона. Нажмите кнопку Ok. Проверьте правильность ввода формулы.
Аналогичным образом подсчитывается максимальный стаж и средний возраст. Для этого используются статистические функции Макс и СрЗнач.
10
