
графики MathCad-1
.pdf
Лабораторная работа № 9 Тема:Построение двухмерных графиков
Цель работы: Научиться строить и форматировать двумерные графики функций, заданных явно, неявно, параметрически в декартовых и полярных координатах.
1. Построение графиков функций вида y f x
Для построения двухмерных графиков в декартовой системе координат нужно выбрать шаблон двухмерного графика по команде X-Y Plot из меню Insert/Graph. В рабочем поле появится незаполненный шаблон в виде прямоугольника с двумя темными маленькими прямоугольниками по каждой оси (рис. 1).
Рис. 1. Шаблон двухмерного графика
Маленький темный прямоугольник под горизонтальной осью определяет позицию для ввода имени независимой переменной. По вертикальной оси в этой позиции вводится имя функции, график которой нужно построить. Если на одном и том же графике необходимо построить несколько функций, то их имена перечисляются через запятую в вышеуказанной позиции.
После ввода независимой переменной, например, х, появятся темные маленькие прямоугольники по
обе стороны от переменной х (рис. 2). Эти прямоугольники служат для указания позиции ввода границ значений по оси абсцисс, в пределах которых будет построен график. Если эти поля не заданы, то они автоматически заполнятся значениями от - 10 до 10.
Рис. 2. Заполнение шаблона
Щелкнув левой кнопкой мыши по темному прямоугольнику по вертикальной оси и задав функцию, график которой нужно нарисовать, в позиции, определенной темными маленькими прямоугольниками по обе стороны от имени функции, следует ввести значения для указания диапазона изменения функции. После щелчка левой кнопкой мыши вне графической области график функции будет построен.
Пример 1. Построить график функции y sin 2x без указания и с указанием диапазонов изменения независимой переменной и функции.
Рис. 3. Построение графика y sin 2x
При построении графика можно использовать ранжированную переменную для задания диапазона изменения аргумента. На одном графике можно строить несколько кривых.
Пример 2. Построить графики функций y 0,75cos x , |
y 0,25sin 3x , |
y cos x при изменении |
независимой переменной от - 4 до 4. |
|
|
y(x) 0.75cos (x) |
y1(x) 0.25 cos (3x) |
y2(x) cos (x) |
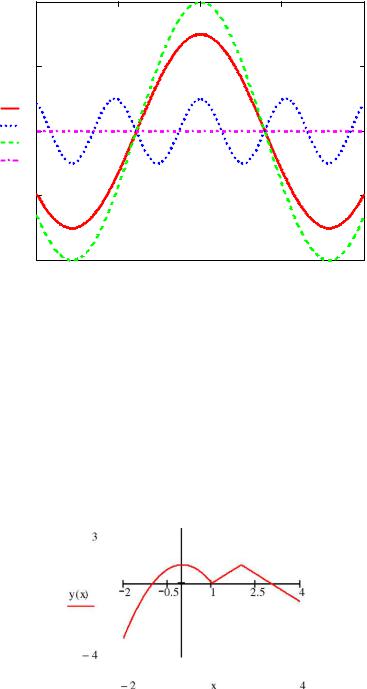
2
x 4 3.99 4 – ранжированная переменная
1
0.5
y(x) y1(x)
y2(x) |
0 |
|
|
0 |
|
0.5 |
|
1 4 |
|
|
|
|
|
2 |
0 |
2 |
4 |
||
x
Рис. 4. Построение нескольких графиков
Используя функцию условия if , можно построить более сложные графики. Вид функции условия: if (условие, выражение 1, выражение 2).
Если условие истинно, то выполняется выражение 1, в противном случае – выражение 2. Пример 3. Построить график функции:
1 x2 , если x 1,
yx 1, если1 x 2,3 x, если x 2.
y(x) if x 1 1 x2 if(x 2 3 x x 1) x 2 1.99 4
Рис. 5. График функции
2. Построение графиков функций, заданных параметрически
Для построения графиков функций, заданных параметрически: x t t , y t t , t0 t t1 ,
сначала нужно выбрать шаблон двухмерного графика X-Y Plot, в середине горизонтальной и вертикальной осей ввести функции x(t), y(t). Переменная t может быть задана как ранжированная переменная.
Пример 4. Построить график функции, заданной параметрически x t cos3 t, y t sin3 t при t 0,2 .
x(t) := cos(t)3 , y(t) := sin(t)3 , t := 0,0.01..2·π
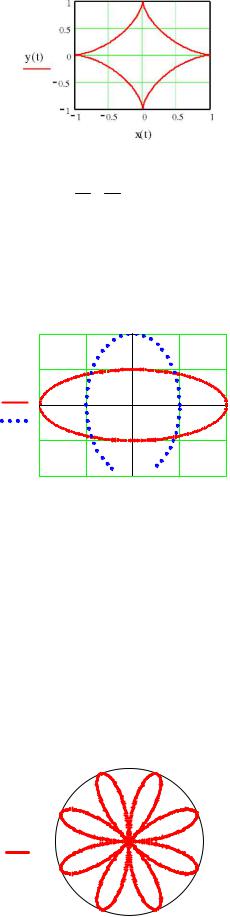
3
Рис. 6. График функции, заданной параметрически
Пример 5. Построить график уравнения |
x2 |
y2 |
1 при различных значениях параметров a, b. |
||||
|
|
a2 |
b2 |
|
|
|
y t bsin t, t 0,2 . На |
Данное уравнение можно записать в параметрическом виде x t acost, |
|||||||
рис. 7. нарисованы графики функции для a =2, b =1; a =1, b =2. |
|
|
|||||
x(a t) a cos (t) |
y(b t) b sin(t) |
|
|
|
|
|
|
t 0 0.01 2 |
|
|
|
|
|
|
|
|
|
|
|
2 |
|
|
|
|
|
|
|
1 |
|
|
|
|
y(1 t) |
|
|
|
|
|
|
|
y(2 t) 2 |
1 |
0 |
1 |
2 |
|
|
1

 2
2


x(2 t) x(1 t)
Рис. 7. График функции, заданной параметрически
3. Построение графиков в полярной системе координат
Для построения графиков , 0 , 1 в полярной системе координат нужно выбрать
шаблон Polar Plot в меню Insert/Graph. В нижнюю (горизонтальную) ячейку ввести полярный угол (для ввода греческих букв использовать панель Greek). В левую (вертикальную) ячейку ввести полярный
радиус . Функцию можно задать заранее как функцию пользователя либо ввести
непосредственно в ячейку. Величину (полярный угол) можно задать как ранжированную переменную. x ( a , t) := a • cos(t) y ( b , t) := b • sin(t) t := 0,0.01.. 2
Пример 6. Построить график 3sin 4 .
( ) 3 sin(4 )
120 |
90 |
60 |
|
||
150 |
2 |
30 |
|
||
|
1 |
|
( ) 180 |
0 |
0 |
210 |
|
330 |
240 |
270 |
300 |
|
|
Рис. 8. График функции в полярных координатах
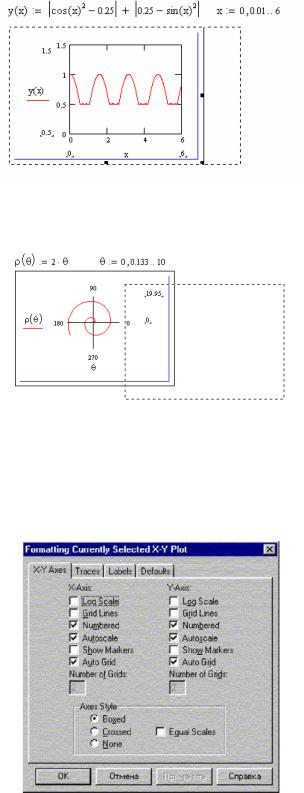
4
4. Изменение размеров и перемещение графиков
Построенные графики можно перемещать, можно изменять их размеры. Перед обработкой нужно выделить графическую область. Для этого нужно щелкнуть левой кнопкой мыши по графику - график окажется в прямоугольной рамке с черными прямоугольниками по контуру, которые называются маркерами. Для изменения размеров графика нужно подвести указатель мыши (красный крестик) к маркеру - указатель примет вид двусторонней стрелки. При нажатой левой кнопке, перемещая мышь по столу (при этом прямоугольная рамка становится пунктирной), можно растянуть либо сжать график, затем кнопку мыши отпустить (рис. 9). Размеры графика будут изменены. График X-Y Plot можно изменять в горизонтальном, вертикальном либо диагональном направлениях. График Polar Plot можно изменять только в диагональном направлении.
Рис. 9. Изменение размера графика
Для перемещения графика нужно поместить указатель мыши на линию рамки, выделяющую графическую область. При этом форма указателя будет изменена на ладошку. Нажав левую кнопку, можно переместить график в нужное место документа, затем отпустить кнопку мыши (рис. 10).
Рис. 10. Перемещение графика
5. Форматирование двухмерных графиков
Построенный график можно форматировать. Для этого нужно выделить график и выбрать команду X-Y Plot из Format/ Graph либо выполнить двойной щелчок левой кнопкой мыши по графику. В результате появится диалоговое окно Formatting Currently Selected X-Y Plot для задания параметров форматирования выбранного графика (рис. 11).
Рис. 11. Окно форматирования графика
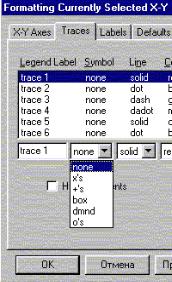
5
Как видно из рис. 11, диалоговое окно формата имеет четыре вкладки:
1.X-Y Axes (X-Y Оси) – форматирование осей графика;
2.Traces (Линии графиков) – форматирование линий графика;
3.Labels (Надписи) – задание надписей на графике;
4.Defaults (По умолчанию) – установка параметров по умолчанию.
Форматирование осей графика
ВкладкаX-Y Axes (рис. 11) содержит следующиеосновныеопциидляформатирования осейграфика
(Axis X и Axis Y):
•Log Scale (Логарифмический масштаб) – включить / выключить логарифмический масштаб;
•Crid Lines (Линии сетки) – включить / выключить вывод линий масштабной сетки;
•Numbered (Нумеровать) – включить / выключить вывод цифровых данных по осям;
•Autoscale (Автомасштаб) – включить / выключить автоматическое масштабирование графика;
•Show Markers (Показать метки) – включить / выключить установку двух дополнительных ячеек (по каждой оси) для создания красных линий маркировки, соответствующих двум значениям x и y;
•Auto Grid (Автосетка) – включить / выключить автоматическую установку масштабных линий;
•Number of Grids (Число интервалов) – включить / выключить установку заданного числа масштабных линий.
Стандартно по умолчанию устанавливаются опции: Numbered (Нумеровать), Autoscale (Автомасштаб), Auto Grid (Автосетка). Если опция Grid Lines отключена, то масштабная сетка графика не строится, хотя на осях размещаются черточки деления. Опция Numbered отображает цифровые данные (указаний на масштаб).
Можно также включить / выключить установку следующих опций координатных осей (Axes Style):
•Boxed (Рамка) – оси в виде прямоугольника;
•Crossed (Пересечение) – пересекающиеся оси в точке с координатами (0,0);
•None (Нет осей) – отсутствие осей;
•Equal Scales (Равные масштабы) – установка одинакового масштаба для обеих осей.
В нижней части окна размещены четыре клавиши: OK – закрыть окно форматирования;
Отмена – отменить форматирование; Применить – применить заданные параметры к графику; Справка – вывод подсказки.
Форматирование линий графиков
Вкладка Traces (Графики) (см. рис. 12) служит для управления отображением линий, которыми строится график.
Рис. 12. Опции вкладки Traces
Она содержит следующие опции:
•Legend Label (Имя кривой) – указать тип линии у оси ординат соответствующей кривой;
•Symbol (Символ) – выбрать символ, который помещается на линию;
•Line (Линия) – установить тип линии (сплошная, пунктирная, точечная и др.);
•Color (Цвет) – установить цвет линии;
•Type (Тип) – установить тип графика;
•Weight (Толщина) – установить толщину линии.
6
Опция Symbol (Символ) позволяет задать следующие отметки базовых точек графика функции:
•none (ничего) – без отметки;
•x's – наклонный крестик;
•+'s – прямой крестик;
•box (квадрат) – квадрат;
•dmnd (ромб) – ромбик;
•o's – окружность.
Опция Line задает построение следующих типов линий:
•none (ничего) – линия не строится;
•solid (сплошная) – непрерывная линия;
•dash (пунктирная) – пунктирная линия;
•dadot (штрих-пунктирная) – штрих-пунктирная линия.
Опция Color (Цвет) позволяет выбрать цвет линии и базовых точек:
•red –красный;
•blu – синий;
•grn – зеленый;
•суа – голубой;
•brn – коричневый;
•b1а– черный.
Опция Туре (Тип) задает следующие типы графика:
•line (линия) — построение линиями;
•points (точки) — построение точками;
•err (интервалы) — построение вертикальными черточками с оценкой интервала погрешностей;
•bar (столбец) — построение в виде гистограммы;
•step (ступенька) — построение ступенчатой линией step;
•draw (протяжка) — построение протяжкой от точки до точки.
Следующие две опции связаны с возможностью удаления с графика вспомогательных надписей: Hide Argument (Скрыть переменные) — спрятать обозначения математических выражений по осям
графика;
Hide Legend (Скрыть имена) — спрятать обозначения имен кривых графика.
Задание надписей на графике.
Вкладка Label (Надписи) позволяет вводить в рисунок дополнительные надписи. Для установки надписей можно использовать окна:
•Title (Заголовок) – установить титульную надпись к рисунку;
•X-Axis (Х-ось) – установить надпись по оси X;
•Y-Axis (Y-ось) – установить надпись по оси Y.
В Title опция Show Title (Показать заголовок) позволяет включать или выключать отображение титульной надписи. Здесь же содержатся опции Above (Сверху) и Below (Снизу) для размещения титульной надписи над рисунком либо под ним, которые включаются / выключаются соответствующими круглыми кнопками. Активизация этих опций задается установкой жирной точки в кружке.
Установление по умолчанию.
Вкладка Defaults (По умолчанию) служит для установки опций графиков: Change to Defaults (Вернуть значения по умолчанию);
Use for Defaults (Использовать для значений по умолчанию).
Применение специального графического маркера.
Выделим построенный двухмерный график и выберем команду Trace из меню Format/Graph. В результатепоявляетсяокно X-Y Trace. Щелкнувлевойкнопкоймышипографику, появитсяграфический маркер в виде двух перекрещивающихся пунктирных линий, и его координаты отображаются в окошках: X -Value, Y - Value. При включенной опции Track Data Points (Перемещение по точкам данных) маркер перемещается по кривой графика, и его можно установить на любую точку этой кривой. При этом его координаты отображаются в окошках. Кнопки Copy X, Copy Y позволяют скопировать отображенные координаты точки в окошках в буфер обмена и вставить затем в документ (рис. 13)
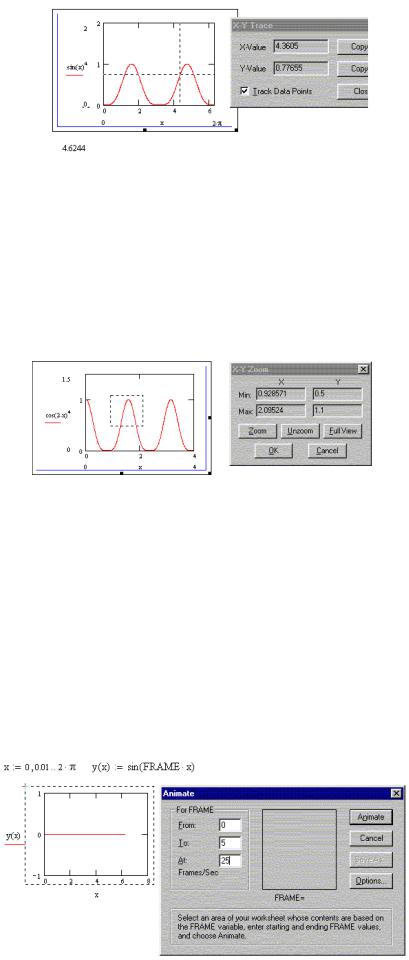
7
Рис. 13. Использование графического маркера
Просмотр части графиков с увеличением.
Имеется возможность просмотра с увеличением отдельных частей графика либо графиков. Это осуществляется с помощью команды Zoom из меню Format/Graph. В результате появляется окно X-Y Zoom (рис. 6.14). Перемещением мыши с нажатой левой кнопкой можно выделить определенную часть графика. При этом минимальная и максимальная координаты по осям X и Y отображаются в окне. После этого можно реализовать три варианта просмотра:
Zoom (Увеличение) – просмотр вырезанного участка;
Unzoom (Отмена увеличения) – отмена просмотра вырезанного участка; Full View (Полный обзор) – полный просмотр.
Рис. 14. Просмотр части графика
6.Анимация (оживление) графиков
Впакете имеется возможность создать анимационный график, то есть показать, как изменяется график функции y f ax в зависимости от изменения параметра а.
Встроенная целочисленная переменная FRAME позволяет управлять анимацией. По умолчанию она изменяется от 0 до 9 с шагом 1. Функция, график которой планируем наблюдать в развитии, должна быть функцией этой переменной.
Этапы создания анимационного графика:
•создать функцию, которая зависит от переменной FRAME, и построить график этой функции
(рис. 15);
•выбрать команду Animate из режима View, в результате появится диалоговое окно Animate. Затем следует выделить графический объект пунктирной линией (рис. 15);
•установить верхнюю (From) и нижнюю (To) границы значений переменной FRAME и скорость вывода кадров в секунду (At Frames/Sec) в диалоговом окно Animate;
Рис. 15. Создание анимации
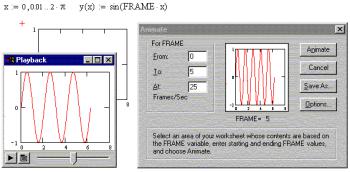
8
• щелкнуть по кнопке Animate. Появится окно, в котором будет строиться график для каждого значения переменной FRAME, и проигрыватель анимационных кадров Playback (рис. 16).
Рис. 16. Воспроизводство анимации
Для воспроизводства анимационного рисунка нужно нажать на кнопку в виде треугольника ►. Используя кнопку Save As ... в диалоговом окне Animate, можно сохранить анимацию рисунков в файле с расширением .avi для дальнейшего просмотра с помощью проигрывателя Playback в меню View.
С помощью кнопки Options можно выбрать программу воспроизведения видеофильмов. По умолчанию пакет работает с программой Microsoft Video 1, которая входит в состав OS Windows 95/98. Можно работать и с другими видеопрограммами, если они инсталлированы на компьютере.
