
- •Теоретические основы Построение математических формул
- •Оглавление
- •Чтобы изменить или удалить разделитель сносок надо:
- •Указатели
- •Разработка и сборка предметного указателя
- •Практическая работа
- •Евгений онегин роман в стихах
- •Глава первая
- •Контрольные вопросы
- •Задания для спамостоятельной работы
- •Тихий океан
- •Атлантический океан
- •Индийский океан
- •Северно-Ледовитый океан
Тема программы: Текстовый редакторWord
Тема урока: Редактор формул. Оглавление. Сноски. Указатели.
Цель урока: Уметь использовать объекты других приложений. Освоить организацию сносок, оглавлений и указателей в тексте.
Время выполнения: 2 часа
Оборудование: персональный компьютер (ПК); принтер; накопители на гибких магнитных дисках (ГМД); диски CD-R, CD-RW.
Теоретические основы Построение математических формул
Одним из средств работы с формулами в Word является программа Microsoft Equation, позволяющая создавать формулы различной степени сложности.
Чтобы вызвать программу Microsoft Equation,надо воспользоваться командой меню Вставка → Объект. В появившемся диалоговом окне на вкладке Создание необходимо выбрать объект Microsoft Equation 3.0. После чего происходит преобразование экрана, для работы с редактором формул, на котором появляется панель инструментов Формула. (рис. 1)
Рис.1
 Верхняя
строка кнопок на данной панели инструментов
предназначена для вставки более чем
полтора сотен математических символов,
большинство из которых невозможно найти
в шрифтах Windows.
Верхняя
строка кнопок на данной панели инструментов
предназначена для вставки более чем
полтора сотен математических символов,
большинство из которых невозможно найти
в шрифтах Windows.
Нижняя строка кнопок предназначена для вставки шаблонов формул, таких как матрицы, интегралы, логарифмы, суммы и т. п. Шаблоны содержат поля для ввода индексов, чисел и прочих символов. Для создания сложных формул можно помещать в поля шаблонов другие шаблоны.
Нажимая любую кнопку на панели, открывается вспомогательная панель инструментов. Для вставки в формулу символа достаточно щелкнуть по нему мышью.
При создании формулы некоторые символы могут быть набраны непосредственно с клавиатуры, не используя панель инструментов Формула. Например, знак равенства (=), сложения (+), скобки, буквенные выражения и т.д.
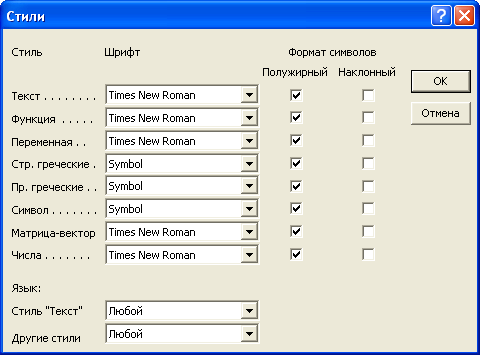 Также
при построении формулы пользователь
имеет возможность самостоятельно
устанавливать стиль, шрифт, формат
символов. Для этого необходимо выполнить
команду Стиль
→ Определить.
В появившемся диалоговом окне Стили
(рис. 2) установить и по нужные параметры.
Для изменения размеров элементов формул
необходимо вызвать иалоговое окно
Размеры (рис.
3)
используя команду
Размер →
Также
при построении формулы пользователь
имеет возможность самостоятельно
устанавливать стиль, шрифт, формат
символов. Для этого необходимо выполнить
команду Стиль
→ Определить.
В появившемся диалоговом окне Стили
(рис. 2) установить и по нужные параметры.
Для изменения размеров элементов формул
необходимо вызвать иалоговое окно
Размеры (рис.
3)
используя команду
Размер →
Рис. 2 Определить. Также изменить размер можно, используя маркировочные квадратики на рамке вокруг формулы. Маркировочные квадратики становятся видны после щелчка мышью по формуле. Перемещая эти квадратики, можно изменять размер рамки, а, следовательно, и размер формулы. Необходимо, учитывать, что непропорциональное изменение размеров рамки может привести к нарушению взаимного расположения элементов формулы.
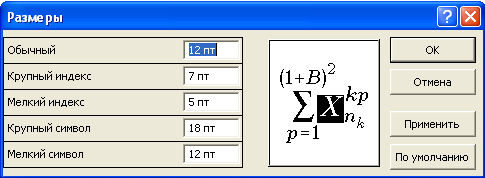 После
окончания ввода и редактирования формулы
для завершения работы в программе
Microsoft
Equation
достаточно щелкнуть мышью в любом месте
документа в не объекта. Для редактирования
уже существующей формулы необходимо
выполнить по
После
окончания ввода и редактирования формулы
для завершения работы в программе
Microsoft
Equation
достаточно щелкнуть мышью в любом месте
документа в не объекта. Для редактирования
уже существующей формулы необходимо
выполнить по
нему двойной щелчок.
Рис. 3
Оглавление
Для создания оглавлений рекомендуется использовать встроенные стили заголовков. Word создает их на основе заголовков разных уровней и соответствующих им номеров страниц. При создании заголовков также можно указывать и свои стили.
Обычно оглавления располагают или в конце текста, или сразу после титульного листа.
Чтобы создать оглавление документа надо:
Поместить курсор в позицию начала оглавления;
В
 ыбрать
менюВставка
→ Оглавление и указатели,
для вывода на экран диалогового окна
Оглавление
и указатели (рис.
4), затем выбрать вкладку Оглавление.
ыбрать
менюВставка
→ Оглавление и указатели,
для вывода на экран диалогового окна
Оглавление
и указатели (рис.
4), затем выбрать вкладку Оглавление.В списке Форматы выбрать вариант оформления оглавления. В области Образец можно просмотреть вид данного оформления.
Для отключения показа номеров страниц необходимо отключить соответствующий флажок.
Для включения в оглавление более или менее трех
Рис. 4
уровней, надо ввести соответствующее значение в поле Уровни. Чтобы изменить тип использованного заполнения надо выбрать нужный вариант из списка Заполнитель. Щелкнуть по кнопке Ok.
Если после вставки оглавления были внесены какие либо изменения в документ, оглавление надо обновить. Для этого следует установить текстовый курсор в любое место оглавления и нажать клавишу F9.
Сноски
Сноски используются в печатных документах для оформления различных уточняющих сведений и ссылок. Один документ может содержать и обычные, и концевые сноски. Например, обычные сноски можно использовать для разъяснения вводимых терминов, а концевые — для ссылки на первоисточники. Обычные сноски печатаются внизу каждой страницы документа, концевые – в конец документа.
Сноска состоит из двух связанных частей: знака сноски и текста сноски. Допускается автоматическая нумерация сносок, а также создание для них пользовательских знаков. При перемещении, копировании или удалении автоматически нумеруемых сносок оставшиеся знаки сносок автоматически нумеруются заново.
Для вставки обычной сноски необходимо:
Поместить курсор точно в позицию вставки сноски;
Выбрать меню Вставка → Сноска, в появившемся диалоговом окне Сноски (рис. 5) в области Вставить сноску выбрать вариант Обычную.
В области Нумерация оставить выбранным вариант Автоматическая, для использования стиля нумерации по умолчанию;
Для использования другого стиля нумерации, надо щелкнуть на кнопке Параметры. Выбрать нужный формат номера и другие параметры. Для возвращения
 в
окноСноски
щелкнуть на кнопке Ok;
в
окноСноски
щелкнуть на кнопке Ok;После установки всех нужных установок щелкнуть по кнопке Оk, для возвращения в документ и ввода текста сноски в соответствующую позицию. Затем, щелкнуть по рабочей области, чтобы вернуться в документ и оставить панель сносок на экране.
С помощью концевых сносок можно вклю-
чить в документ дополнительную информа
цию, не занимая места на основной стра-
нице.
Рис. 5 Обычно они используются в научных публикациях. Для вставки в документ такой сноски надо:
Поместить курсор точно в ту позицию, куда следует вставить сноску.
Выбрать меню Вставка → Сноска, в появившемся диалоговом окне Сноски в области Вставить сноску выбрать вариант Концевую.
Далее повторить п.п. 3 – 5. вставки обычной сноски.
Если вы находитесь в обычном режиме просмотра, текст сносок нужно будет вводить в панели внизу окна документа. Если вы находитесь в режиме разметки страницы, текст сносок надо вводить непосредственно на странице (если это обычная сноска) и на последней странице (если это концевая сноска). Для возврата в позицию вставки сноски в режиме разметки страницы можно использовать клавиши Sift + F5.
Также Word предоставляет возможность отделения текста сноски от основного текста документа с помощью короткой горизонтальной линии, которая называется разделителем сносок. Если сноски переходят на следующую страницу, печатается более длинная линия, называемая разделителем продолжения, к которой можно добавить текст. Допускается также изменение разделителя сносок, снабжая их границами, текстом и рисунками.
