
- •Теоретические основы
- •Выделение текста
- •Удаление
- •Вставка и замена
- •Перемещение и копирование
- •Перемещение и копирование с помощью Буфера Обмена
- •Установка параметров страницы
- •Проверка правописания
- •Расстановка переносов
- •Непечатаемые знаки
- •Практическая работа
- •При помощи клавиш клавиатуры Backspace. Установите курсор слева от удаляемого символа или слова и нажмите данную клавишу столько раз, сколько символов вам необходимо удалить.
- •При помощи клавиши Delete. Установите курсор справа от удаляемого символа или слова и нажмите данную клавишу столько раз, сколько символов вам необходимо удалить.
- •Если вы удалили не тот символ или слово нажмите кнопку Отменить на панели инструментовСтандартная.
- •Контрольные вопросы
- •Задания для самостоятельной работы
- •Файл Avtobiografiay.Doc. Автобиография.
Тема программы: Текстовый редактор Word
Тема урока: Редактирование текста.
Цель урока: Освоить основные приемы и операции редактирования текста.
Время выполнения: 2 часа
Оборудование: персональный компьютер (ПК); принтер; накопители на гибких магнитных дисках (ГМД); диски CD-R, CD-RW.
Теоретические основы
К операциям редактирования относятся операции: вставка, удаление, копирование и вырезания.
Выделение текста
Чтобы применить команду к какому-либо объекту, его необходимо выделить. Выделение можно осуществлять как при помощи клавиатуры, так и при помощи мыши.
Для выделения при помощи клавиатуры следует:
Поместить курсор в начало фрагмента, который необходимо выделить.
Использовать одно из сочетаний клавиш, приведенных ниже.
|
Сочетание клавиш |
Действие |
|
Shift+стрелка вверх или вниз |
Выделение одной строки |
|
Shift+стрелка вправо или влево |
Выделение одного символа |
|
Shift+Ctrl+стрелка вправо или влево |
Выделение одного слова |
|
Shift+Ctrl+стрелка вверх или вниз |
Выделение одного абзаца |
|
Shift+Home |
Выделение от курсора до начала текущей строки |
|
Shift+End |
Выделение от курсора до конца текущей строки |
|
Shift+Ctrl+Home |
Выделение от курсора до начала документа |
|
Shift+Ctrl+ End |
Выделение от курсора до конца документа |
|
Ctrl+А
|
Выделение всего документа, независимо от положения курсора |
Для выделения при помощи мыши следует:
Щелкнуть кнопкой мыши в начале фрагмента выделения и перетащить указатель до конца, удерживая кнопку нажатой.
Для выделения блока текста нужно использовать следующие приемы:
|
Объект выделения |
Действия мышью |
|
Слово |
Двойной щелчок на слове |
|
Предложение |
Нажать Ctrlи щелкнуть на предложении |
|
Строка |
Щелкнуть по полосе выделения (пустое поле слева от текста) |
|
Несколько строк |
Щелкнуть по полосе выделения и перетащить указатель мыши вверх или вниз |
|
Абзац |
Дважды щелкнуть по полосе выделения |
|
Документ |
Трижды щелкнуть по полосе выделения |
|
Вертикальный блок |
Удерживать нажатой клавишу Alt при выделении фрагмента |
Удаление
После того, как документ был создан, чаще всего его начинают редактировать. Одна из операций редактирования – удаление.
Основные приемы удаления:
Нажать клавишу Backspace, для удаления символа слева от курсора.
Нажать клавишу Delete, для удаления символа справа от курсора.
Выделить необходимый для удаления фрагмент текста и нажать клавишу Delete или Backspace.
Выделить необходимый для удаления фрагмент текста и ввести вместо него новый текст.
Word
имеет
встроенную “систему безопасности” –
команду Отменить
![]() .
С ее помощью можно
отменить ряд последних действий и
вернуть документ в первоначальное
состояние. Также отменить последнее
действие можно, нажав Alt+Backspace.
Чтобы повторить последнее действие,
следует использовать команду
Повторить (Вернуть)
.
С ее помощью можно
отменить ряд последних действий и
вернуть документ в первоначальное
состояние. Также отменить последнее
действие можно, нажав Alt+Backspace.
Чтобы повторить последнее действие,
следует использовать команду
Повторить (Вернуть) ![]() или воспользоваться меню Правка→Отменить....
или воспользоваться меню Правка→Отменить....
Вставка и замена
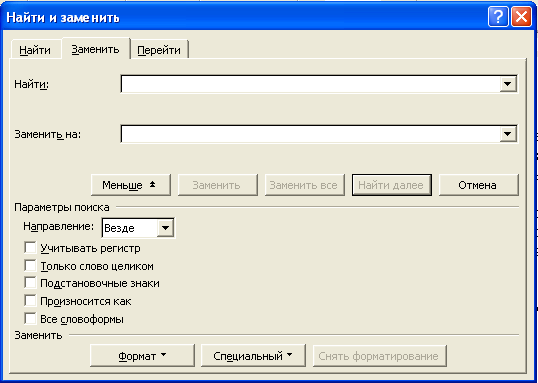
Режим вставки используется тогда, когда вводимые символы, слова, предложения и т.д. вставляются в текст, который при этом сдвигается вправо. При режиме замены вводимые слова заменяют уже существующие символы в позиции курсора ввода.
Рис. 1
Для того чтобы переключить режим Вставка/Замена достаточно нажать клавишу Insert или двойным щелчком мыши активизировать индикатор ЗАМ.
Для замены всех одинаковых слов в документе на другое слово, например, заменить в тексте все слова “превосходно” на “великолепно”, надо выполнить Правка → Заменить. В диалоговом окне Найти и заменить (Рис.1) выбрать вкладку Заменить. В текстовое поле Найти вписать заменяемое слово, а в текстовое поле Заменить на вписать слово на которое надо заменить. Нажать кнопку Заменить все.
Для замены с некоторыми ограничениями или условиями, необходимо установить необходимые параметры в поле Параметры поиска.
