
- •Мвс України
- •1. Використання програми ms PowerPoint для створення презентацій у юридичної та комерційній діяльності
- •1.1. Побудова презентації
- •1.1.1. Створення нової презентації
- •1.1.2. Звичайний режим перегляду
- •1.1.3. Додавання нового слайда
- •1.1.4. Замітки доповідача
- •1.2.1. Зміст презентації
- •1.2.2. Підсумковий слайд
- •1.2.3. Майстер автозмісту
- •1.2.5. Імпорт структури з інших додатків
- •1.2.6. Сортувальник слайдів
- •1.2.7. Додавання і видалення слайдів
- •1.2.8. Переміщення слайдів між презентаціями
- •1.2.9. Шаблон дизайну і колірна схема
- •1.3. Форматування слайда
- •1.3.1. Шрифт, маркери і відступи абзаців
- •1.3.3. Переміщення і масштабування об'єктів
- •1.3.4. Редагування зразка слайда
- •1.4. Графічні об'єкти
- •1.4.1. Додавання малюнків та автофігур
- •1.4.3. Додавання і переміщення блоків
- •1.4.4. Форматування блоків
- •1.5. Публікація та показ презентації
- •1.5.1. Публікація презентації
- •1.5.2. Організація переходів
- •1.5.4. Приховання слайдів
- •1.5.5. Хронометраж
- •1.5.6. Запуск слайд-фільму
- •1.6. Варіанти індивідуальних завдань по теме «Використання програми ms PowerPoint для створення презентацій у юридичної та комерційній діяльності»
- •2. Використання інформаційно-правової системи "Ліга: Закон" (у локальної комп'ютерної мережі)
- •2.1. Основи роботи в системі "ліга: закон"
- •2.1.1. Вступ.
- •2.1.2. Структура робочого вікна.
- •2.1.3. Пошук документів.
- •2.1.4. Відкриття документа.
- •2.1.5. Роздрукування документа.
- •2.1.6. Пошук документів по конкретних реквізитах.
- •2.1.7. Пошук конкретного документа за словами з тексту (пошук по контексту)
- •2.1.8. Пошук по тематичних напрямках.
- •2.1.9. Пошук по нових надходженнях.
- •2.2. Завдання для виконання:
- •3. Контрольні питання.
- •4. Література.
- •5. Додаток: Нормативні документи для завдань на пошук у системі "Ліга: Закон".
- •3. Робота в мережі Інтернет
- •3.1. Загальні відомості про Internet
- •3.1.1. Поняття про склад та сервіси Internet.
- •3.1.2. Адресація в мережі Інтернет
- •Protocol://host.Domain/path/объект,
- •3.1.3. Оглядачі (браузери) - програми перегляду Web-сторінок
- •1.4. Настроювання оглядача.
- •1.5. Відкриття Web-сторінок і робота з пошуковими системами
- •1.6. Стандартні можливості Windows-додатків у оглядачі.
- •1.7. Електронна пошта та її використання.
- •3. Створення Web-документів для Internet
- •3.1. Побудова Web-вузла
- •3.1.1. Майстер Web-вузла
- •3.2. Режими перегляду
- •3.1.3. Навігація по вузлу
- •3.1.4. Гіперпосилання
- •3.1.5. Звіти про Web-вузол
- •3.2. Оформлення Web-вузла
- •3.2.1. Вибір оформлення
- •3.1.2. Загальні поля елементів
- •3.3 Редактор Web-сторінок и перегляд сторінок
- •3.3.1. Форматування тексту
- •3.3.2. Робота з таблицями
- •3.3.3. Використання списків
- •3.3.4. Додавання гіперпосилань
- •3.3.5. Додавання малюнка на Web-сторінку
- •3.3.6. Підбір Фону сторінок
- •3.3.7. Використання Панелей навігації
- •3.3.8. Використання Закладок
- •3.3.9. Перегляд сторінки Web-Вузла у вигляді html- кода
- •3.4. Перегляд сторінок та публікація Web-вузла у мережі Internet
- •3.4.1. Попередній перегляд
- •3.5. Варианты індивідуальних завдань до розділу "розробка Web-вузлів для Internet".
- •5. Інформаційні системи у юридичній та правоохоронної практиці
- •5.1. Робота зі списками як з базами даних
- •5.1.1. Основні принципи роботи зі списками як із базами даних.
- •Рядки списку називаються записами, а стовпці - полями.
- •5.1.2. Сортування списків і діапазонів
- •5.1.4. Використання проміжних результатів для аналізу списку.
- •5.1.5. Обробка списків за допомогою форми
- •5.1.6. Застосування фільтрів для аналізу списків
- •5.1.6.1. Використання автофільтру
- •5.1.6.2. Використання розширеного фільтра.
- •5.1.6.3. Використання функцій суммесли і счётесли
- •Які критерії можна задавати в команді форма ?
- •Практичне завдання № 1 (4 год.) створення і використання бази даних у Excel
- •5.2.1. Основні поняття.
- •5.2.3. Практичне завдання № 3 консолідація даних по заголовках рядків і стовпців.
- •5.3. Варіанти індивідуальНих завдаНь по роботі зі списками ms excel:
- •Варіант 3 «Бібліотека»
- •Варіант 4 «Тенісисти»
- •Варіант 5 «Фільмотека»
- •Варіант 6 «Погода у світі»
- •Варіант 7 «Бюро зайнятості»
- •Варіант 8 «Вкладники банку»
- •Варіант 9 «Власники машин»
- •Варіант 10 «Склад»
- •Варіант 11 « Мої улюблені музичні групи»
- •Варіант 13 «Ліки в таблетках»
- •Варіант 26 «Магазин настільних і настінних годиннікив»
1.5.4. Приховання слайдів
Деякі слайди презентації можуть відігравати допоміжну роль і демонструватися слухачам тільки при необхідності детального роз'яснення конкретного питання. Такі слайди можна сховати, і вони не будуть з'являтися в презентаційній послідовності, однак доповідач у будь-який момент зможе викликати їх на екран за допомогою спеціальних команд. Слайди 6 і 7 презентації План.ррt поки не містять ніякої інформації, давайте сховаємо їх.
За допомогою команди (Вид > Сортировщик слайдов) перейдемо в режим сортувальника.
Щигликом виділите слайд 6.
Щоб сховати виділений слайд, клацніть на кнопці (Скрыть) слайд панелі інструментів (Сортировщик слайдов) .
Повторите кроки 2 і 3 для слайда 7. Зверніть увагу, що тепер номера слайдів 6 і 7 перекреслені, що вказує на їхній схований статус (рис. 1.49).
Клацніть на значку переходу й ви побачите у вікні сортувальника анімацію переходу від другого до третього слайда.
Клацніть на другому значку ліворуч, що показує наявність настроєної анімаційної послідовності об'єктів слайда. PowerPoint продемонструє ефект переходу, а потім всю анімаційну послідовність слайда.
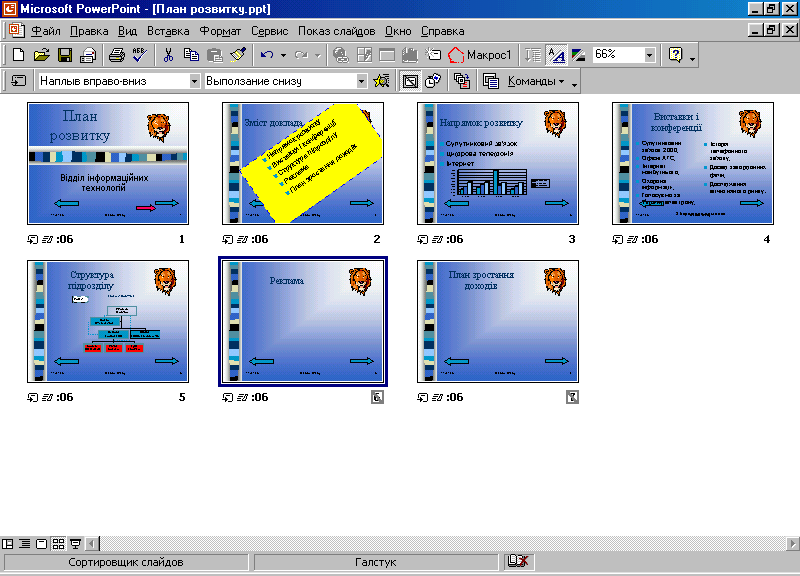
Рис. 1.49. Приховання слайдів у режими сортувальника
Примітки:
Щоб повернути слайд у презентаційну послідовність необхідно виділити його й повторно клацнути на кнопці (Скрыть слайд ). Поверніть у презентацію слайди 6 та 7.
У режимі сортувальника під слайдами виводиться не тільки порядковий номер, але й інші значки, що показують режим демонстрації слайдів.Під третім слайдом перебувають цілих три значки. Самий лівий указує на те, що даному слайду призначений перехід. За допомогою списків (Эффекты при смене слайдов) і (Готовые эффекты), що розкриваються, можна швидко перемінити режим переходу й анімацію об'єктів виділених слайдів.
Праворуч значка анімації зазначено час демонстрації слайда, після якого виконується автоматичний перехід до наступного слайда. Як бачите, режим сортувальника дає можливість швидко переглянути всі призначені ефекти.
1.5.5. Хронометраж
Режими слайдів і сортувальника дозволяють набудовувати й переглядати всі анімаційні ефекти. Однак щоб побачити їх на повному екрані, протестувати гіперпосилання слайдів, настроїти час демонстрації й записати супровідну мову диктора, варто скористатися режимом повноекранного перегляду, що застосовується й при остаточній демонстрації презентаційної послідовності.
Якщо час доповіді обмежений, а ваша доповідь добре підготовлена, не має змісту витрачати час на ручну зміну слайдів. Це завдання можна покласти на PowerPoint. Ви вже можете призначити кожному слайду інтервал демонстрації, рівним 6 секундам. Але вручну виставляти час показу незручно. Простіше скористатися інструментом настроювання часу.
У режими сортувальника слайдів виділіть титульний слайд.
Клацніть на кнопці (Настройка времени). PowerPoint запустить повноекранну демонстрацію й відкриє вікно діалогу (Репетиция), що показана на рис. 1.50.
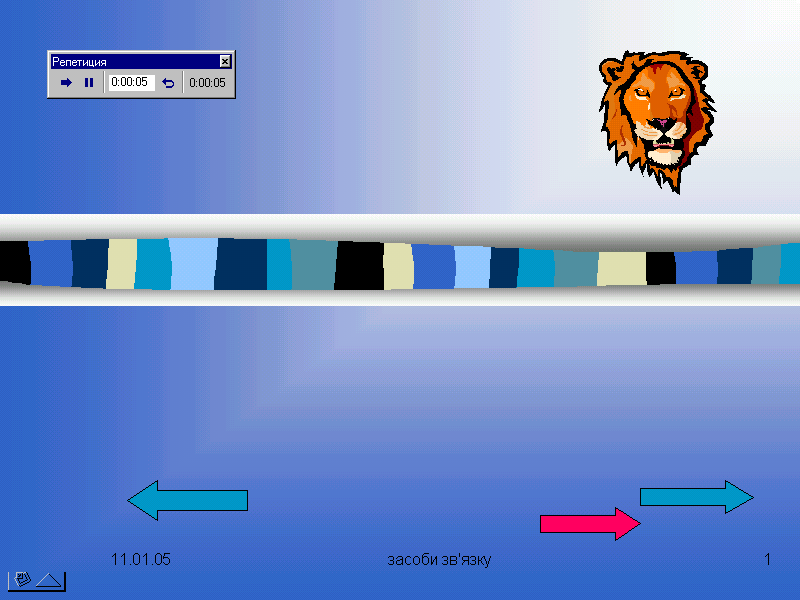


Рис. 1.50. Настроювання часу
Проговорите ту частину доповіді, що повинна завершитися на фоні титульного слайда, і клацніть на кнопці Далее (наступний). Відбудеться зміна слайда.
Поясните зміст нового слайда й знову клацніть на кнопці Далее.
Продовжуйте репетицію доповіді поки не закінчиться презентаційна послідовність (під час показу третього слайда вам доведеться клацати на кнопці
Далеекілька разів, ініціюючи кожний крок настроєної анімації об'єктів).
У процесі запису тимчасових інтервалів у поле (Время слайда) виводиться час показу поточного слайда, а в праву частину вікна діалогу Репетиция - загальний час від початку презентації. Якщо ви збилися й хочете повторити репетицію доповіді для поточного слайда, клацніть на кнопці (Повторить.) PowerPoint скине поле (Время слайда) на нуль і почне новий відлік часу показу поточного слайда. Кнопка (Пауза) дозволяє тимчасово призупинити хронометраж. Повторний щиглик на цій кнопці дасть можливість продовжити репетицію доповіді.
Щиглик на кнопці (Далее) під час показу останнього слайда приведе до зупинки хронометражу й появи вікна діалогу із запитом про необхідність відновлення тимчасових інтервалів.
Щоб підтвердити обрану тривалість показу слайдів, клацніть на кнопці Да. Нові інтервали демонстрації з'являться під слайдами в режимі сортувальника.
