
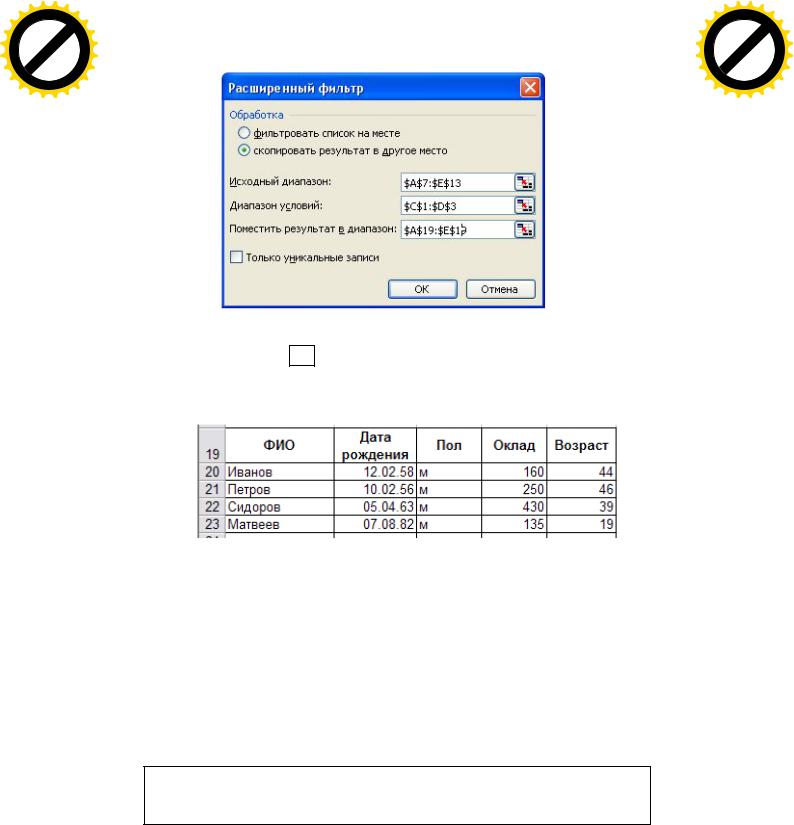
AB
|
|
|
|
|
F Tran |
sf |
|
|||
|
|
|
|
D |
|
|
|
|||
|
|
Y |
P |
|
|
|
|
or |
e |
|
B |
Y |
|
|
|
|
|
|
|
m |
|
|
|
|
|
|
|
buy |
r |
|||
|
|
|
|
|
|
|
2 |
|||
|
|
|
|
|
|
|
|
0 |
||
|
|
|
|
|
|
|
to |
|
|
. |
|
|
|
|
|
|
here |
|
|
|
|
|
|
|
|
Click |
|
|
|
|
||
w |
|
|
|
|
|
m |
||||
|
|
|
|
|
|
|
||||
|
|
w |
w. |
|
|
|
|
o |
||
|
|
|
|
|
|
|
. |
|
||
|
|
|
|
|
A BBYY |
c |
|
|||
|
|
|
|
|
|
|
||||
9
AB
|
|
|
|
|
F Tran |
sf |
|
|||
|
|
|
|
D |
|
|
|
|||
|
|
Y |
P |
|
|
|
|
or |
e |
|
B |
Y |
|
|
|
|
|
|
|
m |
|
|
|
|
|
|
|
buy |
r |
|||
|
|
|
|
|
|
|
2 |
|||
|
|
|
|
|
|
|
|
0 |
||
|
|
|
|
|
|
|
to |
|
|
. |
|
|
|
|
|
|
here |
|
|
|
|
|
|
|
|
Click |
|
|
|
|
||
w |
|
|
|
|
|
m |
||||
|
|
|
|
|
|
|
||||
|
|
w |
w. |
|
|
|
|
o |
||
|
|
|
|
|
|
|
. |
|
||
|
|
|
|
|
A B BYY |
c |
|
|||
|
|
|
|
|
|
|
||||
Рис. 12 – Приклад заповнення параметрів вікна розширеного фільтру
7. Натиснути кнопку ОК
В результаті в комірках А19:Е23 з'явиться наступний результат, показаний на рис. 13.
Рис. 13 – Фрагмент листу Excel з отриманим списком
Розрахунок проміжних підсумків в таблиці
Один із способів обробки і аналізу даних полягає в підведенні різних підсумків. Якщо в будь-якому стовпці таблиці є дані, що повторюються, то таблицю можна відсортувати за даними цього стовпця, щоб дані, що повторюються, йшли підряд і
складали групи. Тоді для кожної групи з даними, що повторюються, можна автоматично додати рядка проміжних підсумків. При цьому можна використовувати різні функції (СУМА, СЕРЕДНЄ…) для обчислення підсумків на рівні групи. Крім того, створюються загальні підсумки до всього списку.
Зауваження! Оскільки створення проміжних підсумків викликає вставку нових рядків з підсумками, то обчислення проміжних підсумків бажано здійснювати на копії початкової таблиці.
Для отримання проміжних підсумків необхідно:
1.Скопіювати таблицю
2.Відсортувати дані в копії таблиці за даними того стовпця, в якому повинні бути групи.
3.Виділити будь-який елемент таблиці або виділити таблицю разом з рядком заголовку (у таблиці не повинно бути об'єднаних комірок)
4.Виконати команди: "Данные" ® "Итоги…".
5.У вікні, що з'явиться (рис. 14) заповнити поля :

AB
|
|
|
|
|
F Tran |
sf |
|
|||
|
|
|
|
D |
|
|
|
|||
|
|
Y |
P |
|
|
|
|
or |
e |
|
B |
Y |
|
|
|
|
|
|
|
m |
|
|
|
|
|
|
|
buy |
r |
|||
|
|
|
|
|
|
|
2 |
|||
|
|
|
|
|
|
|
|
0 |
||
|
|
|
|
|
|
|
to |
|
|
. |
|
|
|
|
|
|
here |
|
|
|
|
|
|
|
|
Click |
|
|
|
|
||
w |
|
|
|
|
|
m |
||||
|
|
|
|
|
|
|
||||
|
|
w |
w. |
|
|
|
|
o |
||
|
|
|
|
|
|
|
. |
|
||
|
|
|
|
|
A BBYY |
c |
|
|||
|
|
|
|
|
|
|
||||
10
AB
|
|
|
|
|
F Tran |
sf |
|
|||
|
|
|
|
D |
|
|
|
|||
|
|
Y |
P |
|
|
|
|
or |
e |
|
B |
Y |
|
|
|
|
|
|
|
m |
|
|
|
|
|
|
|
buy |
r |
|||
|
|
|
|
|
|
|
2 |
|||
|
|
|
|
|
|
|
|
0 |
||
|
|
|
|
|
|
|
to |
|
|
. |
|
|
|
|
|
|
here |
|
|
|
|
|
|
|
|
Click |
|
|
|
|
||
w |
|
|
|
|
|
m |
||||
|
|
|
|
|
|
|
||||
|
|
w |
w. |
|
|
|
|
o |
||
|
|
|
|
|
|
|
. |
|
||
|
|
|
|
|
A B BYY |
c |
|
|||
|
|
|
|
|
|
|
||||
Рис. 14 – Вікно створення проміжних підсумків
а) "При каждом изменении в:", вибравши із списку, що розкриється, стовпець з групами, тобто стовпець, за даними якого попередньо відсортовані дані;
б) "Операция:", вибравши функцію, яка використовуватиметься для обчислення проміжних підсумків ("Сумма", "Среднее", "Максимум", "Минимум", …);
в) "Добавить итоги по:", встановивши прапорці для назв тих стовпців, дані яких використовуватимуться для обчислень підсумків, і знявши непотрібні прапорці.
6. Натиснути кнопку ОК.
Щоб отримати декілька підсумкових показників з використанням |
різних |
||||||
підсумкових операцій в одних і тих же стовпцях, необхідно спочатку отримати один з |
|||||||
підсумкових показників, а потім знову виконати команди |
"Данные" ® |
||||||
"Итоги…", тільки вибрати |
іншу операцію і зняти |
прапорець |
"Заменить |
||||
текущие итоги". Якщо не зняти вказаний прапорець, то новий підсумковий показник |
|||||||
замінить раніше створений. |
|
|
|
|
|
||
Щоб видалити проміжні підсумки, необхідно виконати команди: |
виділити |
||||||
будь-яку комірку |
таблиці ® "Данные" ® "Итоги…" ® натиснути |
кнопку |
|||||
Убрать все |
. |
|
|
|
|
|
|
Разом |
зі |
вставкою |
підсумкових рядків зліва |
на лист |
вставляться кнопки |
||
+ або - . |
|
|
|
|
|
|
|
Окрім цих кнопок з'являться кнопки рівнів, клацанням по яких можна вивести |
|||||||
відповідний рівень даних. |
|
|
|
|
|
||
Приклад. Розглядається таблиця з даними |
|
|
|
||||
№ ділянки |
Рік |
Здобич за рік |
|
|
|
|
|
№1 |
2000 |
18 |
|
|
|
|
|
№2 |
2001 |
15 |
|
|
|
|
|
№3 |
1999 |
20 |
|
|
|
|
|
№1 |
1999 |
14 |
|
|
|
|
|
№2 |
2000 |
13 |
|
|
|
|
|
№3 |
2000 |
21 |
|
|
|
|
|
№1 |
2001 |
25 |
|
|
|
|
|
№2 |
1999 |
17 |
|
|
|
|
|
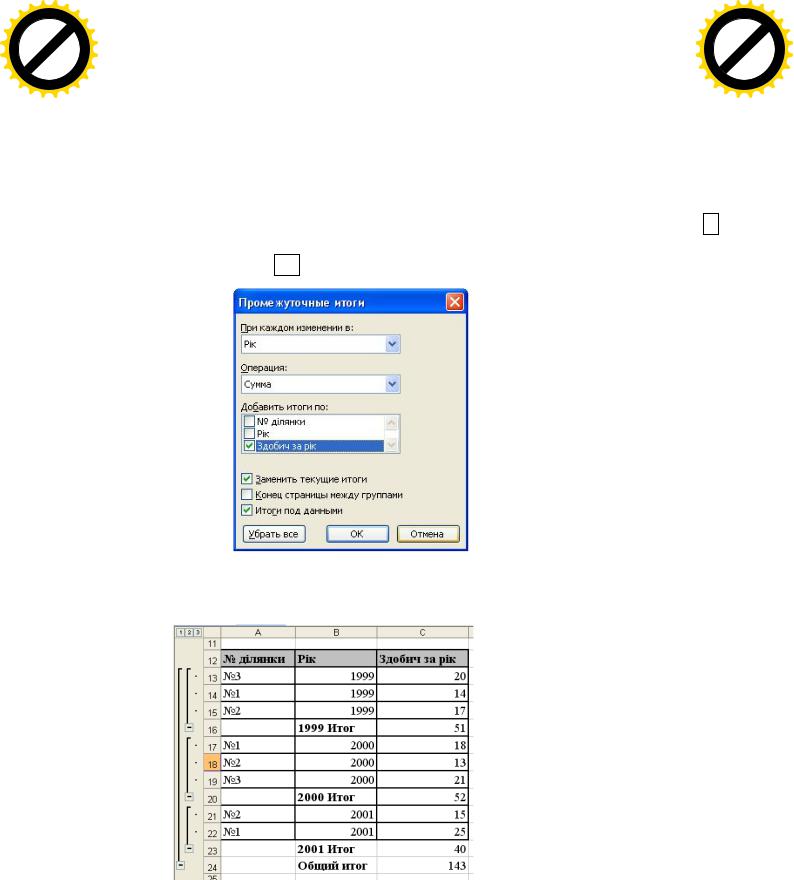
AB
|
|
|
|
|
F Tran |
sf |
|
|||
|
|
|
|
D |
|
|
|
|||
|
|
Y |
P |
|
|
|
|
or |
e |
|
B |
Y |
|
|
|
|
|
|
|
m |
|
|
|
|
|
|
|
buy |
r |
|||
|
|
|
|
|
|
|
2 |
|||
|
|
|
|
|
|
|
|
0 |
||
|
|
|
|
|
|
|
to |
|
|
. |
|
|
|
|
|
|
here |
|
|
|
|
|
|
|
|
Click |
|
|
|
|
||
w |
|
|
|
|
|
m |
||||
|
|
|
|
|
|
|
||||
|
|
w |
w. |
|
|
|
|
o |
||
|
|
|
|
|
|
|
. |
|
||
|
|
|
|
|
A BBYY |
c |
|
|||
|
|
|
|
|
|
|
||||
11
I. Знайти загальну здобич за кожен рік .
Для отримання результатів необхідно виконати такі дії:
1)Створити копію початкової таблиці.
2)Відсортувати копію таблиці за даними стовпця "Рік",
3)Виконати команди: "Данные" ® "Итоги…",
4)В полі "При каждом изменении в:" вибрати "Рік",
5)В полі "Операция:" вибрати "Сумма",
6)В полі "Добавить итоги по:" встановити прапорець
"Здобич за рік" (рис. 15)
7)Натиснути ОК.
|
|
|
|
|
|
F Tran |
sf |
|
|||
|
|
|
|
|
D |
|
|
|
|||
|
|
|
Y |
P |
|
|
|
|
or |
e |
|
|
B |
Y |
|
|
|
|
|
|
|
m |
|
B |
|
|
|
|
|
|
buy |
r |
|||
|
|
|
|
|
|
|
2 |
||||
|
|
|
|
|
|
|
|
0 |
|||
A |
|
|
|
|
|
|
|
to |
|
|
. |
|
|
|
|
|
|
|
|
|
|
||
|
|
|
|
|
|
|
here |
|
|
|
|
|
|
|
|
|
Click |
|
|
|
|
||
|
w |
|
|
|
|
|
m |
||||
|
|
|
|
|
|
|
|
||||
|
|
|
w |
w. |
|
|
|
|
o |
||
|
|
|
|
|
|
|
|
. |
|
||
|
|
|
|
|
|
A B BYY |
c |
|
|||
|
|
|
|
|
|
|
|
||||
v
Рис. 15 – Приклад створення проміжних підсумків для завдання І
В результаті копія таблиці прийме вигляд, показаний на рис. 16.
Рис. 16 – Вікно результату виконання завдання І
II. Знайти середню і максимальну здобич кожної ділянки.
Для отримання результатів необхідно виконати такі дії:
1)Створити ще одну копію початкової таблиці.
2)Відсортувати нову копію таблиці по стовпцю "№ ділянки",
3)Виконати команди: "Данные" ® "Итоги…",
4)В полі "При каждом изменении в:" вибрати "№ ділянки",
5)В полі "Операция:" вибрати "Среднее",

AB
|
|
|
|
|
F Tran |
sf |
|
|||
|
|
|
|
D |
|
|
|
|||
|
|
Y |
P |
|
|
|
|
or |
e |
|
B |
Y |
|
|
|
|
|
|
|
m |
|
|
|
|
|
|
|
buy |
r |
|||
|
|
|
|
|
|
|
2 |
|||
|
|
|
|
|
|
|
|
0 |
||
|
|
|
|
|
|
|
to |
|
|
. |
|
|
|
|
|
|
here |
|
|
|
|
|
|
|
|
Click |
|
|
|
|
||
w |
|
|
|
|
|
m |
||||
|
|
|
|
|
|
|
||||
|
|
w |
w. |
|
|
|
|
o |
||
|
|
|
|
|
|
|
. |
|
||
|
|
|
|
|
A BBYY |
c |
|
|||
|
|
|
|
|
|
|
||||
|
|
12 |
6) В |
полі "Добавить |
итоги :" повстановити |
v"Здобич за рік" (рис. 17)
7)Натиснути ОК.
8)Знову виконати команди: "Данные" ® "Итоги…",
9)у полі "Операция:" вибрати "Максимум",
10)зняти прапорець 
 "Заменит текущие итоги".
"Заменит текущие итоги".
11)натиснути ОК.
|
|
|
|
|
|
F Tran |
sf |
|
|
|||
|
|
|
|
|
D |
|
|
|
|
|||
|
|
|
Y |
P |
|
|
|
|
or |
e |
||
|
B |
Y |
|
|
|
|
|
|
|
|
m |
|
B |
|
|
|
|
|
|
buy |
r |
||||
|
|
|
|
|
|
|
2 |
|||||
|
|
|
|
|
|
|
|
0 |
||||
A |
|
|
|
|
|
|
|
to |
|
|
|
. |
|
|
|
|
|
|
|
|
|
|
|
||
|
|
|
|
|
|
|
here |
|
|
|
|
|
|
|
|
|
|
Click |
|
|
|
|
|
||
|
|
|
|
|
|
|
|
|
|
|
||
прапорець. . |
|
m |
||||||||||
|
w |
|
|
|
|
|
|
|
|
|
||
|
|
|
w |
w |
|
|
|
|
|
o |
||
|
|
|
|
|
A B BYY |
c |
|
|||||
|
|
|
|
|
|
|
|
|
||||
Рис. 17 – Приклад створення проміжних підсумків для завдання ІІ
В результаті копія таблиці прийме вигляд, показаний на рис. 18.
Рис. 18 – Вікно результату виконання завдання ІІ
Створення зведених таблиць
Зведені таблиці – один з найефективніших засобів обробки і компактного представлення даних. Структуру зведеної таблиці легко видозмінювати.
Зведена таблиця створюється за допомогою Майстра зведених таблиць. Щоб викликати Майстер зведених таблиць, необхідно виконати команди: "Данные" ®
"Сводная таблица…".
Для створення зведеної таблиці необхідно виконати такі дії:
1.Виділити будь-яку комірку таблиці або всю таблицю разом з рядком заголовку (у таблиці не повинно бути об'єднаних комірок).
2.Виконати команди: "Данные" ® "Сводная таблица…". З'явиться вікно першого кроку Майстра зведених таблиць (рис. 19).

AB
|
|
|
|
|
F Tran |
sf |
|
|||
|
|
|
|
D |
|
|
|
|||
|
|
Y |
P |
|
|
|
|
or |
e |
|
B |
Y |
|
|
|
|
|
|
|
m |
|
|
|
|
|
|
|
buy |
r |
|||
|
|
|
|
|
|
|
2 |
|||
|
|
|
|
|
|
|
|
0 |
||
|
|
|
|
|
|
|
to |
|
|
. |
|
|
|
|
|
|
here |
|
|
|
|
|
|
|
|
Click |
|
|
|
|
||
w |
|
|
|
|
|
m |
||||
|
|
|
|
|
|
|
||||
|
|
w |
w. |
|
|
|
|
o |
||
|
|
|
|
|
|
|
. |
|
||
|
|
|
|
|
A BBYY |
c |
|
|||
|
|
|
|
|
|
|
||||
13
AB
|
|
|
|
|
F Tran |
sf |
|
|||
|
|
|
|
D |
|
|
|
|||
|
|
Y |
P |
|
|
|
|
or |
e |
|
B |
Y |
|
|
|
|
|
|
|
m |
|
|
|
|
|
|
|
buy |
r |
|||
|
|
|
|
|
|
|
2 |
|||
|
|
|
|
|
|
|
|
0 |
||
|
|
|
|
|
|
|
to |
|
|
. |
|
|
|
|
|
|
here |
|
|
|
|
|
|
|
|
Click |
|
|
|
|
||
w |
|
|
|
|
|
m |
||||
|
|
|
|
|
|
|
||||
|
|
w |
w. |
|
|
|
|
o |
||
|
|
|
|
|
|
|
. |
|
||
|
|
|
|
|
A B BYY |
c |
|
|||
|
|
|
|
|
|
|
||||
Рис. 19 – Вікно 1-го кроку Майстра зведених таблиць |
|
|
|||||
3. Переконатися, |
що встановлені |
перемикачі"в |
списке |
или |
базе данных |
||
Microsoft Office |
Excel" ( в групі "Создать таблицу на |
основе данных, |
|||||
находящихся:") і "сводная |
таблица"( в |
групі "Вид |
создаваемого |
||||
отчета:"), а потім натиснути кнопку |
Далее |
. |
|
|
|
||
4.З'явиться вікно другого крокуМайстра зведених таблиць(рис. 20) для визначення діапазону з наданими даними. І так як таблиця попередньо вже була виділена, то в полі"Диапазон" можна буде побачити координати початку і кінця діапазону з наданими даними. Залишиться натиснути кнопку Далее або перевизначити місцезнаходження таблиці з наданими даними і натиснути кнопку Далее.
Рис. 20 – Вікно 2-го кроку Майстра зведених таблиць
5. З'явиться вікно третього крокуМайстра зведених таблиць(рис. 21) для визначення місцезнаходження зведеної таблиці. Для конструюпання вигляду зведеної таблиці необхідно натиснути кнопку Макет…
Рис. 21 – Вікно 3-го кроку Майстра зведених таблиць
6.З'явиться вікно конструюпання макету зведеної таблиці(рис. 22). У правій частині вікна знаходяться кнопки з іменами стовпців таблиці наданих - да них. Імена цих стовпців можна перетягувати в області"Строка", "Столбец", "Страница" і "Данные" макету зведеної таблиці. Поля, що опинилися в області "Строка", утворюють рядки зведеної таблиці. Поля, що опи-

AB
|
|
|
|
|
F Tran |
sf |
|
|||
|
|
|
|
D |
|
|
|
|||
|
|
Y |
P |
|
|
|
|
or |
e |
|
B |
Y |
|
|
|
|
|
|
|
m |
|
|
|
|
|
|
|
buy |
r |
|||
|
|
|
|
|
|
|
2 |
|||
|
|
|
|
|
|
|
|
0 |
||
|
|
|
|
|
|
|
to |
|
|
. |
|
|
|
|
|
|
here |
|
|
|
|
|
|
|
|
Click |
|
|
|
|
||
w |
|
|
|
|
|
m |
||||
|
|
|
|
|
|
|
||||
|
|
w |
w. |
|
|
|
|
o |
||
|
|
|
|
|
|
|
. |
|
||
|
|
|
|
|
A BBYY |
c |
|
|||
|
|
|
|
|
|
|
||||
|
|
|
|
F |
|
|
|
|
D |
|
|
|
Y |
P |
|
B |
Y |
|
|
B |
|
|
||
|
|
|
||
|
|
|
|
|
A |
|
|
|
|
14 |
Click |
|
|
нилися в області "Столбец", стануть її стовпцями. А ті стовпці, що опини-ww.A |
|
|
w |
лися області "Данные", будуть підсумовані функцією СУММ. Щоб викори- стовувати іншу функцію можна двічі клацнути мишею на імені поля в області "Данные", вибрати із списку іншу функцію і натиснути кнопку ОК. Область "Страница" призначена для створення багатовимірних таблиць.
r |
|
|
|
T ansf |
|
||
|
|
or |
|
|
|
m |
|
|
|
|
e |
|
|
buy |
r |
|
|
0 |
|
|
|
|
2 |
|
to |
|
. |
here |
|
|
|
|
|
|
|
|
|
|
m |
|
|
o |
|
|
|
.c |
|
B BYY |
|
||
Рис. 22 – Вікно макету Майстра зведених таблиць
7.Після завершення перетягування полів в потрібні області макету необхідно натиснути кнопку ОК.
8.Знову з'явиться вікно третього крокуМайстра зведених таблиць (рис. 21) для вказівки, де створювати зведену таблицю: 1) на новому листі або 2) на існуючому. Встановити один із запропонованих перемикачів(а для другого вказати ще місцеположення лівого верхнього кута зведеної таблиці) і натиснути кнопку Готово.
Зазвичай Excel для полегшення роботи із зведеною таблицею відображає -па нель інструментів "Сводные таблицы" і "Список полей своднойтаблицы"
(рис.23).
Рис. 23 – Панель інструментів "Сводные таблицы"
Зауваження! Якщо потрібно отримати підсумкові показники тільки при одному розбитті на групи(наприклад, тільки по роках), то в макеті зведеної таблиці область"Столбец" можна залишити порожньою.
