
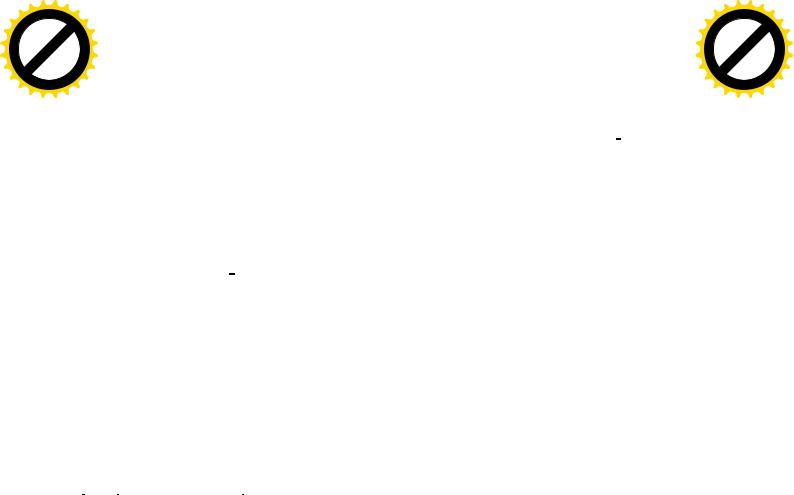
AB
|
|
|
|
|
F Tran |
sf |
|
|||
|
|
|
|
D |
|
|
|
|||
|
|
Y |
P |
|
|
|
|
or |
e |
|
B |
Y |
|
|
|
|
|
|
|
m |
|
|
|
|
|
|
|
buy |
r |
|||
|
|
|
|
|
|
|
2 |
|||
|
|
|
|
|
|
|
|
0 |
||
|
|
|
|
|
|
|
to |
|
|
. |
|
|
|
|
|
|
here |
|
|
|
|
|
|
|
|
Click |
|
|
|
|
||
w |
|
|
|
|
|
m |
||||
|
|
|
|
|
|
|
||||
|
|
w |
w. |
|
|
|
|
o |
||
|
|
|
|
|
|
|
. |
|
||
|
|
|
|
|
A BBYY |
c |
|
|||
|
|
|
|
|
|
|
||||
1
Лабораторна робота № 7
Тема: "Бази даних в EXCEL"
AB
|
|
|
|
|
F Tran |
sf |
|
|||
|
|
|
|
D |
|
|
|
|||
|
|
Y |
P |
|
|
|
|
or |
e |
|
B |
Y |
|
|
|
|
|
|
|
m |
|
|
|
|
|
|
|
buy |
r |
|||
|
|
|
|
|
|
|
2 |
|||
|
|
|
|
|
|
|
|
0 |
||
|
|
|
|
|
|
|
to |
|
|
. |
|
|
|
|
|
|
here |
|
|
|
|
|
|
|
|
Click |
|
|
|
|
||
w |
|
|
|
|
|
m |
||||
|
|
|
|
|
|
|
||||
|
|
w |
w. |
|
|
|
|
o |
||
|
|
|
|
|
|
|
. |
|
||
|
|
|
|
|
A B BYY |
c |
|
|||
|
|
|
|
|
|
|
||||
Мета роботи: Придбання навиків автоматизації обробки даних в EXCEL.
Методичні вказівки:
Розглянемо деякі математичні, статистичні і логічні функції
СУММЕСЛИ("Интервал1"; "Критерий" [; "Интервал2"]) – знаходить су-
му значень за умови виконання деякої умови. Де
"Интервал1" – це діапазон комірок, які аналізуються, "Критерий" – це критерій у формі числа, виразу або тексту, який визначає, які
комірки додаються до суми.
"Интервал2" – це фактичний діапазон для підсумовування. Комірки в "Интервал2" підсумовуються, тільки якщо відповідні їм комірки в аргументі "Интервал1" задовольняють критерію. Якщо "Интервал2" відсутній, то підсумовуються комірки в аргуме-
нті "Интервал1".
Приклад. Маються наступні дані (рис. 1):
|
А |
B |
С |
D |
E |
F |
1 |
Найменування |
Вартість 1 |
|
Кількість |
за рік |
|
2 |
товару |
шт. |
1 квартал |
2 квартал |
3 квартал |
4 квартал |
3 |
Вилка |
5,2 |
100 |
150 |
120 |
98 |
4 |
Ніж |
4,5 |
79 |
65 |
85 |
73 |
5 |
Ложка |
5 |
150 |
145 |
96 |
112 |
Рис. 1 – Таблиця з похідними даними
1) Підрахувати кількість виробів, проданих в I кварталі з вартістю не меншою
5.
Для цього в комірку А7 запишемо текст "Кількість виробів, проданих в I кварталі з вартістю не меншою 5", а в комірку С7 помістимо формулу:
=СУММЕСЛИ(В3:В5;">=5";C3:C5); результат – 250.
2) Підрахувати кількість виробів, проданих в I кварталі з кількістю проданого меншою 120.
Для цього в комірку А8 запишемо текст "Кількість виробів, проданих в I квар-
талі з кількістю проданого меншою 120", а в комірку С8 помістимо формулу:
=СУММЕСЛИ(С3:С5;"<120"); результат – 179.
СЧЕТЕСЛИ("Диапазон"; "Критерий") - підраховує кількість комірок, що задовольняють критерію.
Приклад. Розглянемо дані таблиці на рис. 1
3) Знайти кількість найменувань товару з кількістю проданого вI кварталі більшою за 80.
Для цього в комірку А9 запишемо текст "Кількість найменувань товару з кількістю проданого в I кварталі більшою за 80", а в комірку С9 помістимо формулу:
=СЧЕТЕСЛИ(С3:С5;">80"); результат – 2.
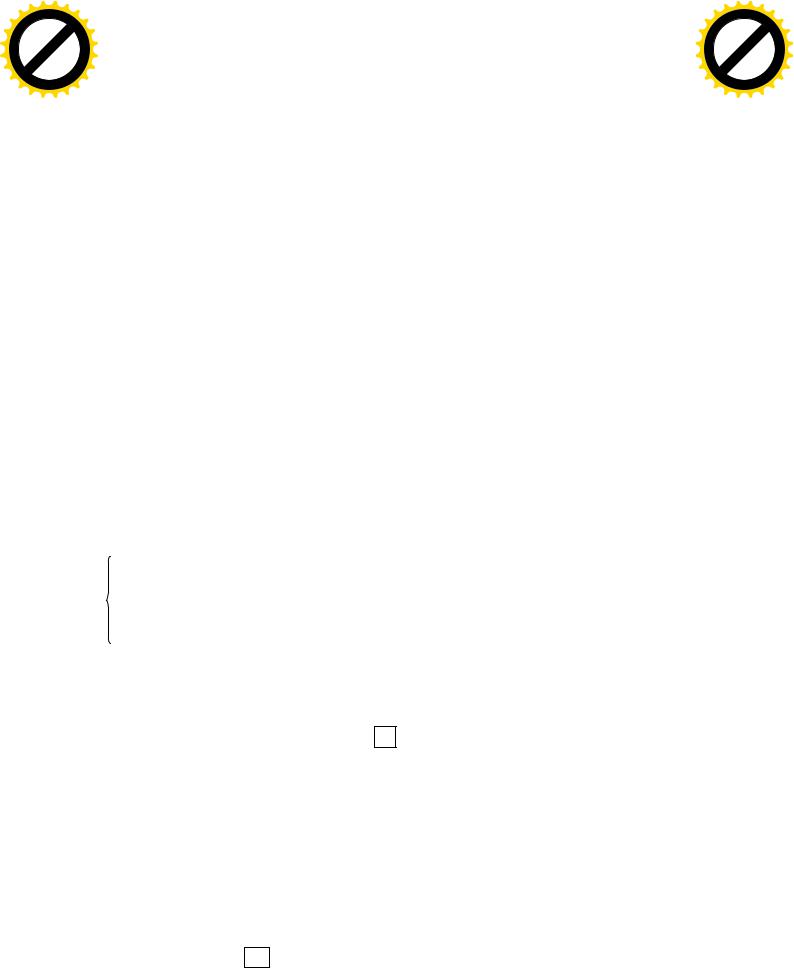
AB
|
|
|
F |
|
|
|
D |
|
|
Y |
P |
B |
Y |
|
|
|
|
||
|
|
|
|
w |
Click |
||
|
|||
|
|
w |
|
|
|
|
w. |
|
|
|
A |
Tran |
sf |
|
|
|
|
|
|
|
|
|
F |
|
|
|
|
|
|
|
|
|
|
|
D |
||
|
|
or |
e |
|
|
|
|
Y |
P |
|
||
|
|
m |
|
|
B |
Y |
|
|
|
|
||
|
|
buy |
|
r |
|
B |
|
|
|
|
||
|
|
|
2 |
|
|
|
|
|
|
|||
|
|
|
0 |
|
|
|
|
|
|
|
||
|
to |
|
|
. |
|
A |
|
|
|
|
|
|
|
|
|
|
|
|
|
|
|
|
|
||
here |
|
|
|
|
2 |
|
|
|
|
|
|
|
|
|
|
|
|
|
|
|
|
Click |
|||
|
|
|
|
|
|
|
|
|
|
|||
|
|
|
m |
ЕСЛИ("Лог_выражение";"Значение_если_истина";"Значение_если_ложь") – по- |
|
|
||||||
|
|
.c |
|
|
w. |
|
||||||
|
|
|
|
|
|
|
w |
|
|
|
||
|
|
o |
|
|
|
|
|
w |
|
A |
||
BBYY |
|
вертає одне з значень в залежності від результату виконання логічного виразу. |
|
|
|
|
|
|||||
|
|
|
|
|
|
|
|
|
|
|||
|
|
|
|
|
Три функції И, ИЛИ, НЕ дозволяють створювати складні логічні вирази. Вони |
|
|
|
|
|||
|
|
|
|
працюють в поєднанні з простими операторами порівняння |
|
|
|
|
|
|
||
|
|
|
|
|
=, <, |
>, <=, >=, <> |
|
|
|
|
|
|
|
|
|
|
|
Ці функції можуть мати до 30 логічних аргументів. |
|
|
|
|
|
|
|
|
|
|
|
|
И("Логическое_значение1"; |
"Логическое_значение2" [; ...]) – повертає зна- |
|
|
|
|
||
|
|
|
|
чення "ИСТИНА" якщо всі аргументи приймають значення"ИСТИНА", і "ЛОЖЬ" |
|
|
|
|
||||
якщо хоча б один з аргументів приймає значення "ЛОЖЬ".
ИЛИ("Логическое_значение1"; "Логическое_значение2" [; ...]) – повертає значення "ИСТИНА" якщо хоча б один з аргументів приймає значення"ИСТИНА", і "ЛОЖЬ" якщо всі аргументи приймають значення "ЛОЖЬ".
НЕ("Логическое_значение")– повертає значення "ИСТИНА" якщо аргумент приймає значення "ЛОЖЬ" і навпаки.
r |
|
|
|
T ansf |
|
||
|
|
or |
|
|
|
m |
|
|
|
|
e |
|
|
buy |
r |
|
|
0 |
|
|
|
|
2 |
|
to |
|
. |
here |
|
|
|
|
|
|
|
|
|
|
m |
|
|
o |
|
|
|
.c |
|
B BYY |
|
||
Приклад1.
Похідні дані: А2 – кількість пропусків, В2 – середній бал за сесію.
Вивести текст про те, чи буде нарахована стипендія, якщо умовою для нарахування стипендії є середній бал не менший за 4 при кількості пропусків меншою за 36. Для цього створимо формулу:
=ЕСЛИ(И(А2<36;В2>4);"начислить стипендию";"не начислять стипендию")
Приклад2.
Перевіряється вміст комірки А10 і в залежності від результату перевірки видати повідомлення:
>100 - добре від 80 до 100 - нормально <80 – погано
Для цього створимо формулу:
=ЕСЛИ(А10>100;"добре";ЕСЛИ(А10<80;" погано ";"нормально"))
Щоб ввести цю формулу за допомогою Майстра функцій необхідно:
1.Помістити курсор в комірку, відведену для результату;
2.Викликати Майстер функцій: fx ;
3.В категорії "Логические" вибрати функцію ЕСЛИ;
4.У вікні 1-го аргументу занести вираз А10>100;
5.У вікні 2-го аргументу занести текст "добре";
6.Клацнути мишею у вікні 3-го аргументу;
7.Клацнути мишею по назві функції ЕСЛИ лівіше трьох кнопок рядка формул;
8. Відкриється нове вікно для вкладеної функції ЕСЛИ ;
9.У вікні 1-го аргументу занести вираз А10<80;
10.У вікні 2-го аргументу занести текст "погано";
11.У вікні 3-го аргументу занести текст "добре";
12.Підтвердити ОК.
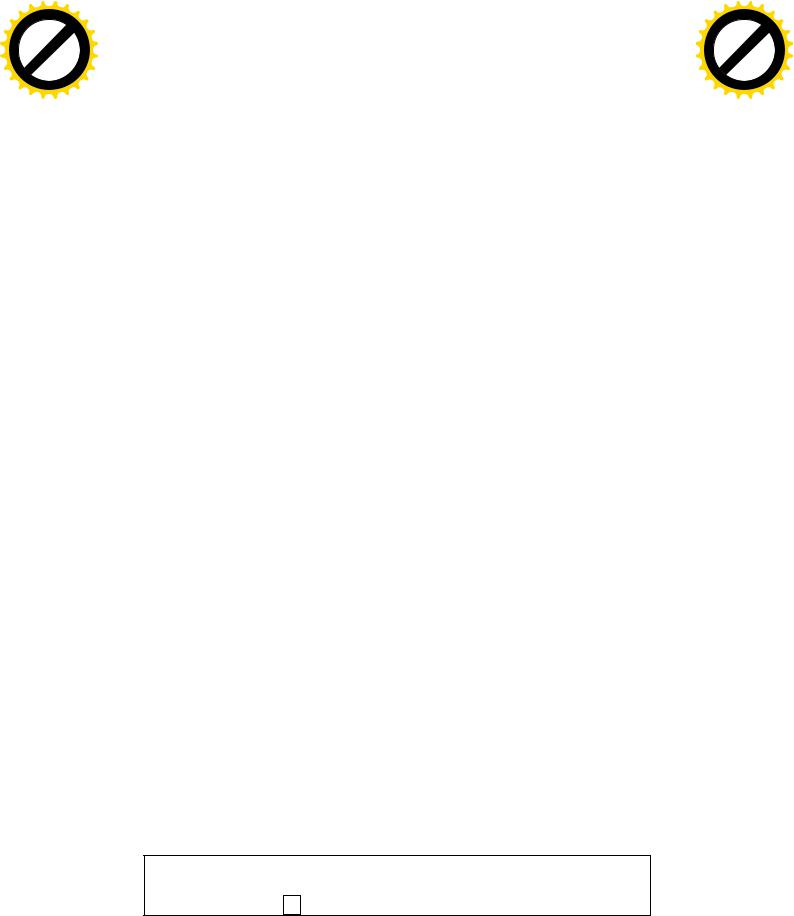
AB
|
|
|
|
|
F Tran |
sf |
|
|||
|
|
|
|
D |
|
|
|
|||
|
|
Y |
P |
|
|
|
|
or |
e |
|
B |
Y |
|
|
|
|
|
|
|
m |
|
|
|
|
|
|
|
buy |
r |
|||
|
|
|
|
|
|
|
2 |
|||
|
|
|
|
|
|
|
|
0 |
||
|
|
|
|
|
|
|
to |
|
|
. |
|
|
|
|
|
|
here |
|
|
|
|
|
|
|
|
Click |
|
|
|
|
||
w |
|
|
|
|
|
m |
||||
|
|
|
|
|
|
|
||||
|
|
w |
w. |
|
|
|
|
o |
||
|
|
|
|
|
|
|
. |
|
||
|
|
|
|
|
A BBYY |
c |
|
|||
|
|
|
|
|
|
|
||||
Операції з датами
3
AB
|
|
|
|
|
F Tran |
sf |
|
|||
|
|
|
|
D |
|
|
|
|||
|
|
Y |
P |
|
|
|
|
or |
e |
|
B |
Y |
|
|
|
|
|
|
|
m |
|
|
|
|
|
|
|
buy |
r |
|||
|
|
|
|
|
|
|
2 |
|||
|
|
|
|
|
|
|
|
0 |
||
|
|
|
|
|
|
|
to |
|
|
. |
|
|
|
|
|
|
here |
|
|
|
|
|
|
|
|
Click |
|
|
|
|
||
w |
|
|
|
|
|
m |
||||
|
|
|
|
|
|
|
||||
|
|
w |
w. |
|
|
|
|
o |
||
|
|
|
|
|
|
|
. |
|
||
|
|
|
|
|
A B BYY |
c |
|
|||
|
|
|
|
|
|
|
||||
1.Якщо до дати додати число, то до неї додається кількість днів, і результатом буде нова дата, але формат комірки повинен бути "Дата".
2.Якщо відняти одну дату з іншої, то вийде кількість днів між цими датами, але формат комірки повинен бути "Числовой".
3.Щоб одержати різницю між датамив роках, необхідно різницю між датами взяти в круглі дужки і розділити на365, в місяцях – різницю між датами розділити на 365 і помножити на 12, а в тижнях – різницю між датами розділити на 7 і т.д..
Функції категорії "Дата и время"
СЕГОДНЯ() – повертає системну дату. Значення цієї функції не обновляється безперервно, а міняє своє значення тільки при розрахунку.
ГОД("дата") - виділяє рік з дати. МЕСЯЦ("дата") - виділяє місяць з дати. ДЕНЬ("дата") - виділяє день місяця з дати.
ДЕНЬНЕД("дата" [; "тип"]) - повертає порядковий номер дня тижня, але перший день тижні різний залежно від типу.
Якщо "тип"=1 або відсутній, то 1-вс, 2-пн, 3-вт…, 7-сб;
"тип"=2, то 1-пн, 2-вт, 3-ср…, 7-вс; "тип"=3, то 0-пн, 1-вт, 2-ср…, 6-вс.
Можна використовувати функцію ТЕКСТ("дата"; "ДДДД"), щоб перетворити дату в найменування дня тижня.
ДАТАМЕС("нач_дата"; "число_месяцев") - повертає дату, віддалену на задану кількість місяців вперед або назад від заданої початкової дати.
"Нач_дата" – це початкова дата; "Число_месяцев" – це кількість місяців до або після дати "нач_дата". Додат-
нє значення аргументу "число_месяцев" означає майбутні дати; від'ємне значення – минулі дати.
ДОЛЯГОДА("нач_дата"; "кон_дата" [; "базис"]) - повертає кількість років між двома датами (початковою і кінцевою).
"Нач_дата" – це дата, яка відповідає початковій даті. "Кон_дата" – це дата, яка відповідає кінцевій даті.
"Базис" – це тип використовуваного способу обчислення дня.
Зауваження! Якщо функції ДАТАМЕС і ДОЛЯГОДА недоступні, їх можна підключити таким чином: "Сервис" ® "Надстройки" ® встановити прапорець v Пакет Аналізу.
Приклади
Хай в комірці В2 зберігається "дата1" – 01.05.99, а в комірці С2 зберігається "дата2" – 31.03.02. Нижче розглянуті приклади використання функцій категорії"Дата и время" (табл. 1).
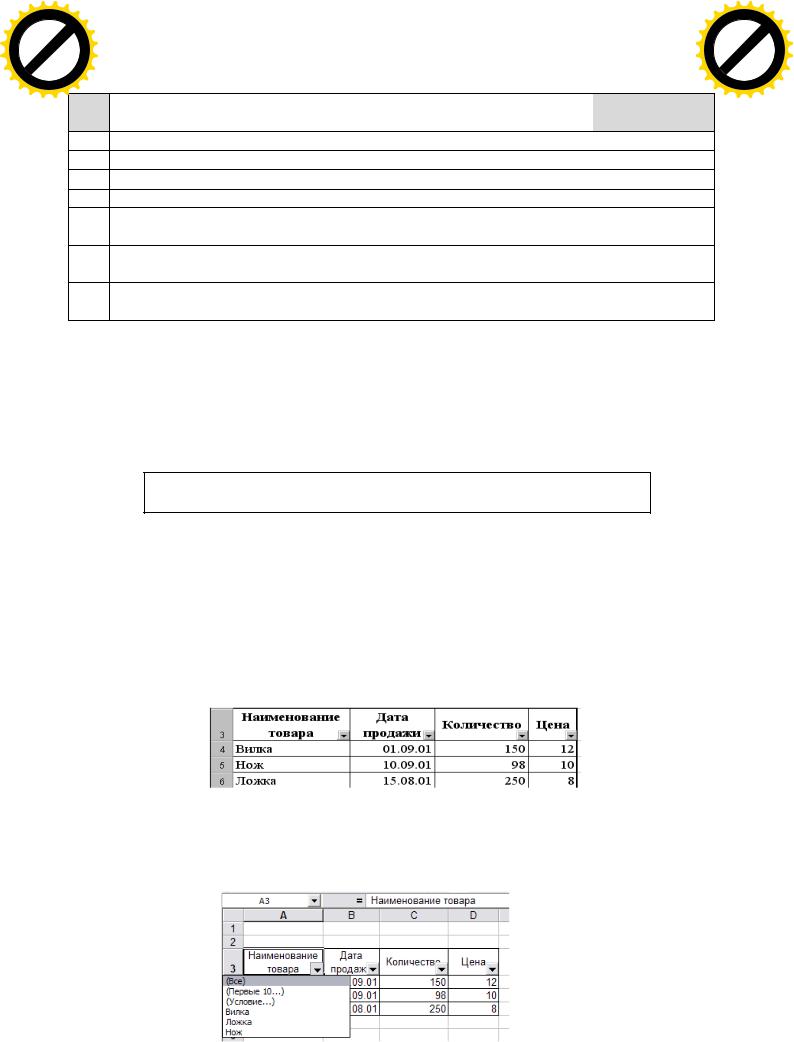
|
|
|
|
|
|
F Tran |
sf |
|
|||
|
|
|
|
|
D |
|
|
|
|||
|
|
|
Y |
P |
|
|
|
|
or |
e |
|
|
B |
Y |
|
|
|
|
|
|
|
m |
|
B |
|
|
|
|
|
|
buy |
r |
|||
|
|
|
|
|
|
|
2 |
||||
|
|
|
|
|
|
|
|
0 |
|||
A |
|
|
|
|
|
|
|
to |
|
|
. |
|
|
|
|
|
|
|
|
|
|
||
|
|
|
|
|
|
|
here |
|
|
|
|
|
|
|
|
|
Click |
|
|
|
|
||
|
w |
|
|
|
|
|
m |
||||
|
|
|
|
|
|
|
|
||||
|
|
|
w |
w. |
|
|
|
|
o |
||
|
|
|
|
|
|
|
|
. |
|
||
|
|
|
|
|
|
A BBYY |
c |
|
|||
|
|
|
|
|
|
|
|
||||
№
п/п
1.
2.
3.
4.
5.
6.
7.
4
Таблиця 1– Приклади використання функцій категорії "Дата и время"
|
|
|
|
|
Що треба знайти? |
|
Формула |
|
Результат |
|
|
|
|
поточна дата |
Отримати поточну дату. |
|
=СЕГОДНЯ() |
||
Виділити рік "здати1". |
|
=ГОД(В2) |
1999 |
|
Виділити місяць "здати1". |
|
=МЕСЯЦ(В2) |
5 |
|
Виділити день місяця "здати1". |
|
=ДЕНЬ(В2) |
1 |
|
Отримати день тижня для"дати1". |
|
=ДЕНЬНЕД(В2;2) або |
6 |
|
|
|
=ТЕКСТ(B2;"ДДДД") |
|
суббота |
Отримати дату, віддалену від"да- |
|
=ДАТАМЕС(С2;6) |
30.09.02 |
|
ти2" на півроку вперед. |
|
=ДОЛЯГОДА(B2;C2) або |
|
|
Взнати, скільки років між"датой2" |
|
2,9 |
||
і "датой1" |
|
=(C2-B2)/365 |
2,9 |
|
AB
|
|
|
|
|
F Tran |
sf |
|
|||
|
|
|
|
D |
|
|
|
|||
|
|
Y |
P |
|
|
|
|
or |
e |
|
B |
Y |
|
|
|
|
|
|
|
m |
|
|
|
|
|
|
|
buy |
r |
|||
|
|
|
|
|
|
|
2 |
|||
|
|
|
|
|
|
|
|
0 |
||
|
|
|
|
|
|
|
to |
|
|
. |
|
|
|
|
|
|
here |
|
|
|
|
|
|
|
|
Click |
|
|
|
|
||
w |
|
|
|
|
|
m |
||||
|
|
|
|
|
|
|
||||
|
|
w |
w. |
|
|
|
|
o |
||
|
|
|
|
|
|
|
. |
|
||
|
|
|
|
|
A B BYY |
c |
|
|||
|
|
|
|
|
|
|
||||
Використовування фільтрів
Щоб із загального списку вивести список даних, що задовольняють деякій умові, можна відфільтрувати цей список.
Відфільтрувати список – означає приховати всі рядки, які не задовольняють заданим умовам відбору, і залишити всі рядки, які задовольняють заданим умовам відбору.
Зауваження!. Оскільки створення фільтру викликає приховування деяких рядків, то фільтр бажано створювати на копії початкової таблиці.
Автофільтр
Для створення автофільтру необхідно виконати такі дії:
1.Спочатку виділити копію таблиці або ті її стовпці, які розташовані поряд і на які в подальшому накладатимуться умови.
2.Потім виконати команди: "Данные" ® "Фильтр" ® "Автофильтр".
При цьому EXCEL виведе кнопки автофільтру поряд з кожним заголовком стовпця (кнопки автофільтру – це сірі кнопки з чорними стрілками, дивись приклад на рис. 2).
Рис. 2 – Приклад списку з кнопками автофільтру
3.Клацнути по кнопці автофільтра потрібного стовпця. При цьому відкриється список ймовірних вариантів вибору. Наприклад, для першого стовпця список вибору буде таким (рис. 3)
Рис. 3 – Приклад списку кнопки автофільтру
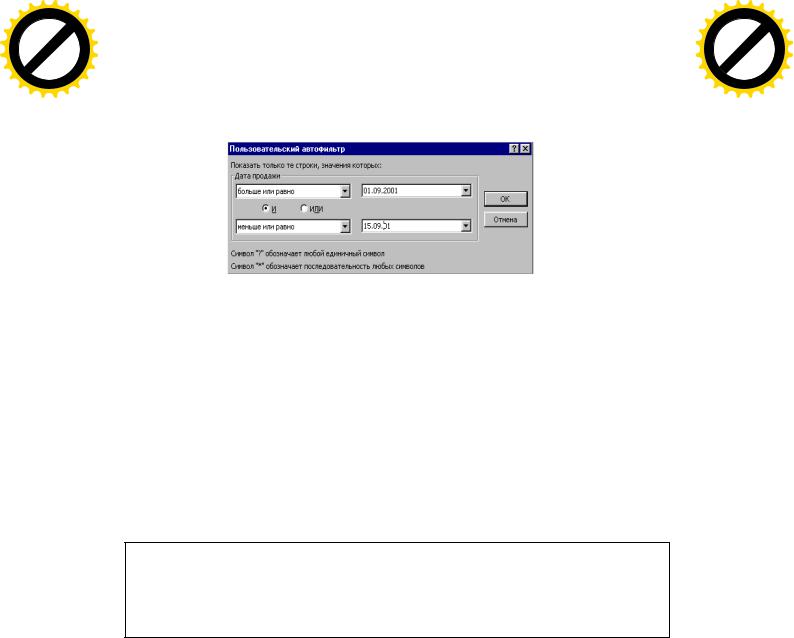
AB
|
|
|
|
|
F Tran |
sf |
|
|||
|
|
|
|
D |
|
|
|
|||
|
|
Y |
P |
|
|
|
|
or |
e |
|
B |
Y |
|
|
|
|
|
|
|
m |
|
|
|
|
|
|
|
buy |
r |
|||
|
|
|
|
|
|
|
2 |
|||
|
|
|
|
|
|
|
|
0 |
||
|
|
|
|
|
|
|
to |
|
|
. |
|
|
|
|
|
|
here |
|
|
|
|
|
|
|
|
Click |
|
|
|
|
||
w |
|
|
|
|
|
m |
||||
|
|
|
|
|
|
|
||||
|
|
w |
w. |
|
|
|
|
o |
||
|
|
|
|
|
|
|
. |
|
||
|
|
|
|
|
A BBYY |
c |
|
|||
|
|
|
|
|
|
|
||||
|
|
|
|
F |
|
|
|
|
D |
|
|
|
Y |
P |
|
B |
Y |
|
|
B |
|
|
||
|
|
|
||
|
|
|
|
|
A |
|
|
|
|
5 |
Click |
|
|
4. Тут можна вибрати будь-яке можливе конкретне значе(нняаприклад, ww.A |
|
|
w |
"Нож") або пункт "(Условие…)" для вказівки однієї або двох умов, поєд- наних логічними операціями "И" або "ИЛИ" (рис. 4).
r |
|
|
|
T ansf |
|
||
|
|
or |
|
|
|
m |
|
|
|
|
e |
|
|
buy |
r |
|
|
0 |
|
|
|
|
2 |
|
to |
|
. |
here |
|
|
|
|
|
|
|
|
|
|
m |
|
|
o |
|
|
|
.c |
|
B BYY |
|
||
Рис. 4 – Вікно умов для кнопки автофільтру
5.Після вибору конкретного значення або вибору умов відбору на екрані -за лишаться тільки рядки, що задовольняють умовам відбору. Номери відфільтрованих рядків і кнопки автофільтру з накладеними умовами відобразяться синім кольором. А рядки, що не задовольняють умовам відбору, стануть прихованими.
Щоб зняти накладені умов,и достатньо розкрити відповідний список кнопки автофільтру і вибрати пункт "(Все)".
Щоб видалити кнопки авто фільтру, необхідно повторно виконати команди
"Данные" ® "Фильтр" ® "Автофильтр".
Автофільтр можна застосувати до будь-якої кількості стовпців.
Зауваження! На одному листі можна використовувати автофільтр тільки1 раз. Якщо необхідно отримати декілька різних списків, то необхідно скопіювати початкову таблицю на декілька листів книгиExcel і на різних листах виконувати команду "Автофильтр" і використовувати різні умови для кнопок автофільтру.
Приклад. Маються наступні дані, розташовані в діапазоні А1:С6 (рис. 5). Вивести список робітників з віком від 20 до 30 років, що народилися в травні.
|
А |
B |
С |
1 |
Ф.И.О. рабочего |
Дата рождения |
Разряд |
2 |
Иванов |
15.05.50 |
6 |
3 |
Петров |
22.04.80 |
4 |
4 |
Сидоров |
11.05.84 |
3 |
5 |
Зайцев |
01.02.89 |
1 |
6 |
Волков |
07.05.78 |
4 |
Рис. 5 – Фрагмент листу Excel з наданим списком
Для отримання потрібного списку необхідно виконати дії:
1.Скопіювати таблицю на новий лист і всі подальші дії виконувати на копії таблиці.
2.У комірці D2 обчислити вік по формулі =(СЕГОДНЯ()-В2)/365 і встановити формат комірки "Числовой" з 2 знаками після коми, а в комірці Е2 обчислити місяць народження по формулі=МЕСЯЦ(В2) і протягнути обидві формули за маркер заповнення (скопіювати їх) в нижні комірки і таблиця прийме вигляд, показаний на рис. 6.
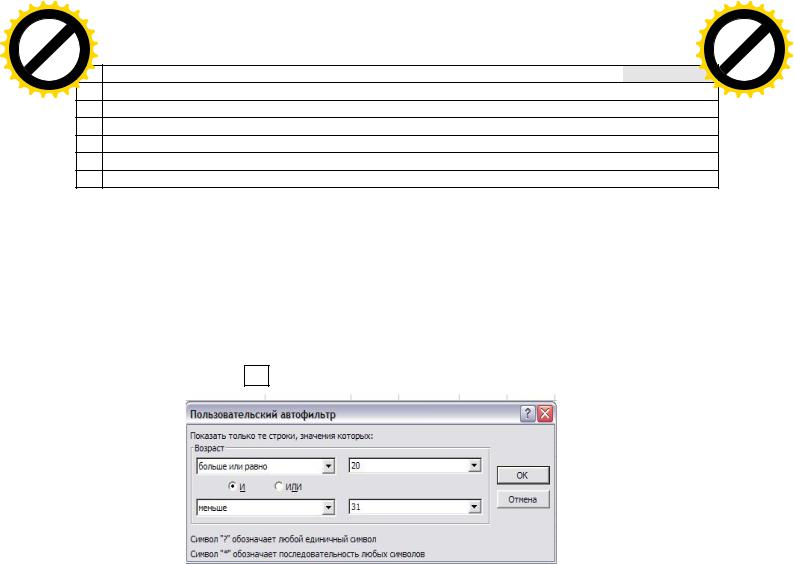
AB
|
|
|
F |
|
|
|
D |
|
|
Y |
P |
B |
Y |
|
|
|
|
||
|
|
|
|
w |
Click |
||
|
|||
|
|
w |
|
|
|
|
w. |
|
|
|
A |
r |
ansf |
|
|
|
||
T |
|
|
|
|||
|
|
|
or |
|
|
|
|
|
|
m |
|||
|
|
|
|
e |
||
|
|
|
buy |
r |
||
|
|
|
0 |
|
||
|
|
|
|
2 |
|
|
|
|
to |
|
. |
|
|
here |
|
|
|
|
||
|
|
|
|
|
||
|
|
|
|
m |
|
|
|
|
|
|
|
|
|
|
|
|
o |
|
|
|
|
|
|
.c |
|
|
|
|
|
|
|
|
|
|
BBYY |
|
1 |
|
|||
|
|
|
|
|
|
|
|
|
|
|
|
2 |
|
|
|
|
|
|
3 |
|
|
|
|
|
|
4 |
|
|
|
|
|
|
5 |
|
|
|
|
|
|
6 |
|
6
А |
B |
С |
D |
E |
Ф.И.О. рабочего |
Дата рождения |
Разряд |
Возраст |
Месяц |
Иванов |
15.05.50 |
6 |
58,95 |
|
Петров |
22.04.80 |
4 |
28,99 |
|
Сидоров |
11.05.84 |
3 |
24,94 |
|
Зайцев |
01.02.89 |
1 |
20,21 |
|
Волков |
07.05.78 |
4 |
30,95 |
|
Рис. 6 – Фрагмент листу Excel з списком доповненим 2 стовпцями
AB
5
4
5
2
5
|
|
|
F |
|
|
|
D |
|
|
Y |
P |
B |
Y |
|
|
|
|
||
|
|
|
|
w |
Click |
||
|
|||
|
|
w |
|
|
|
|
w. |
|
|
|
A |
r |
|
|
|
T ansf |
|
||
|
|
or |
|
|
|
m |
|
|
|
|
e |
|
|
buy |
r |
|
|
0 |
|
|
|
|
2 |
|
to |
|
. |
here |
|
|
|
|
|
|
|
|
|
|
m |
|
|
o |
|
|
|
.c |
|
B BYY |
|
||
3.Виділити будь-яку комірку таблиці або всю таблицю з рядком заголовку.
4.Виконати команди "Данные" ® "Фильтр" ® "Автофильтр".
5.Відкрити список кнопки автофільтру стовпця"Месяц" і вибрати значення 5. При цьому з екрану зникнуть 3 і 5 рядки.
6.Відкрити список кнопки автофільтру стовпця"Возраст", вибрати пункт "(Условие…)" і у вікні, що відкриється, сформувати умови "больше или равно 20" і "меньше 31" (рис. 7), поєднаних логічною операцією "И". Натиснути кнопку ОК. При цьому залишаться тільки 4-й і 6-й рядки.
Рис. 7 – Вікно умов для кнопки авто фільтру стовпця "Возраст"
Розширений фільтр
Розширений фільтр використовується в разі, якщо необхідно:
1.Задати умови, поєднані логічною операцією "ИЛИ" для декількох стовпців, а якщо декілька стовпців поєднані логічною операцією "И" - простіше використати автофільтр.
2.Задати 3 і більше умови відбору для конкретного стовпця з використанням принаймні однієї операції"ИЛИ" (наприклад, співробітники з прізвищем, що починається на А, Г або Н)
3.Задати обчислювані умови (наприклад, співробітників, з окладом на 25% більше середнього).
Команда "Расширенный фильтр" вимагає створення умов відбору рядків в окремому діапазоні робочого листа до застосування цієї команди.
Умови відбору створюються за наступними правилами:
1.Діапазон умов необхідно поміщати вище або нижче за список, оскільки при фільтруванні ховаються цілі рядки.
2.Діапазони умов повинні містити не менше2 рядки. Причому у верхньому рядку має знаходитись один або декілька заголовків стовпців. Заголовки в діапазоні умов повинні в точності збігатися із заголовками стовпців в списку, тому заголовки слід копіювати із заголовка списку. Винятком є заголовки обчислюваних умов, які можуть містити довільний текст або навіть бути порожніми.

AB
|
|
|
|
|
F Tran |
sf |
|
|||
|
|
|
|
D |
|
|
|
|||
|
|
Y |
P |
|
|
|
|
or |
e |
|
B |
Y |
|
|
|
|
|
|
|
m |
|
|
|
|
|
|
|
buy |
r |
|||
|
|
|
|
|
|
|
2 |
|||
|
|
|
|
|
|
|
|
0 |
||
|
|
|
|
|
|
|
to |
|
|
. |
|
|
|
|
|
|
here |
|
|
|
|
|
|
|
|
Click |
|
|
|
|
||
w |
|
|
|
|
|
m |
||||
|
|
|
|
|
|
|
||||
|
|
w |
w. |
|
|
|
|
o |
||
|
|
|
|
|
|
|
. |
|
||
|
|
|
|
|
A BBYY |
c |
|
|||
|
|
|
|
|
|
|
||||
|
|
|
|
|
|
F Tran |
sf |
|
||
|
|
|
|
|
D |
|
|
|
||
|
|
|
Y |
P |
|
|
|
or |
e |
|
|
B |
Y |
|
|
|
|
|
|
m |
|
B |
|
|
|
|
|
|
buy |
r |
||
|
|
|
|
|
|
|
2 |
|||
|
|
|
|
|
|
|
|
0 |
||
A |
|
|
|
|
|
|
|
to |
|
. |
|
|
|
|
|
|
|
|
|
||
7 |
|
|
|
|
|
|
here |
|
|
|
|
|
|
|
Click |
|
|
|
|||
3. В діапазон умов вводиться будь-яка кількість умов за наступними правила- |
|
|
|
|
m |
|||||
|
w. |
|
|
|
.c |
|||||
|
w |
|
|
|
|
|
|
|
||
|
|
|
w |
|
|
|
|
o |
||
|
|
|
|
|
|
A B BYY |
|
|||
ми:
– умови в одному рядку вважаються пов’язаними логічною операцією "И", а на різних рядках – логічною операцією "ИЛИ";
– щоб задати для окремого стовпця три або більше умов відбору, необхідно ввести умови в комірки, розташовані в суміжних рядках;
– щоб вибрати рядки, що задовольняють одній з декількох умов, накладених на різні стовпці, необхідно ввести умови в комірки, розташовані в різних рядках діапазону умов;
– щоб накласти складну умову відбору, необхідно ввести його складові частини в окремі стовпці діапазону умов;
– щоб накласти умови відбору на декілька стовпців одночасно, необхідно ввести умови в комірки, розташовані в одному рядку діапазону умов.
4. При створенні текстових умов користуються наступними правилами:
– єдина буква означає знайти всі значення, що починаються з цієї букви;
– <, > означає знайти всі значення, які знаходяться за алфавітом до або після заданого символу;
– ="Текст" означає знайти текст, точно співпадаючий з умовою, а якщо без знаку =, то всі рядки з входженням цього тексту.
5. При використанні обчислюваних умов користуються наступними правилами:
– Заголовок над обчислюваною умовою повинен відрізнятися від будьякого заголовка стовпця в списку. Заголовок умови може бути порожнім або містити довільний текст.
– Посилання на комірки поза списком мають бути абсолютними
– Посилання на комірки в списку мають бути відносними.
Після створення діапазону умов можна застосовувати розширений фільтр:
1.Скопіювати таблицю
2.Виділити копію таблиці або будь-яку її комірку.
3.Виконати команди: "Данные" ® "Фильтр" ® "Расширенный фильтр".
4.З'явиться вікно показане на рис. 8.
Рис. 8 – Вікно розширеного фільтру
5.Встановити перемикач "фильтровать список на месте" (якщо створена копія таблиці, а вхідним і вихідним діапазоном буде та сама копія таблиці) або
"скопировать результат в другое место" (якщо не створена копія таблиці,
а вихідним діапазоном буде інша вихідна таблиця).
6.Вказати мишею наступні діапазони: "Исходный диапазон", "Диапазон условий", і якщо потрібно - "Поместить результат в диапазон".
7.Натиснути ОК.
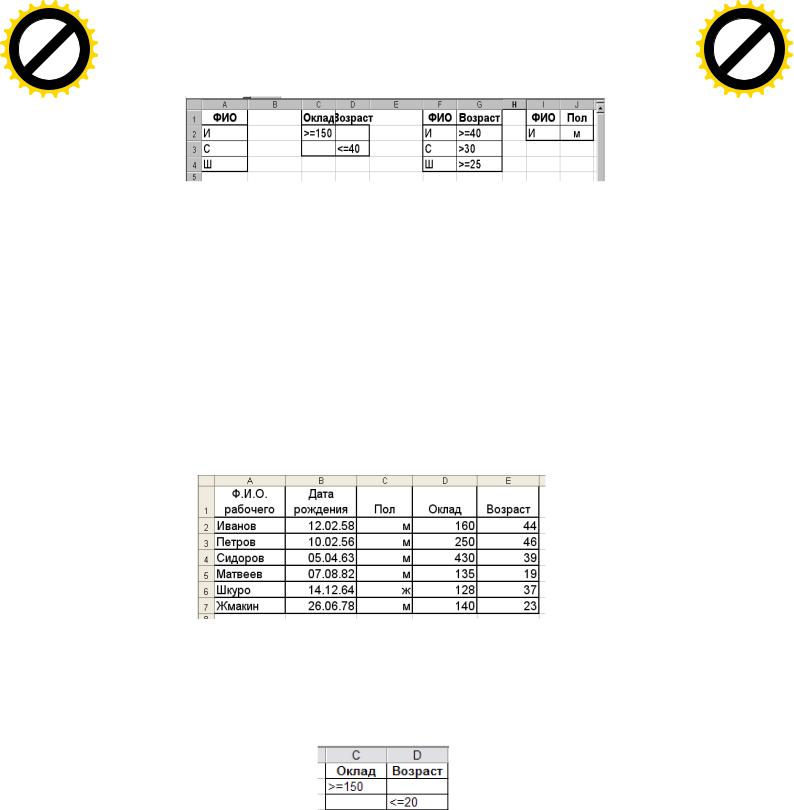
AB
|
|
|
|
|
F Tran |
sf |
|
|||
|
|
|
|
D |
|
|
|
|||
|
|
Y |
P |
|
|
|
|
or |
e |
|
B |
Y |
|
|
|
|
|
|
|
m |
|
|
|
|
|
|
|
buy |
r |
|||
|
|
|
|
|
|
|
2 |
|||
|
|
|
|
|
|
|
|
0 |
||
|
|
|
|
|
|
|
to |
|
|
. |
|
|
|
|
|
|
here |
|
|
|
|
|
|
|
|
Click |
|
|
|
|
||
w |
|
|
|
|
|
m |
||||
|
|
|
|
|
|
|
||||
|
|
w |
w. |
|
|
|
|
o |
||
|
|
|
|
|
|
|
. |
|
||
|
|
|
|
|
A BBYY |
c |
|
|||
|
|
|
|
|
|
|
||||
8
Приклади діапазонів умов показані на рис. 9.
AB
|
|
|
|
|
F Tran |
sf |
|
|||
|
|
|
|
D |
|
|
|
|||
|
|
Y |
P |
|
|
|
|
or |
e |
|
B |
Y |
|
|
|
|
|
|
|
m |
|
|
|
|
|
|
|
buy |
r |
|||
|
|
|
|
|
|
|
2 |
|||
|
|
|
|
|
|
|
|
0 |
||
|
|
|
|
|
|
|
to |
|
|
. |
|
|
|
|
|
|
here |
|
|
|
|
|
|
|
|
Click |
|
|
|
|
||
w |
|
|
|
|
|
m |
||||
|
|
|
|
|
|
|
||||
|
|
w |
w. |
|
|
|
|
o |
||
|
|
|
|
|
|
|
. |
|
||
|
|
|
|
|
A B BYY |
c |
|
|||
|
|
|
|
|
|
|
||||
Рис. 9 – Приклади діапазонів умов для розширеного фільтру
1.Діапазон умов А1:А4 дозволить відібрати співробітників, "ФИО" яких починається на "И", "С" або "Ш".
2.Діапазон умов С1:D3 дозволить відібрати співробітників, оклад яких не менше 150 або вік не більше 40.
3.Діапазон умов F1:G4 дозволить відібрати співробітників, "ФИО" яких починається на "И", з віком не менше 40, співробітників, "ФИО" яких починається на "С", з віком більше 30 або співробітників, "ФИО" яких починається на "Ш", з віком не менше 25.
4.Діапазон умов I1:J2 дозволить відібрати співробітників, "ФИО" яких починається на "И", чоловічої статі.
Приклад. Розглядаються наступні дані (рис. 10).
Відібрати співробітників, оклад яких не менше 150 або вік не більше 20 років.
Рис. 10 – Фрагмент листу Excel з наданим списком Для відбору потрібних співробітників необхідно виконати дії:
1.Для створення умов відбору над таблицею, вставити декілька нових рядків у верхній частині аркуша, наприклад 6. Тоді вихідна таблиця переміститься в діапазон А7:Е13.
2.Створити діапазон умов (рис. 11)
Рис. 11 – Фрагмент листу Excel з діапазоном умов
3.Виділити таблицю або будь-яку комірку таблиці.
4.Виконати команди: "Данные" ® "Фильтр" ® "Расширенный фильтр".
5.Встановити перемикач "скопировать результат в другое место", тому що попередньо не створена копія таблиці.
6.Вказати мишею параметри діалогового вікна"Исходный диапазон" –
діапазон А7:Е13, "Диапазон условий" – діапазон С1:D3, "Поместить результат в диапазон"– діапазон А19:Е19 (рис. 12).
