
Сортування та фільтрація даних
Після створення списку можна скористатися командами вкладки Данные для перестановки та аналізу даних. Для перестановки записів використовується команда Сортировка групи Сортировка и фильтр (рис.6), що дозволяє враховувати значення одного або декількох стовпців. Іншим способом списки можна сортирувати за допомогою команди Сортировка и фильтр вкладки Главная групи Редактирование (рис. 7). Записи сортуються в убутним, зростаючим або обраному користувачем порядку.

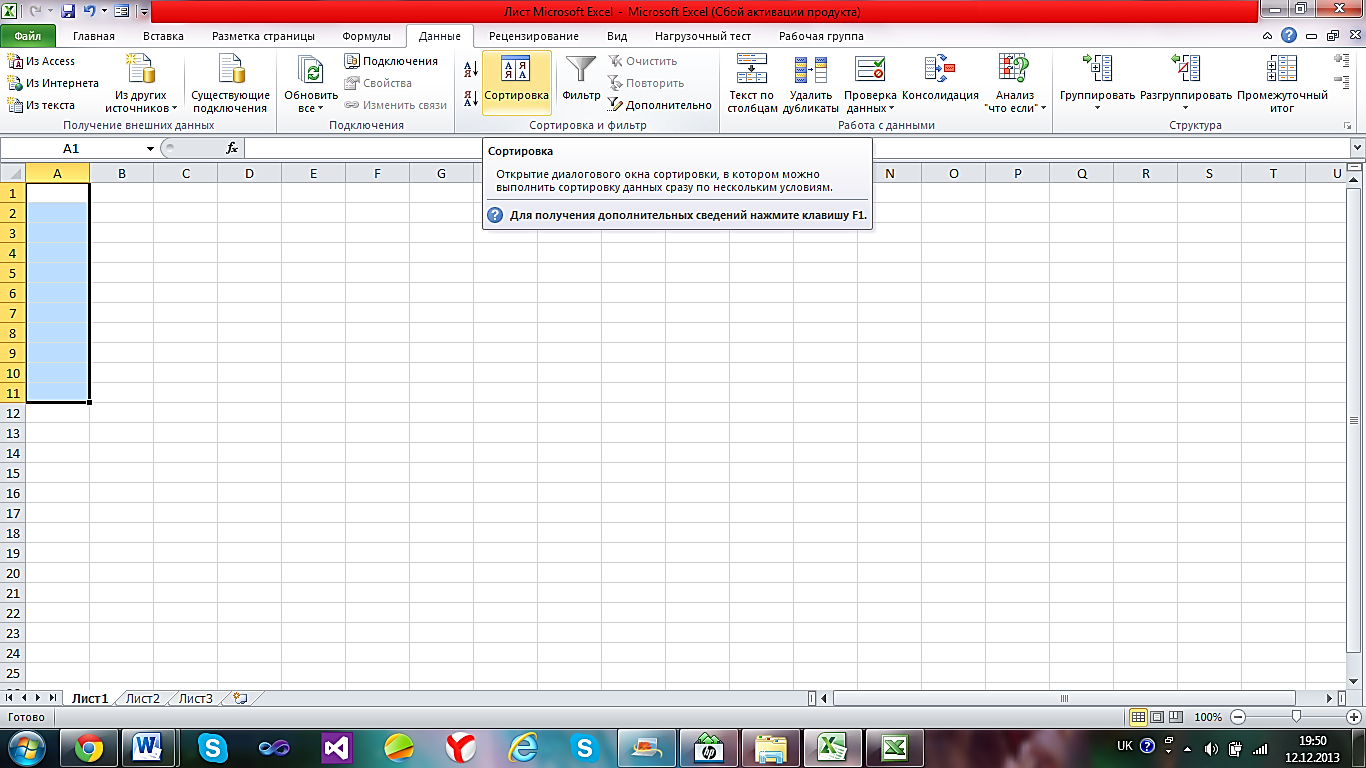
Рис. 6. – Команда Сортировка
вкладки Данные.
Рис. 7. – Команда Сортировка и
фильтр вкладки Главная.
Щоб
відсортувати список за даними одного
стовпця, можна виділити в ньому осередок
і натиснути кнопку Сортировка
от А до Я
![]() або
Сортировка
от Я до А
або
Сортировка
от Я до А
![]() на
вклаці
Главная.
Однак
є й інший варіант сортування. Для цього
потрібно виділите комірки, які бажаєте
відсортувати, потім натиснути правою
кнопкою миші та вибрати команду Сортировка
(сортировка
от минимального к максимальному,
сортировка
от максимального к минимальному).
на
вклаці
Главная.
Однак
є й інший варіант сортування. Для цього
потрібно виділите комірки, які бажаєте
відсортувати, потім натиснути правою
кнопкою миші та вибрати команду Сортировка
(сортировка
от минимального к максимальному,
сортировка
от максимального к минимальному).
Для сортування за допомогою команди Сортировка необхідно виділити комірку списку, який потрібно відсортувати, виконати команду Сортировка вкладки Данные групи Сортировка и фильтр. Excel виділяє вхідні в список запису і відкриває вікно діалогового вікна Сортировка (рис.8). У списку, що розкривається, у Сортировка по вказується поле для первинного сортування, а за допомогою пунктів списка, що розкривається По возрастанию і По убыванию задається порядок сортування.
Натиснувши кнопку Добавить урівень додається пункт, Затем по який дозволяє вибрати стовпець для вторинного сортування. Для виконання сортування варто натиснути кнопку OK.
 Рис.
8. – Діалогове вікно Сортировка.
Рис.
8. – Діалогове вікно Сортировка.
Для
сортування списків, у яких відсутні
чіткі алфавітно-числові або хронологічні
закономірності, Excel
дозволяє створити нестандартний порядок
сортування, що з'являється у діалоговому
вікні Списки,
після
вибору команди
Настраиваемый список,
і
стає доступним для всіх книг (рис.9).
Можна додати власний список,для цього
треба
виділити значення
Новый
список,
після
чого
ввести
значення
списку
в
полі
Элементы
списка,
розділяючи
їх
комами
або
введенням
нового
рядка
і
натиснути
кнопку
Добавить.
Новий
порядок
відображається
в переліку Списки.
Завершити роботу щигликом по кнопці
OK.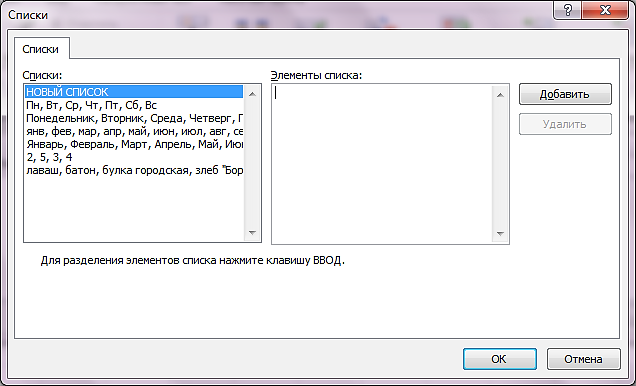
Рис. 9. – Діалогове вікно Списки.
Іноді потрібно тимчасово сховати всі записи в списку крім тих, котрі задовольняють деякому критерієві. Для цього варто виділити комірку у фільтруємому списку, виконати команду Фильтр, яка знаходиться у групі Сортировка и фильтр вкладки Данные. У верхній частині стовпця з'являється список, що розкривається. Клік по кнопці зі стрілкою виводить список за усіх елементів стовпця (рис.10). Галочками ми відмічаємо елементи, які будуть відображатись. Вибравши Выделить всё будуть відображатись усі записи. Числовые фильтры дозволяють визначити умову добору.
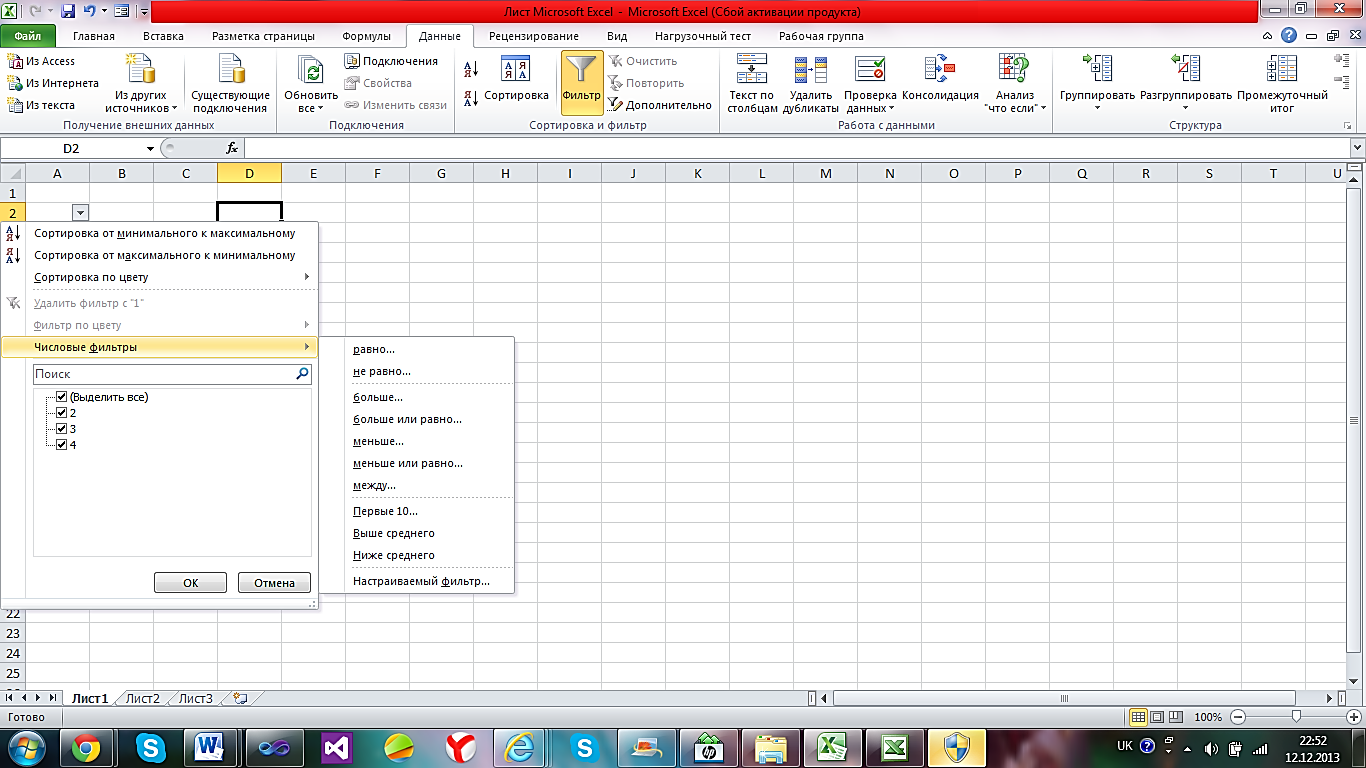
Рис. 10. – Команди фільтрації
При необхідності добору записів по діапазоні числових значень або іншому настроюванню критерію варто створити користувальницький автофільтр. Для цього виділите будь-які комірки у списку, виконате команду Фильтр, яка знаходиться у групі Сортировка и фильтр вкладки Данные, й у списку потрібного заголовка, що розкривається, виберіть значення Числовые фильтры, а потім Настраиваемый фильтр. Відкриється діалогове вікно Пользовательский автофильтр (рис.11). У вікні маються два списки з операторами відносини і ще два, службові для створення нестандартних діапазонів у фільтрах. Встановіть критерії і клацніть по OK для застосування користувальницького автофільтра. Після завершення роботи варто вийти з режиму автофільтра.
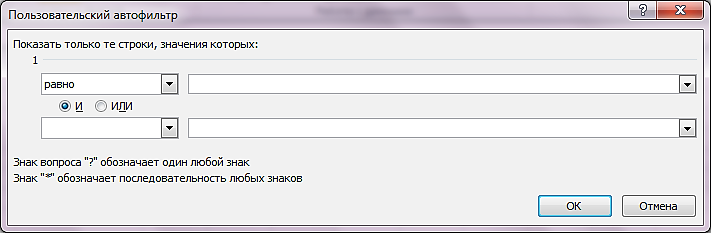
Рис. 11. - Діалогове вікно Пользовательский автофильтр.
