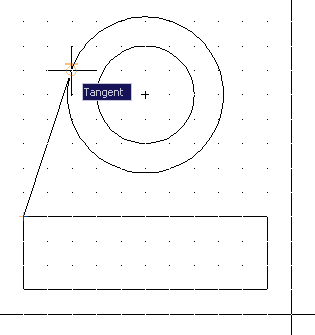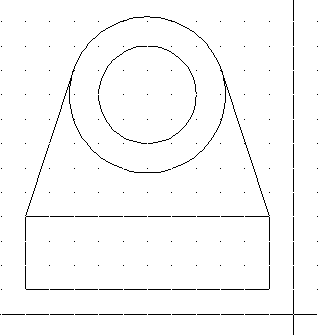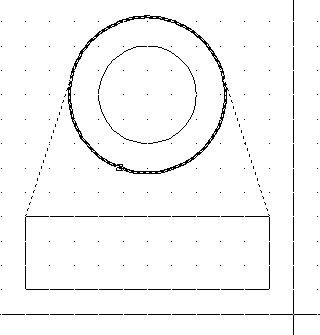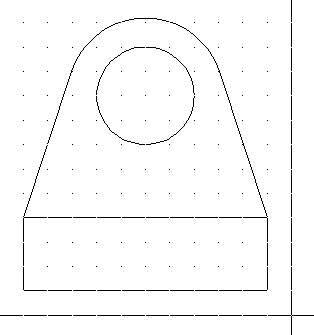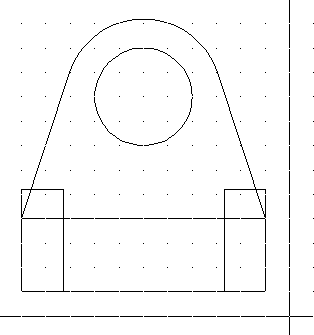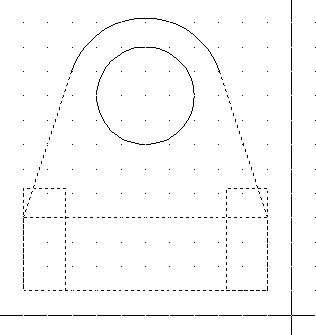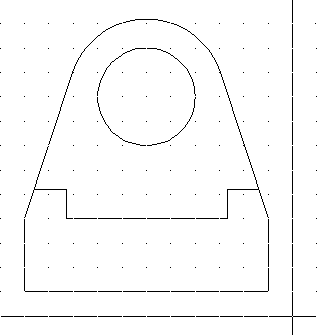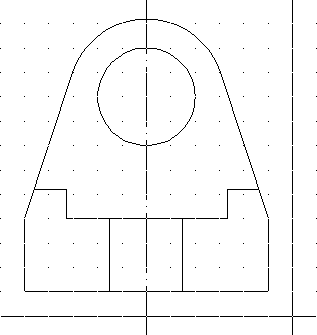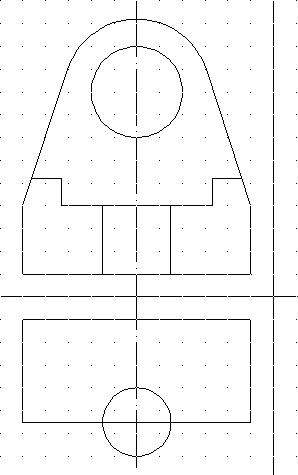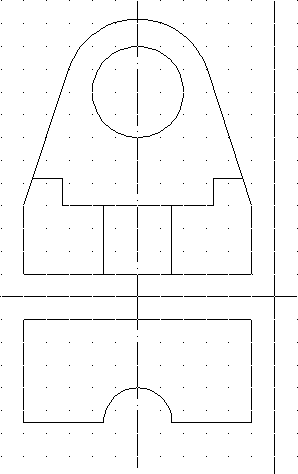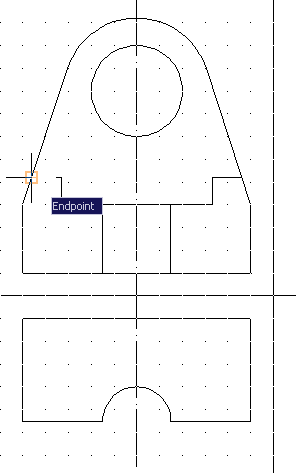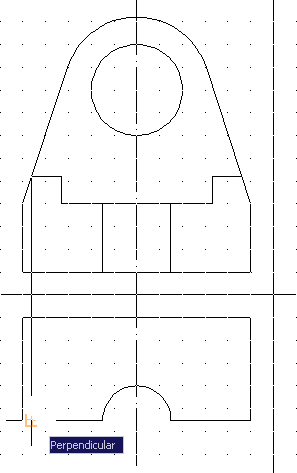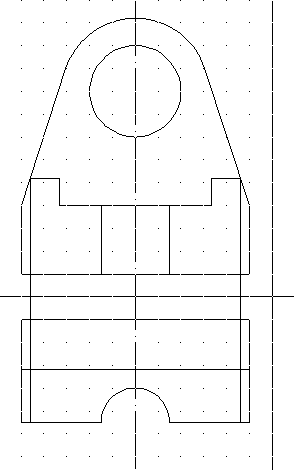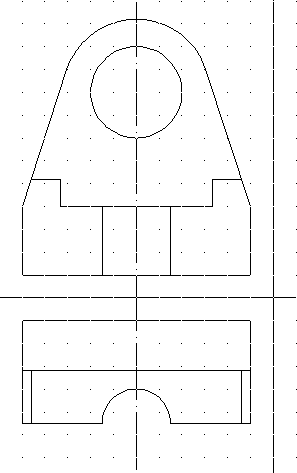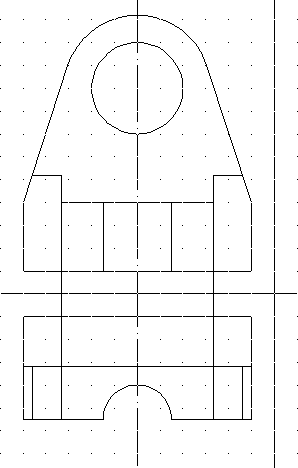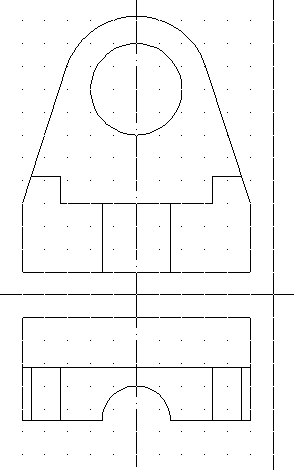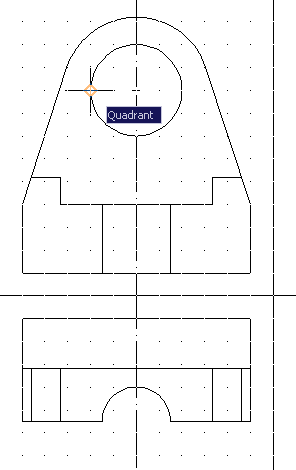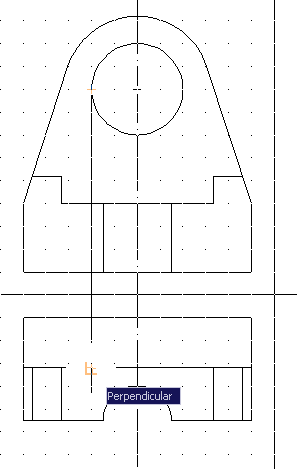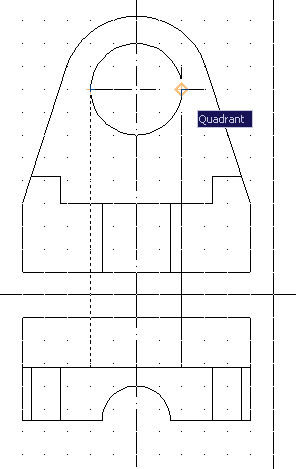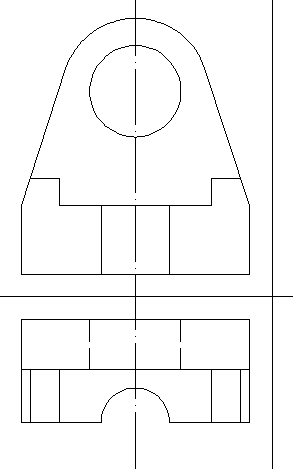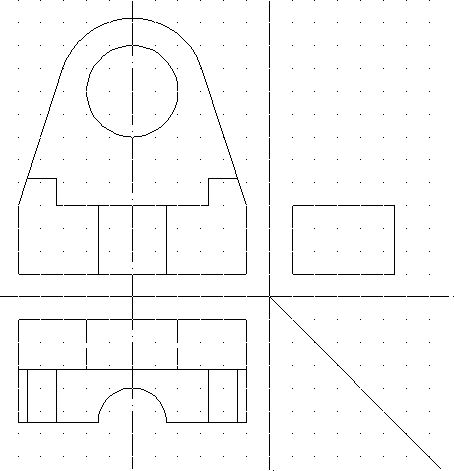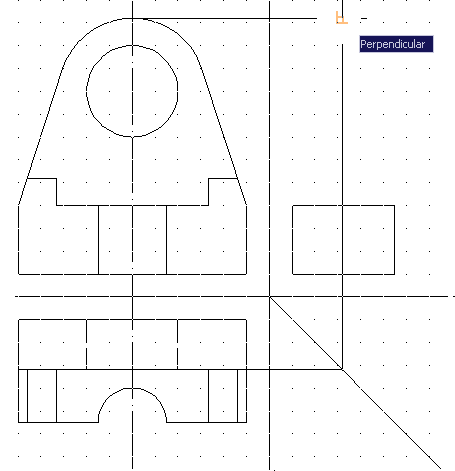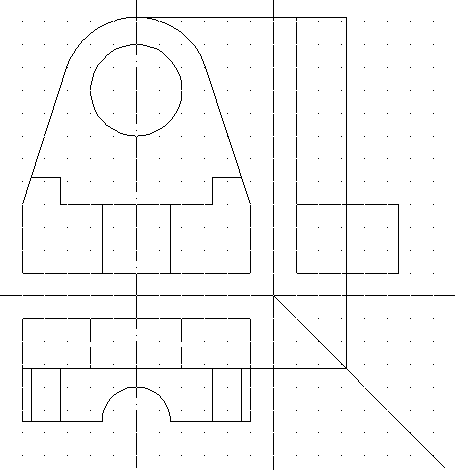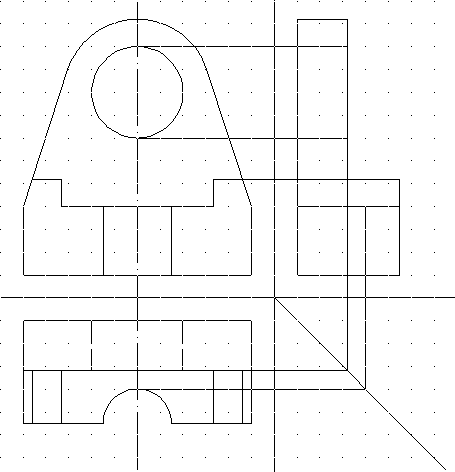- •Построение проекций объекта по наглядному изображению
- •Контрольные вопросы:
- •Отыскание величины отрезка с помощью средств AutoCad
- •Контрольные вопросы:
- •Отыскание перпендикуляра из точки на плоскость средствами AutoCad, отыскание точки пересечения прямой и плоскости средствами AutoCad.
- •Контрольные вопросы:
- •Преобразования чертежа.
- •Контрольные вопросы:
- •Построение сечения прямой призмы фронтально-проецирующей плоскостью с помощью AutoCad
- •Контрольные вопросы:
- •Построение сечения прямого кругового цилиндра фронтально-проецирующей плоскостью с помощью средств AutoCad
- •Контрольные вопросы:
- •Построение сечения конуса плоскостью
- •Контрольные вопросы:
- •Отыскание точки пересечения прямой линии с прямой пирамидой и с прямым круговым конусом с помощью средств AutoCad
Лабораторная работа №1
Построение проекций объекта по наглядному изображению
Цель: научиться строить комплексные чертежи объектов, заданных наглядным изображением.
Контрольные вопросы:
1. Что такое фронтальная проекция объекта?
2. Сколько проекций достаточно для однозначного представления фигуры?
3. Как построить третью проекцию фигуры по двум известным?
4. Дать определение понятию комплексного чертежа.
Задание: построить проекции заданного объекта по наглядному изображению (варианты заданий приведены в приложении А).
Для примера рассмотрим построение проекций объекта, изображенного на рисунке 1.1.
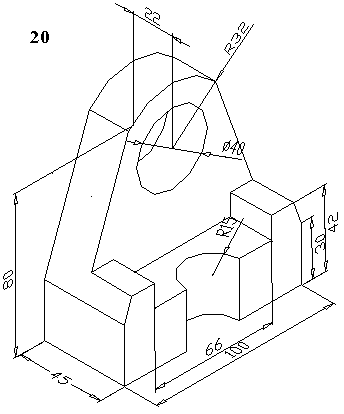
Рисунок 1.1 – Наглядное изображение объекта
Разобьем рабочую область чертежа AutoCADна четыре части (рис. 1.2).
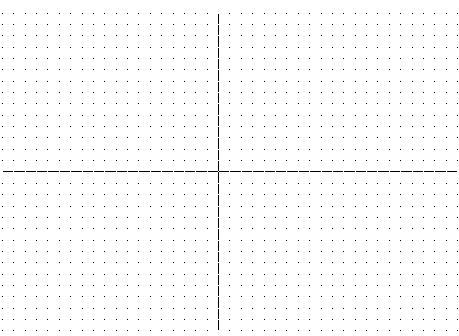
Рисунок 1.2 – Рабочая часть чертежа AutoCAD
Выбираем точку, в которой будет находиться нижний левый угол фронтальной проекции, и начинаем от этой точки строить прямоугольник (команда RECTANGLE). Затем вводим смещение правого верхнего угла прямоугольника, фактически, длину и ширину (@100,30). Тем самым мы получили фронтальную проекцию основания объекта.
Зная координаты левого нижнего угла проекции, вычисляем координаты центра отверстия на фронтальной проекции. Строим проекцию отверстия. Относительно того же центра строим окружность, часть которой будет образовывать верхнюю часть объекта (рис. 1.3).
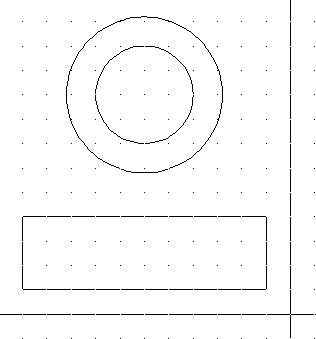
Рисунок 1.3 – Основание и верхняя часть фронтальной проекции
Включаем привязки «касательная» и «конечная точка» (“tangent” и “endpoint”) и строим левую боковую сторону объекта (рис. 1.4). Симметричную правую сторону можно построить таким же образом, либо зеркально отразить левую сторону относительно оси симметрии, результат приведен на рис. 1.5.
|
|
|
|
Рисунок 1.4 – Левая боковая грань |
Рисунок 1.5 – Правая боковая грань |
Теперь необходимо отсечь нижнюю часть большей окружности. Для этого используем команду TRIM. Вводим имя команды, выбираем объекты, с помощью которых будем отсекать, в нашем случае это боковые наклонные грани (рис. 1.6). После выбора секущих кромок вводимENTERи выделяем часть объекта, которую будем отсекать (низ окружности). И снова вводимENTERдля обозначения конца операции. В результате получаем фигуру, изображенную на рисунке 1.7.
|
|
|
|
Рисунок 1.6 – Выбор секущих кромок |
Рисунок 1.7 – Результат отсечения |
Строим выступающие части основания. Построим их как прямоугольники, а потом отсечем лишнее. Чтобы построить левый выступ, вводим команду RECTANGLE, в качестве первой точки указываем левую нижнюю точку основания и задаем смещение @17,42. Аналогично строим и правый выступ, только выбираем правую нижнюю точку и указываем смещение @-17,42. Можно также скопировать или зеркально отразить левый прямоугольник, в результате получаем фигуру, приведенную на рисунке 1.8.
Отсекаем командой TRIMлишние части линий. При этом следует иметь в виду, что командаTRIMпозволяет использовать одни и те же объекты как в качестве секущих кромок, так и для обрезки их частей. Результаты выбора режущих кромок приведены на рисунке 1.9. После отсечения получаем фигуру, изображенную на рисунке 1.10.
Для завершения построения фронтальной проекции необходимо начертить вырез в нижней грани. На виде спереди этот вырез выглядит как прямоугольник (рис. 1.11).
|
|
|
|
Рисунок 1.8 – Построение выступов |
Рисунок 1.9 – Выбор секущих кромок |
|
|
|
|
Рисунок 1.10 – Результат отсечения |
Рисунок 1.11 – Фронтальная проекция объекта |
На рисунках 1.12 – 1.23 последовательно проиллюстрировано построение горизонтальной проекции объекта. Краткие комментарии приведены в подрисуночных подписях.
|
|
|
|
Рисунок 1.12 – Построение выреза |
Рисунок 1.13 – Применение команды TRIM |
|
|
|
|
Рисунок 1.14 – Применение привязки ENDPOINT |
Рисунок 1.15 – Построение с использованием проекционной связи |
|
|
|
|
Рисунок 1.16 – Копирование линии |
Рисунок 1.17 – Отсечение лишнего |
|
|
|
|
Рисунок 1.18 – Построение с использованием проекционной связи |
Рисунок 1.19 – Отсечение лишнего |
|
|
|
|
Рисунок 1.20 – Применение привязки QUADRANT |
Рисунок 1.21 – Построение с использованием проекционной связи |
|
|
|
|
Рисунок 1.22 – Копирование линии |
Рисунок 1.23 – Получение горизонтальной проекции отверстия |
На рисунках 1.24 – 1.27 показано построение профильной проекции. Заметим, что в данном случае такое построение возможно и без использования проекционных связей, но их применение облегчает работу.
|
|
|
|
Рисунок 1.24 – Профильная проекция основания |
Рисунок 1.25 – Построение профильной проекции точки |
|
|
|
|
Рисунок 1.26 – Продление линии до границы (команда EXTEND) |
Рисунок 1.27 – Построение профильной проекции отверстия |
На рисунке 1.28 показан результат работы. Вспомогательные построения удалены, сетка отключена.
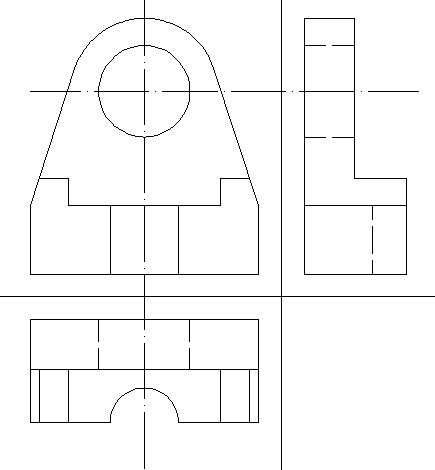
Рисунок 1.28 – Чертеж объекта в трех проекциях
Лабораторная работа № 2