
- •Примеры обязательных практических работ в Photoshop
- •Создаём абстрактное золотое кольцо в Фотошоп Финальное изображение.
- •Абстрактный рисунок в Фотошоп
- •Пчела в стиле стимпанк в Фотошоп
- •Обои ко Дню влюблённых в Фотошоп
- •Концептуальная фотоманипуляция в Фотошоп
- •Мультяшная лягушка в Фотошоп
- •Рекламный постер
- •Создаём фотоманипуляцию с глазом в стиле Deus-Ex
- •Существо в туманном пейзаже
- •Рисуем кремовый торт в Фотошоп
- •Лазерные лучи в Фотошоп
Концептуальная фотоманипуляция в Фотошоп
Финальный результат:

ШАГ 1
Как обычно, начинаем урок с создания заднего фона и в очередной раз, я ограничен небольшими размерами фонового изображения, если учитывать мои размеры при создании нового документа. Поэтому, откройте изображение с задним фоном и переходите к следующему шагу.

ШАГ 2
Откройте
стоковое изображение мужчины, с помощью
инструментов выделения Перо ![]() (Pen
Tool), Быстрое
Выделение
(Pen
Tool), Быстрое
Выделение ![]() (Quick
Selection tool), отделите мужчину от заднего
фона или используйте любую другую
технику, которая вам нравится. Обратите
внимание, что я оставил нижнюю часть
оригинального изображения заднего фона
у ног мужчины. Мы скроем эту часть с
помощью слой- маски в следующем шаге.
(Quick
Selection tool), отделите мужчину от заднего
фона или используйте любую другую
технику, которая вам нравится. Обратите
внимание, что я оставил нижнюю часть
оригинального изображения заднего фона
у ног мужчины. Мы скроем эту часть с
помощью слой- маски в следующем шаге.
Подсказка: Когда вы по-умному выбираете изображения, это поможет вам сэкономить драгоценное время. В нашем случае, изображение модели, почти идеально сочетается с изображением заднего фона, что соответственно не требует каких-либо дополнительных коррекций.
Также обратите внимание, как освещённая часть мужчины, обращена к правой части заднего фона. Это имеет огромное значение, потому что вы можете увидеть, что свет исходит с правой стороны. Никогда не забывайте про светотени при создании своей композиции, используя различные изображения.

ШАГ 3
К слою
с мужчиной, добавьте слой- маску. Далее,
выберите стандартную кисть по умолчанию,
чтобы обработать на слой- маске ноги
мужчины, совмещая ноги мужчины с травой
заднего фона. Вам необходимо открыть
закладку Кисти ![]() (Brush),
для этого идём Окно
– Кисти (Window>Brush)
и снимаем галочку с опции Динамика
Цвета (Color
Dynamics). При работе на слой- маске, не
забудьте установить цвет кисти- чёрный.
(Brush),
для этого идём Окно
– Кисти (Window>Brush)
и снимаем галочку с опции Динамика
Цвета (Color
Dynamics). При работе на слой- маске, не
забудьте установить цвет кисти- чёрный.

ШАГ 4
Продублируйте слой с мужчиной и к дубликату примените корректирующий слой Цветовой тон/Насыщенность(Hue/Saturation), чтобы уменьшить Яркость (Lightness) до 0 для получения силуэта мужчины. Далее, примените инструмент Искажение (Distort Tool) для создания тени мужчина на земле.
К созданной тени, примените небольшое размытие, идём Фильтр- Размытие - Размытие по Гауссу (Filter – Blur - Gaussian Blur), чтобы слегка смягчить тень. Вы можете использовать слой- маску как в предыдущем шаге, чтобы скрыть часть тени возле правой ноги мужчины. Я уменьшил непрозрачность слоя с тенью до 60%.

ШАГ 5
Единственную коррекцию, которую необходимо применить к мужчине, для того, чтобы идеально совместить его с изображением заднего фона, это цветовая коррекция, которую я применил с помощью Фото Фильтра (Photo Filter), в качестве обтравочной маски к слою с мужчиной, режим наложения для этого слоя установите Нормальный(Normal).

ШАГ 6
Откройте изображение с часами, скопируйте / вклейте данное изображение на наш документ, как показано на скриншоте 6. Я использовал Фото Фильтр (Photo Filter), Цвет (Color) Оранжевый (Orange), значение Плотности(Density) установите 50%. А также, я использовал корректирующий слой Цветовой Баланс (Color Balance), в качестве обтравочной маски, чтобы побольше добавить оттенков жёлтого. Данная коррекция поможет ещё лучше совместить данное изображение с изображением заднего фона.

ШАГ 7
Для соответствия светотеней композиции, я добавил немного света в правой части часов с помощью опцииВнутренняя Тень (Inner Shadow).

ШАГ 8
Далее, нам необходимо склонировать часы и расположить их в перспективе. Самый лучший способ – это использование инструмента Искривление перспективы (Vanishing Point Tool). С помощью данного инструмента мы создадим сетку в перспективе, что поможет нам выровнять часы, постепенно уходящие вдаль. Создайте новый слой поверх слоя с часами и далее идём Фильтр - Искривление перспективы (Filter>Vanishing Point). Нарисуйте проекцию сетки, как показано на скриншоте 8.
Используйте линию горизонта изображения заднего фона в качестве контрольной линии. Если проекция сетки становится жёлтым цветом, это значит, что проекция выполнена неверно, проекция сетки должна быть синего цвета. Как только вы создали проекцию сетки, нажмите на значок в верхнем левом углу, чтобы появилось контекстное меню, выберите опцию Отобразить сетки в Photoshop (Render Grids to Photoshop), далее, нажмите ОК.
Примечание переводчика: нажмите на маленький треугольник в кружочке в левом верхнем углу, чтобы появилось контекстное меню. В появившемся меню выберите опцию Отобразить сетки в Photoshop (Render Grids to Photoshop). Данная опция отобразит созданную проекцию сетки на нашем документе.
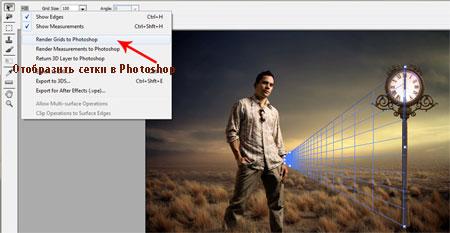
ШАГ 9
Итак, у вас должна отобразиться новая сетка на новом слое, вы увидите, что данная сетка в качестве направляющей, поможет вам выровнять часы. Далее, продублируйте слой с часами (Ctrl + J), а затем к дубликату примените масштабирование, используя в качестве подсказки проекцию сетки. См. скриншот 9.

ШАГ 10
Для того, чтобы добавить немного вариации, я использовал дополнительные изображения с часами, чтобы поменять циферблаты на часах, так чтобы они показывали разное время.

ШАГ 11
Далее, нам необходимо провести работу со слой-маской. Выделите все слои с часами и циферблатами, если вы их поменяли, как я это сделал в Шаге 10 и сгруппируйте выделенные слои, нажав клавиши Ctrl + G. В палитре слоёв, появится новая группа, в которой будут находиться все слои с часами. Я назвал эту группу ЧАСЫ. Далее, к созданной группе, добавьте слой- маску. Далее, я использовал ту же самую стандартную кисть трава для прокрашивания на слой- маске, таким образом, мы создадим ощущение. как будто часы утопают в траве.

ШАГ 12
Итак, часы на месте, мы можем приступить к созданию теней. Просто продублируйте самое большое изображение с часами и примените ту же самую технику, которую вы применяли при создании тени мужчины. Разумеется, что тень от часов должна падать за мужчиной.

Далее, продублируйте изображение тени и примените к дубликату тени масштабирование, т.к. все часы одинаковые. Также, я применил Размытие по Гауссу (Gaussian Blur) в несколько пикселей, чтобы смягчить тень и уменьшил непрозрачность слоя с тенью до 70%.
Единственное, что ещё можно сделать, чтобы тень выглядела более реалистично – это скрыть некоторые участки тени травой. Я снова выделил все слои с тенью, а затем сгруппировал их и к созданной группе, я добавил слой- маску и проделайте то же самое, что вы проделывали с часами.

ШАГ 13
Создайте новый слой поверх всех слоёв, а затем поменяйте режим наложения для этого слоя на Осветление(Screen). С помощью мягкой кисти, размер кисти примерно 650px, нарисуйте свечение света, используя цветовой оттенок #866946.

ШАГ 14
С этого шага, вы можете оставить всё как есть или добавить что-либо на своё усмотрение. Я добавил несколько слов, выделив различным цветом некоторые буквы, как бы создавая “скрытое” сообщение.
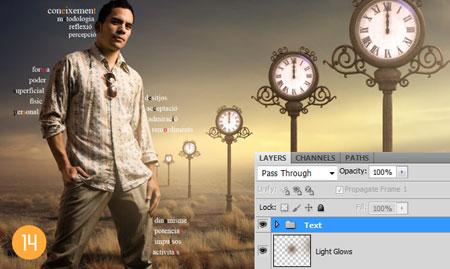
ШАГ 15
Далее,
я использовал инструмент Перо ![]() (Pen
Tool) для создания контуров и соединения
некоторых слов с циферблатами часов, а
также соединяя часы между собой. Для
создания линий, просто нарисуйте контур,
а затем щёлкните правой кнопкой по
созданному контуру, выбрав
опцию Выполнить обводку контура (Stroke
Path).
(Pen
Tool) для создания контуров и соединения
некоторых слов с циферблатами часов, а
также соединяя часы между собой. Для
создания линий, просто нарисуйте контур,
а затем щёлкните правой кнопкой по
созданному контуру, выбрав
опцию Выполнить обводку контура (Stroke
Path).

Заключительная коррекция
Выполнили ли вы Шаги 14 и 15 или нет, вы можете продолжить с этого момента. Вы можете придать своей работе иной, более современный стиль, путём применения нескольких общих коррекций ко всему изображению.
Создайте объединённый слой поверх всех слоёв, нажав клавиши Shift+Ctrl+Alt+E Далее, идём Изображение – Коррекция – Варианты (Image>Adjustments>Variations) и выберите вариант Больше голубого (More Blue), а затем уменьшите непрозрачность данного слоя до 15%.

Для коррекции общего освещения, я использовал фильтр Эффекты освещения (Lighting Effects). Вначале, я ещё раз создал штамп Shift+Ctrl+Alt+E, а затем к объединённому слою применил указанный фильтр. См. настройки, которые указаны на скриншоте ниже.

Далее, я добавил последний штрих с помощью двух корректирующих слоёв Цветовой Баланс (Color Balance) для коррекции цвета и Уровни (Levels) для небольшого усиления контраста.

На скриншоте ниже, результат проведённой общей коррекции. В левой части скриншота, результат, который мы получили в Шаге 15, в правой части скриншота, результат, который мы получили после применения общих коррекций.

Задание №6
