
- •Примеры обязательных практических работ в Photoshop
- •Создаём абстрактное золотое кольцо в Фотошоп Финальное изображение.
- •Абстрактный рисунок в Фотошоп
- •Пчела в стиле стимпанк в Фотошоп
- •Обои ко Дню влюблённых в Фотошоп
- •Концептуальная фотоманипуляция в Фотошоп
- •Мультяшная лягушка в Фотошоп
- •Рекламный постер
- •Создаём фотоманипуляцию с глазом в стиле Deus-Ex
- •Существо в туманном пейзаже
- •Рисуем кремовый торт в Фотошоп
- •Лазерные лучи в Фотошоп
Лазерные лучи в Фотошоп
http://www.photoshop-master.ru/lessons.php?rub=1&id=1880
Создай заснеженный текст в Фотошоп
http://www.photoshop-master.ru/lessons.php?rub=2&id=1845
Делаем открытку-валентинку в Фотошоп
http://www.photoshop-master.ru/lessons.php?rub=5&id=1773
Картина из страз
http://www.photoshop-master.ru/lessons.php?rub=1&id=1270
Доска для записок - Часть I
http://www.photoshop-master.ru/lessons.php?rub=5&id=1241
Доска для записок - Часть II
http://www.photoshop-master.ru/lessons.php?rub=5&id=1245
Лесная фантазия в Фотошоп
http://www.photoshop-master.ru/lessons.php?rub=3&id=1984
Создаём магическую маску в Фотошоп
http://www.photoshop-master.ru/lessons.php?rub=1&id=1852
Создаём в Фотошоп коллаж с природной абстракцией
http://www.photoshop-master.ru/lessons.php?rub=3&id=1839
Живая книга
http://www.photoshop-master.ru/lessons.php?rub=3&id=1812
Создай каменные буквы в Фотошоп
http://www.photoshop-master.ru/lessons.php?rub=2&id=1802
Рисуем иконку блогера в Фотошоп
http://www.photoshop-master.ru/lessons.php?rub=4&id=1429
Рисуем компас в Фотошоп
http://www.photoshop-master.ru/lessons.php?rub=5&id=1406
Создай акварельный дизайн для сайта в Фотошоп
http://www.photoshop-master.ru/lessons.php?rub=4&id=1411
Создай механического комара в Фотошоп
http://www.photoshop-master.ru/lessons.php?rub=3&id=1490
Приложение 2
Примеры обязательных практических работ в CorelDraw
(примеры работ взяты с обучающего портала http://made-art.ru )
Задание 1
1. Начнем с виноградинок. Создадим эллипс, скопируем его два раза, экспериментируем с оттенками и размерами.

2. Добавим эффект перетекания, выставляя желаемые значения.

3. Добавим белый блик с аналогичным эффектом перетекания.

4. Копируем виноградинку много раз, экспериментируя с размерами и выстраивая гроздь. Рисуем внизу блики. Внизу также можно сделать другой оттенок, используя большое увеличение.

5. Примемся за листик. Вначале создадим форму с зазубринками, продублируем два раза, копии уменьшим и экспериментируем с оттенками и эффектом перетекания. Далее сверху листика рисуем с помощью Artistic Media Tool прожилки светло-зеленого цвета.

6. Аналогично создается лоза и черенок.

7. Нажмите Ctrl+K, избавьтесь от стержня (черной полоски), а закорючки раскрасим с помощью градиента. Обводка должна быть темнее.

8. Совмещаем детали и продублируем листик еще раз. По желанию рисуем солнце.

Задание 2

1. Создадим новый документ и вставим нужное фото

Добавим прозрачности до тех пор, пока не будут прорисовываться одни контуры. Смотрим рисунок
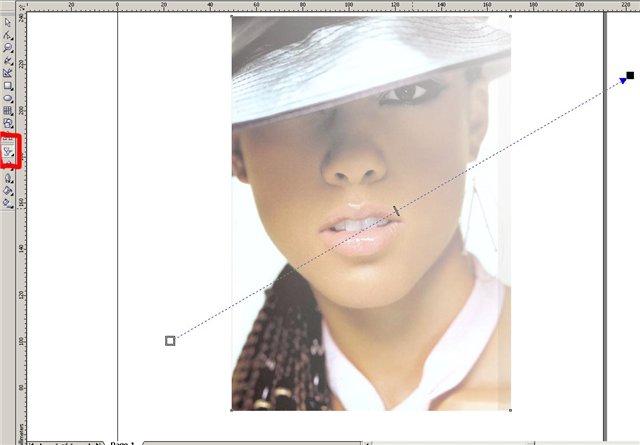
2. С помощью Shape необходимо обвести женский контур, чтобы было лучше видно
3. Далее обведем глаза и губы, затененные и углубленные места. Получается примерно следующее

4. Раскрашиваем получившееся. Можете поэкспериментировать, но рекомендуем использовать следующие цвета:
Для кожи цвета С0-М20-У40-К0, для губ цвета С0-М40-У40-К0, для бликов на носу и щеках цвета С0-М28-У56-К0, для бликов на губах цвета С0-М32-У32-К0, для шейных бликов цвета С0-М32-У64-М0, для подбородка цвета С0-М8-У16-К0.
5. Чтобы создать блик, пользуемся Interactive Blend Tool. Руководствуемся картинкой

6. Выделим рисунок и переходим по Outline Tool->No Outline. Получается следующее

7. Остается дорисовать шляпу и поработать над задним фоном

Задание 3
Нарисуем дизайнерскую елку в Corel Draw .
1.Используя Pen Tool рисуем скелет нашей елки.

2. Можно использовать Shape Tool, чтобы сделать плавные линии
3. Открываем Artistic Media и переходим по Menu-Effects->Artistic Media
4. Мы видим разные линии, спреи и кисти

5. Применяет одну из кистей на скелете елки, изменяя цвет и толщину линий.

7. Получается следующее

8. Выбираем Star Tool и рисуем обычную звезду.
9. Не снимая со звезды выделение, выбираем другую кисть Artistic Media, выставив красный цвет.
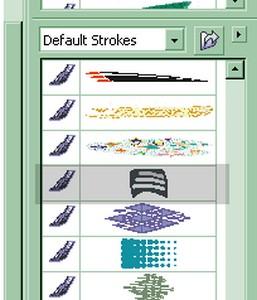

10. Пишем традиционную надпись «С Новым Годом!», сделав текст кривым ( Ctrl+Q). Повторите пятый шаг.
11. Вот и готова елка. Теперь примемся за фон.
12. Берем черный цвет. Кликаем два раза по Rectangle Tool, и заливаем черным.

13. Добавляем текстуру. Выбираем черный прямоугольник и жмем + на клавиатуре.
14. Выделение не снимаем. Открываем Object Properties, затем Fill Type->Texture Fill, и подбираем текстуру по вкусу для второго прямоугольника.
15. Используя Interactive Transparency Tool создаем прозрачную текстуру.

Получается довольно красиво

Задание 4
Давайте нарисуем апельсин.
1. Создаем окружность и прямоугольник, как на рисунке.

2. Окружность остается такой же. Прямоугольник нужно преобразовать в кривую, используя инструмент Форма, пока на получится следующее:

3. Теперь выделим окружность и прямоугольник, и жмем Обрезать.

Вот что получается:

4. Зальем градиентом:

5. Рисуем линию по центру окружности.

6. Выделим ее, и жмем Живопись.
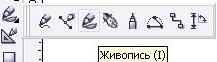
Используем настройки по рисунку:
![]()
7. Выделим линию, и жмем Разбить художественные средства на части в меню Компоновать. Удалим линию:
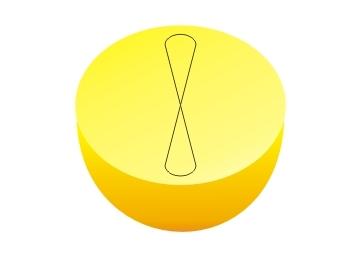
8. По центру рисуем кружок, заливая его подобно большому. Теперь делаем еще несколько линий по кругу:

9. Все линии сгруппируем и применим радиальную заливку.
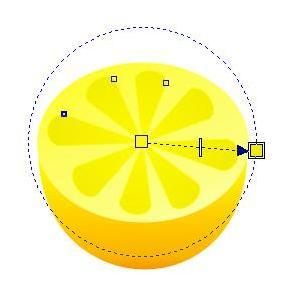
10. Теперь дорисуем произвольный блик.

11. Зальем белой краской, избавимся от контура и добавим Интерактивной прозрачности.

12. Осталось добавить тень и вуаля!

Задание 5
Ручка в Corel Draw 1. Нарисуйте обычный прямоугольник, со сглаженными углами:

2. Примените градиентную заливку по параметрам указанным ниже:

3. Получается примерно следующее:

4. Добавьте кнопку включения ручки по размерам, как на рисунке:
![]()
5. Кнопку тоже заливайте градиентом:

5. Присоединяем кнопку к ручке:

6. Нарисуйте любую фигуру, которая будет использоваться как блик на ручке:

7.Напишите название вашей ручки:

8. Прибавляем гачок к объекту:

Получается приблизительно следующее:

Для того, чтобы ручка была более реалистична, сделаем ей кончик. Нарисуем треугольник, залитый градиентом вот так:

Соедините все вместе:

Добавьте тень и любую каракулю:

Задание 6
В этом уроке мы научимся рисовать снежинки в Corel Draw 1. Нарисуйте прямоугольник

2. Используя инструмент Форма, примените закругление на концах фигуры

3. Нам понадобятся два дополнительных прямоугольника с вот таким расположением:

4. Необходимо создать еще много небольших фигур из нашего прямоугольника, расположите их так, как показано:

5. Выделите всё получившееся и жмите Сварить. Вот, что должно получиться:

6. Сделайте снежинке контур размером 1,411 мм, и покрасьте его. Затем залейте снежинку с помощью линейной заливки

7. Создаем блик. Для этого нам нужна окружность или любая фигура, расположенная так, чтобы эта фигура закрывала часть нашей снежинки

8. Выделите получившуюся окружность и снежинку, и нажмите Пересечение 9. Окружность удаляется, а фигура, которая получилась, заливается белым цветом. Контур удаляем

10. К фигуре примените Интерактивную прозрачность

11. Выбираем снежинку, применяем инструмент Интерактивное выдавливание 12. Используем следующие настройки:

13. Заключительный штрих. Выберите четырехконечную звезду в панели Формы звезд 14. Нарисуйте белую звезду, выбираем Интерактивную тень и используем следующие настройки

15. Необходимо хаотично расположить по поверхности снежинки звездочки любых размеров. Получается эффект блеска на солнце. А вот и результат:

Задание 7
Нарисуем девушку эмо в Corel Draw. 1. Создайте документ 2. Щелкаем на инструменте Перо и рисуем контур девушки, черты лица, тени

3. Необходимо прибавить плавности очертаниям. Далее в палитре CMYK добавляем цвет лицу (2;6;4;0).


4. Нарисуйте набросок волос девушки, используя инструмент Живопись. Тем же инструментом прибавляем ресниц. Тени должны обрести заливку по палитре CMYK (2;23;10;0). Примените инструмент Прозрачность, выбрав нормальный режим

Придайте очертания губам, залив их градиентом из двух цветов (1;80;56;0) и (3;25;7;0).

5. Продолжаем работать с инструментом Живопись. Хаотично располагаем волосы по вкусу. Можно сделать эффект ветра. Меняйте настройки инструмента, делая волосы толще. Прибавим теней глазам и добавляем брови Живописью. Прикрепите цветок к волосам.

6. Теперь дело за руками, кружевами и платьем. Прозрачность будет базовая. Кожа рук требует еще одного слоя, к которому добавляется тень и объем (2;23;10;0). Прозрачность должна быть линейная.

7. Добавьте плавности рукам, прорисуйте кисти рук, при помощи Пера. Нарисуйте сумочку, залив цветом. Сделайте наброски ног.

8. Добавьте приятный фон и прибавьте мелких деталей платью и самой девушке. Используя Перо, нарисуйте сапоги, а верх ног снабжаем объемом и тенью, с помощью линейной Полупрозрачности и заливки (0;16;0;17). Также работаем со складками платья.

9. Рисуем колготки в сетку, добавляя слой поверх ног. Используем для этого заливку узором двумя цветами (0;11;6;38) и (0;10;5;11). Узор высотой и шириной в 7 мм.

10. Добавляем цветов фону. На сапог лепим шнурок. Вот и всё!

Задание 8
Рисуем дискобол
Разумеется, это не единственный способ изобразить нечто подобное, наверняка существуют и другие редакторы, позволяющие реализовать такую картинку, но приличного результата можно добиться и этим способом. И, к тому же, его большой плюс заключается в экономии временных затрат по сравнению с ручной прорисовкой. В общем, если вам понадобилась эта штука в векторном изображении, а, как это часто происходит,- срочно понадобившуюся вещь вы никогда не найдёте, даже если она будет прямо перед вашими глазами, тогда этот маленький урок для вас. Это простой, но довольно действенный метод самостоятельно нарисовать «шарик», учитывая, что особый стиль или реализм вам не нужны. После опробования бленда и энвелопапо отдельности, вы, скорее всего, не достигнете более-менее приличного результата, а после недолгих экспериментов у вас наконец-то получится кое-что похожее. Вначале может показаться, что, расположив сетку, состоящую из квадратов, в круг при помощи «Envelope Tool» (в русскоязычной версии «форма») у вас получится превосходный клубный девайс, то вы ошибаетесь,- квадраты будут искажаться вовсе не так как нужно, ближе к краю круга расширяясь, отчего получится нечто, больше напоминающее оптическую иллюзию. Разумеется, квадраты, отдаляясь от центра, должны уменьшаться, но вручную этого делать вовсе неохота, ведь компьютер не только «печатная машинка»! Постарайтесь вспомнить, когда на уроке черчения вы строили различные графики при помощи линий и окружности, и тогда сможете представить себе, как это должно выглядеть. Начнём с подготовительного процесса.
Нужно нарисовать круг и две одинаковые линии подлиннее, между которыми сделаем перетекание и пустим его по кругу, то, что получится, нужно продублировать и повернуть на 90 градусов, чтобы при этом линии пересеклись.

В результате такого пересечения получилось нечто, что и явится своего рода основой для будущего дискобола. Но, как известно, любую текстуру принято раскрашивать, и, чтобы сэкономить время, можно делать это сразу же в ходе рисования, а проще всего реализовать это при помощи «Smart Fill Tool». При выборе цветов в «свойствах инструмента» необходимо заполнить все ячейки «основы».

Возможно, что стандартный набор цветов вас не устроит, тогда необходимо заготовить собственные цвета и набрать из них палитру, которая и будет вашей помощницей при раскраске. Наиболее простым способом создания палитры является закрашивание собственными цветами набора из прямоугольников, и затем их выделение, после чего необходимо нажать кнопку «Creates a new pallete from selected objects» в докере «Color PaletteBrowser» (Window>Dockers).

После того, как мы временно назначили нашу палитру дефолтовой, можно заполнять сетку частями нужного цвета. Сделать это можно и несколько иначе: вначале заполняем сетку объектами, имеющими одинаковый цвет, делаем то, о чём говорится во второй части, и начинаем закрашивать, к примеру, при помощи «Eyedropper Tool» («пипетка»), кликнуть ею в цвет, предварительно выбранный, и после этого залить нужные сегменты при нажатой клавише Shift. В ходе проведённыхэкспериментов было замечено, что крайние ряды из прямоугольников, самых маленьких, можно просто пропустить, кроме этого, картинка без них выглядит даже привлекательней.

Этап второй, «натягивательный».
Нужно сгруппировать все объекты. Открыв докер «Envelope» («Ctrl+F7» или в меню «Effects»), нужно выделить группу и нажать кнопку «CreateFrom», появится стрелка, кликнем ей по заранее нарисованному кругу. После того, как мы нажмём кнопку «Apply», группа объектов преобразится в форму, похожую на шар.
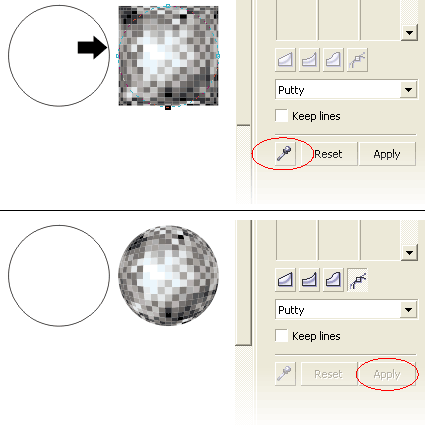
После того, как вы переведёте объекты в кривые, возможно добавление контура. Делается это таким образом: применяется к группе объектов «контур внутрь» и получившееся комбинируется вместе с кругом, по диаметру немного большим диаметра шара. Не бойтесь экспериментировать с этим замечательным векторным редактором, и у вас может получиться нечто, до этого никому не известное!

Обязательное выполнение заданий в самостоятельном режиме:
Бабочка
Элемент фирменного стиля – клевер (создание элемента; визитки; буклета; ручки; футболки)
Открытка с Новым годом, 8 марта, С днем рождения
Обрисовка лица
Обрисовка животного
Обрисовка натюрморта
Обрисовка пейзажа
