
Учебник Автокад / lesson1
.pdf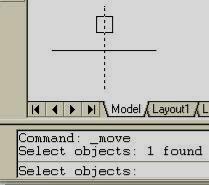
Выбор объектов
Впроцессе создания чертежа приходится не только создавать объекты, но и редактировать их. После запуска команд редактирования программа делает запрос на выбор объектов:
Select objects: (Выберите объекты:).
Вответ на него необходимо выполнить одно из следующих действий:
•Указать курсором на объект – отрезок прямой, окружность, прямоугольник и т.д. и щелкнуть левой кнопкой мыши.
•Обвести слева направо выбираемые объекты цветной (по умолчанию – голубой) прямоугольной рамкой. При этом будут выбраны объекты, оказавшиеся полностью внутри рамки. Границы рамки изображаются сплошной линией.
•Обвести справа налево выбираемые объекты цветной (по умолчанию – зеленой) секущей рамкой. При этом будут выбраны объекты, оказавшиеся внутри рамки и пересеченные ее границами, то есть попавшие в рамку частично. Границы секрамки
(секущей) рамки изображаются пунктирной линией.
Выбранный объект выделяется пунктирной линией. На рис. 2. 17 прицелом выбран вертикальный отрезок. Процесс выбора группы объектов для редактирования называется созданием набора выбора. Все объекты, попавшие в набор выбора, изображаются пунктирной линией. Для создания одного и того же "набора выбора" можно использовать различные способы выбора объектов.
Если, например, необходимо выбрать все объекты чертежа за исключением некоторых, можно сначала выбрать все объекты (<Ctrl+A>), а затем удалить из набора те из них, которые не подлежат редактированию. Исключение из набора производится повторным выбором объекта при нажатой клавише <Shift>. Чтобы такая технология стала возможной, необходимо произвести настройку параметров выбора
объектов. Настройка режимов выбора производится в диалоговом окне Options (Настройка) на вкладке Selection (Выбор) (рис. 2.18). Вызывается это окно из меню командой Tools | Options (Сервис | Настройка). На этой вкладке нужно выполнить следующие настройки:
1.Установить флажок в окне Noun/verb selection (Предварительный выбор). Это позволит установить режим предварительного выбора объектов перед вызовом команды. Вызванная после выбора команда действует на эти предварительно выбранные объекты. Например, без этой настройки невозможно удалять объекты клавишей <Delete>.
2.Отключить (снять) флажок в окне Use Shift to add to Selection (Использование <Shift> для добавления). В этом случае AutoCAD будет добавлять объекты в набор без нажатия клавиши <Shift> и удалять их из набора при повторном выборе объекта при нажатой клавише <Shift>.
3.Отключить (снять) флажок в окне Press and drag (Динамическая рамка). Если установить флажок в этом окне, то для построения рамки или секущей рамки после указания первой точки необходимо удерживать левую кнопку мыши и отпускать ее во второй точке рамки. Снятие флажка позволяет осуществить выбор рамкой щелчком в двух разных точках экрана.
4.Установить флажок в окне Implied windowing (выбор с помощью рамки). Это позволит выбирать объекты с помощью рамок. В противном случае – только по одному непосредственным указанием прицелом.
5.Установить флажок в окне Object grouping (Группа объектов). Это позволит выбирать всю группу, указав лишь на один объект, принадлежащий этой группе. Создание группы рассмотрим позднее.
34
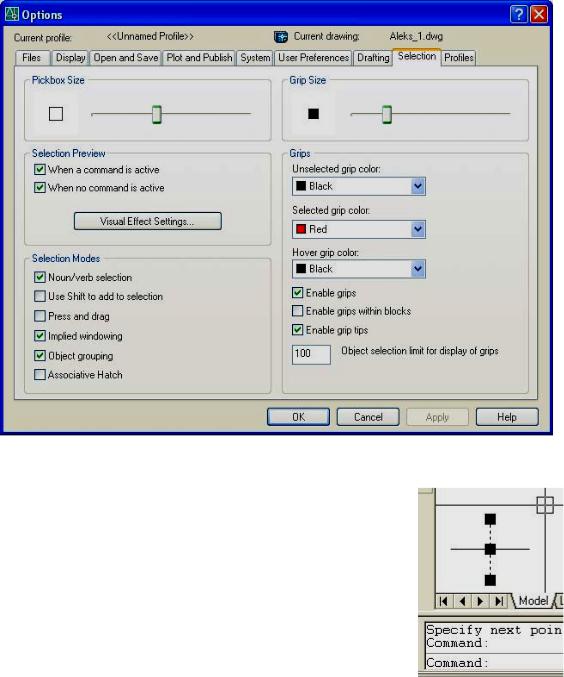
Рис. 2. 18. Настройка режимов выбора объектов на вкладке Selection (Выбор)
Выбирать можно любое количество объектов чертежа комбинацией из перечисленных способов, но для завершения выбора всегда необходимо нажать правую клавишу мыши или клавишу <Enter>.
Если щелкнуть по объекту, не вызывая команд редактирования, в характерных точках объекта, например, на концах и в середине отрезка, появляются цветные квадратики – ″ручки″ (Grips). Эти квадратики служат для редактирования объектов. На рис. 2.19 выделен вертикальный отрезок. В зоне Grips (ручки) (см. рис. 2.18) следует установить флажок в окне Enable grips (Включить ручки). В этой зоне также можно настроить цвет невыбранных ручек (Unselected grips color), цвет выбранных ручек (Selected grips color), и цвет ручки под курсором (Hover grip color).
Снимается выделение (гасятся ручки) нажатием клавиши <Esc>.
Удаление объектов из чертежа
Удаление объектов из чертежа можно выполнять следующими способами.
•Стереть объекты командой ERASE (СТЕРЕТЬ) из панели инструментов Modify (Редактирование).
•Нажать клавишу <Delete> после выбора объектов, подлежащих удалению.
Команда ERASE (СТЕРЕТЬ): удаление объектов из рисунка
1.Щелкните левой клавишей мыши на кнопке  Erase (Стереть) панели Modify (Редактирование). Появится запрос в командной строке на выбор объектов.
Erase (Стереть) панели Modify (Редактирование). Появится запрос в командной строке на выбор объектов.
2.Выберите щелчком левой кнопки мыши нужные объекты. Объекты отметятся точками.
35
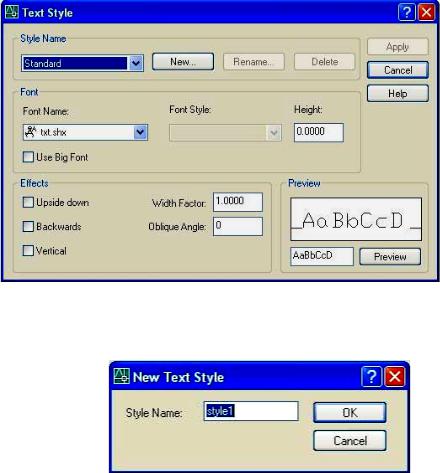
3. Для завершения выбора щелкните правую клавишу мыши. Выбранные объекты будут удалены.
Удаление объектов с помощью клавиши <Delete>
Это наиболее простой и понятный способ удаления выделенных объектов из рабочей области чертежа.
1.Выберите любым способом удаляемые объекты. Объекты отметятся квадратными маркерами.
2.Нажмите на клавиатуре клавишу <Delete>. Выбранные объекты удалятся из чертежа.
2.3.7. Подписать чертеж (задание №5)
Для нанесения надписей в чертеже используется однострочный  и многострочный текст
и многострочный текст  . Короткие фрагменты текста выполняются однострочным текстом, а длинные надписи с форматированием выполнются при помощи многострочного текста. Кнопки, относящиеся к тексту, расположены на соответствующей панели инструментов (см. рис. 1.2).
. Короткие фрагменты текста выполняются однострочным текстом, а длинные надписи с форматированием выполнются при помощи многострочного текста. Кнопки, относящиеся к тексту, расположены на соответствующей панели инструментов (см. рис. 1.2).
Прежде чем подписывать чертеж, следует создать текстовый стиль.
Команда STYLE (СТИЛЬ): создание текстового стиля
Чтобы создать новый текстовый стиль, выполните следующие действия:
1.Щелкните левой клавишей мыши на кнопке  Text Style (Текстовые стили). Появится диалоговое окно Text
Text Style (Текстовые стили). Появится диалоговое окно Text
Style (Текстовые стили) (рис. 2.20).
2.Щелкните левой кла-
вишей мыши на кнопке New (Новый) и после появления диалогового окна
New Text Style (Новый текстовый стиль) введите в
нем имя создаваемого сти-
ля (рис. 2.21).
3. Выберите из раскрывающегося списка Font Name (Имя шрифта) диалогового окна Text Style (Текстовые стили) шрифт
ISOCPEUR (рис. 2.22), как наиболее подходящий для надписей чертежа.
Текстовый стиль создан с нулевой высотой, поэтому при нанесении текста программа будет запрашивать ее значение в командной строке. В поле Font Style (Стиль шрифта) мы выбрали Italic – угол наклона символов текста (курсив). Эти настройки приближают нас к шрифту, предусмотренному ГОСТ
3.304-81 ЕСКД.
Чтобы подписать чертеж выполните следующие действия:
Рис. 2.21. Диалоговое окно New Text Style для присвоения имени текстовому стилю
1.Щелкните на кнопке  Single Line Text (Однострочный текст). В командной строке появится запрос на ввод начальной точки или опции (рис. 2.23)
Single Line Text (Однострочный текст). В командной строке появится запрос на ввод начальной точки или опции (рис. 2.23)
36

Рис. 2.22. Диалоговое окно Text Style с рекомендуемыми настройками текстового стиля
Рис. 2.23. Диалог в командной строке при выполнении команды Text
2.Укажите точку начала надписи.
3.Введите высоту текста 5 и угол наклона строки 0, нажмите клавишу <Enter> после каждого ввода.
4.Введите текст (см. рис. 2.1). Чтобы закончить выполнение команды нажмите клавишу
<Enter> два раза.
В процессе выполнения работ необходимо периодически выполнять сохранение файла. Это удобно делать при помощи кнопки которая сохраняет рисунок в файле с уже присвоенным командой Save As (Сохранить как) именем.
2.3.8. Завершение работы с программой
Чтобы завершить работу с программой AutoCAD и вернуться на рабочий стол Windows, проделайте любую из следующих операций:
•Щелкните мышью на кнопке  Close (Закрыть) в правом верхнем углу окна AutoCAD (см. рис. 1.1);
Close (Закрыть) в правом верхнем углу окна AutoCAD (см. рис. 1.1);
•Откройте меню File (Файл) и щелкните в нем мышью на пункте Exit (Выход);
•Введите на клавиатуре комбинацию клавиш <Ctrl>+<Q>.
Если после сделанных изменений рисунок не сохранялся вплоть до его закрытия или выхода из программы, то появится окно с запросом о необходимости подтверждения сделанных в рисунке изменений (рис. 2.24).
Рис. 2.24. Окно подтверждения изменений в рисунке
37
