
Учебник Автокад / lesson10
.pdf
Создание блока с атрибутом – знак шероховатости поверхности. Знак шероховатости состоит из геометрической
фигуры в виде галочки с полкой, буквенного обозначения параметра шероховатости (Ra или Rz) и числовое значение параметра шероховатости, например, 3,2 мкм (рис. 11.27).
Толщина линий знаков примерно равна половине толщины сплошной основной толстой линии чертежа (S/2). Высота h приблизительно равна высоте цифр размерных чисел, принятых на чертеже. Высоту H принимают равной (1,5…3)h.
Начертите на слое "0" полилинией шириной 0,5 мм геометрическую часть знака. После указания начальной точки полилинии введите относительные координаты слеующих точек,
например: @5<-60, @10<60, @20,0 (рис. |
|
|
||
11.28, а). Щелкните на кнопке |
и введите |
|
|
|
однострочным |
текстом |
обозначение |
а) |
б) |
параметра шероховатости, например, Ra |
|
Рис. 11.28. Постоянная часть блока знака |
||
(рис. 11.28, б). |
|
|
|
|
|
|
|
шероховатости |
|
Числовое |
значение |
параметра |
|
|
|
|
|||
шероховатости является переменной величиной. Оно изменяется в зависимости от требований, предъявляемых к той или иной поверхности детали.
Для простановки знаков шероховатости целесообразно создать блок, тем более, что AutoCAD предоставляет возможность вводить в состав блоков дополнительную текстовую (переменную) информацию в виде атрибутов. Атрибут – это текстовая информация, которую можно сохранять вместе с блоком. Атрибуты применяются для автоматического генерирования на чертеже информации переменного характера, которая вводится при вставке блока.
Прежде чем присоединить атрибут к блоку, необходимо создать его описание.
Команда ATTDEF (АТОПР)
Описание атрибута создается при помощи команды ATTDEF (АТОПР), вызвать которую можно следующим образом:
В меню Draw (Рисование), подменю Block (Блок) выберите строку Define attributes (Задание атрибутов) (рис. 11.29). После вызова команды на экране открывается диалоговое окно (рис. 11.30).
Рис. 11.29. Вызов команды ATTDEF |
Рис. 11.30. Диалоговое окно описания атрибута |
179

В области Mode (Режим) с помощью флажков установите режим использования значений атрибутов блоков, вставляемых в чертеж.
Флажок Invisible (Скрытый) в верхнем левом углу окна устанавливает один из режимов атрибута: видимый или скрытый. Если атрибут определен как невидимый, описание атрибута доступно. Эта установка имеет силу, если атрибут принят в блок и этот блок вставлен.
Флажок Constant (Постоянный) устанавливает режим создания атрибута с постоянным значением, например, Разраб., Пров. и др. в основной надписи. При вставке блока с такими атрибутами их значения не запрашиваются. Редактирование значений таких атрибутов невозможно.
Флажок Verify (Контролируемый) устанавливает режим создания атрибута, правильность значения которого еще раз проверяется при последующем его вводе в окне командной строки в ходе вставки блока. При вводе атрибута в диалоговом окне этот режим не имеет смысла.
Флажок Preset (Установленный) также имеет смысл только при вводе в окне командной строки. Если флажок установлен, атрибут не запрашивается, а принимает значение по умолчанию. Но это значение можно изменить. При задании атрибута в диалоговом окне атрибут появляется со значением по умолчанию.
Группа Attribute (Атрибут) задает данные атрибута. В области Attribute заполните следующие поля.
Вполе Tag (Имя) введите имя атрибута, которое может состоять из любых символов, кроме пробелов, например, "N".
Вполе Prompt (Подсказка) – подсказку атрибута, сообщение в командной строке, выводимое при вставке блока, например, "введите значение шероховатости". Если оставить поле подсказки пустым, AutoCAD будет использовать в качестве подсказки имя атрибута.
Вполе Value (Значение) следует ввести значение атрибута по умолчанию, например, "3,2". При вставке блока значение атрибута можно изменить.
Кнопка Insert field (Вставка поля) открывает окно, в котором можно выбрать поле, вставляемое в атрибут. Поле – это фрагмент текста, который может автоматически обновляться в процессе работы над чертежом.
Группа Insert point (Точка вставки) позволяет задать точку вставки атрибута. Установите флажок Specify on screen (Указать на экране) для выбора точки вставки на
чертеже. Или введите координаты в соответствующих полях.
Опция Align below previous attribute definition (Выровнять по предыдущему атрибуту) размещает атрибут непосредственно под предыдущим.
Флажок Lock position in block (Фиксировать позицию в блоке) позволяет зафиксировать положение атрибута в блоке.
Вгруппе Text options (Параметры текста) задаются параметры текстовой строки. Эти параметры аналогичны параметрам команды Dtext (Дтекст).
Щелкните на кнопке OK для завершения создания описания атрибута. Диалоговое окно закроется.
Укажите на экране точку вставки атрибута относительно знака и обозначения параметра шероховатости (рис. 11.31).
До объединения атрибута с блоком в окне Properties
(Свойства) можно изменить имя атрибута, подсказку и его значение по умолчанию.
После создания атрибута необходимо создавать блок. Для этого нажмите кнопку Make block (Создать блок) на панели инструментов Draw (Рисование). Вследствие вызова команды откроется диалоговое окно (см. рис. 9.18). В текстовом поле списка Name (Имя) введите имя создаваемого блока, например, "Ra". В качестве точки вставки создаваемого блока в чертеж укажите вершину нижнего излома знака (см. рис. 11.31). В качестве объектов для блока выберите все, что приведено на рис. 11.31. Не забудьте выбрать атрибут (N).
Make block (Создать блок) на панели инструментов Draw (Рисование). Вследствие вызова команды откроется диалоговое окно (см. рис. 9.18). В текстовом поле списка Name (Имя) введите имя создаваемого блока, например, "Ra". В качестве точки вставки создаваемого блока в чертеж укажите вершину нижнего излома знака (см. рис. 11.31). В качестве объектов для блока выберите все, что приведено на рис. 11.31. Не забудьте выбрать атрибут (N).
Вставка блока с атрибутами.
При включении в чертеж блока с атрибутами вы в любом случае начинаете с размещения блока на чертеже. Щелкните на кнопке Insert block (Вставка блока) панели инструментов
Insert block (Вставка блока) панели инструментов
180

Draw (Рисование). Появится диалоговое окно (см. рис. 10.10). Из раскрывающегося списка выберите имя блока, например, "Ra".
Введите значение угла поворота (Angle), например 60°. Укажите точку вставки (Insert point) на чертеже, например, как на рис. 11.32. В командной строке появляется подсказка для ввода атрибутов: Введите значение шероховатости <3,2>:.
Следует ввести значение, например, 12,5, или согласиться с предлагаемым (3,2).
Если угол наклона базовой линии не известен, то удобно по этой линии установить ПСК. При этом вставляемые блоки повернутся автоматически.
Создание таблицы в виде блока с атрибутами.
По размерам, приведенным на рис. 11.3 начертите заготовку таблицы.
В меню Draw (Рисование), подменю Block (Блок) выберите строку Define attributes (Задание атрибутов) для вызова диалогового окна создания атрибута (рис. 11.33).
Содержание ячеек левого столбца таблицы не изменяется, поэтому для этих ячеек в области Mode (Режим) установите флажок Constant (Постоянный) (см. рис. 11.33). Для остальных ячеек с изменяемой информацией создайте атрибуты, сняв флажок Constant (рис. 11.34).
Рис. 11.33. Диалоговое окно описания |
Рис. 11.34. Диалоговое окно описания |
постоянного атрибута |
переменного атрибута |
Вставьте созданные атрибуты в заготовку таблицы. На рис. 11.35 приведена таблица с атрибутами до создания блока. Для точного позиционирования атрибутов рекомендуется предварительно выполнить разметку таблицы, например, при помощи конструкционных линий.
Рис. 11.35. Таблица с атрибутами
Нажмите кнопку  Make block для создания блока "Табл". При выборе объектов следует иметь в виду, что при вставке в чертеж блока с несколькими атрибутами, запросы на ввод информации следуют в порядке указания атрибутов при создании блока. Эффективность использования блоков с атрибутами проявляется при редактировании блоков. Порядок редактирования блоков см. ниже.
Make block для создания блока "Табл". При выборе объектов следует иметь в виду, что при вставке в чертеж блока с несколькими атрибутами, запросы на ввод информации следуют в порядке указания атрибутов при создании блока. Эффективность использования блоков с атрибутами проявляется при редактировании блоков. Порядок редактирования блоков см. ниже.
181
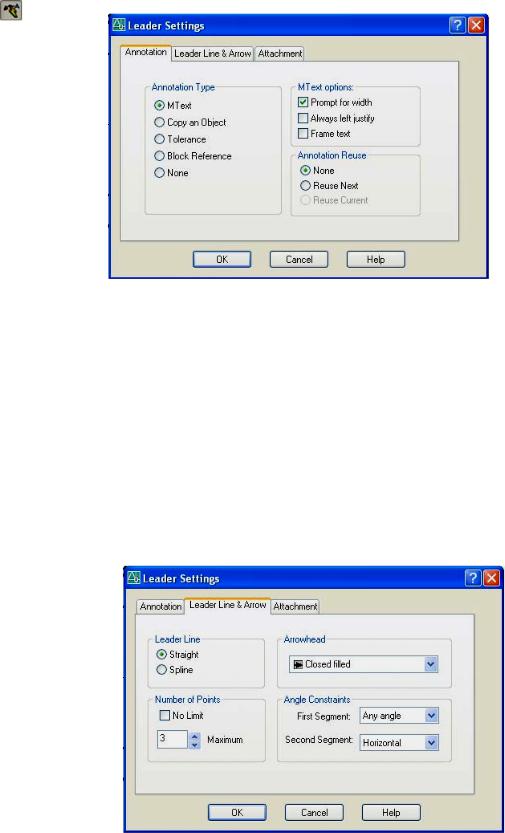
Выноски
Команда Qleader (Быстрая выноска) применяется для формирования выносок, т. е. линий, соединяющих пояснительную надпись с чертежом. Команда позволяет создавать различные выноски с пояснениями в виде текста, блоков или допуска.
Нажмите кнопку |
Qleader |
|
|||
(Быстрая выноска) на панели |
|
||||
инструментов |
|
Dimension |
|
||
(Размеры). |
|
|
|
|
|
Задайте |
начальную |
точку |
|
||
выноски или, нажав <Enter>, |
|
||||
выберите |
опцию |
Settings |
|
||
(Параметры). После обращения к |
|
||||
этой опции откроется диалоговое |
|
||||
окно с тремя вкладками (рис. |
|
||||
11.36). |
|
|
Annotation |
|
|
Вкладка |
|
|
|
||
(Пояснение): На первой вкладке |
|
||||
выбирается тип пояснения, режим |
|
||||
многострочного текста и задается |
|
||||
возможность |
|
|
повторного |
Рис. 11.36. Диалоговое окно для выносок, вкладка |
|
использования пояснения. |
(Тип |
Annotation (Пояснение) |
|||
Annotation |
Type |
|
|||
пояснения): В левой части выбирается тип пояснения из пяти предложенных вариантов: многострочный текст (MText), копия объекта (Copy an Object), рамка допуска (Tolerance), блок (Block Reference) или вообще ничего (None).
Mtext options (Режимы Мтекста): Флажки доступны только, если в качестве типа пояснения задан Mtext (Мтекст). Флажки влияют на формат многострочного текста, применяемого в качестве пояснения выноски.
Annotation reuse (Повторное использование): В этой группе задаются опции повторного использования. Переключатель None (Нет) не разрешает повторное использование пояснений в следующих выносках. Переключатель Reuse next (Следующее пояснение) разрешает повторное использование следующего пояснения для всех последующих выносок. Переключатель Reuse current (Текущее пояснение) разрешает повторное использование текущего пояснения для всех последующих выносок.
Вкладка Leader line & arrow
(Выноска и стрелка): элементы вкладки задают формат линиивыноски и стрелки (рис. 11.37).
Leader line (Линия-выноска): В этом поле предлагается два варианта построения линиивыноски: в виде ломаной линии из прямолинейных сегментов (Staight) или в виде сплайна
(Spline).
Arrowhead (Стрелка): В
раскрывающемся меню можно выбрать тип стрелки в начале линии-выноски (рис. 11.38).
Number of points (Количество точек): В этой группе можно установить один из вариантов: либо

должно запрашиваться определенное количество точек, после указания которых автоматически запрашивается текст; либо количество точек неограниченно (флажок установлен), а ввод текста инициируется нажатием <Enter>. Ограничение двумя или тремя точками может упростить и ускорить ввод. Angle Constraints (Ограничения углов): в двух списках можно выбрать ограничения углов для первого и второго сегментов выноски.
Рис. 11.38. Тип стрелки в начале линии-выноски
Вкладка Attachment
(Выравнивание): Третья вкладка (рис. 11.39) доступна только в случае, если на первой вкладке в
качестве типа выноски выбран Mtext (Мтекст) (см. рис. 11.36).
Multi-line text attachment (Выравнивание многострочного текста): здесь задается выравнивание текста относительно выноски. На вкладке можно отдельно задавать параметры выравнивания для текста, расположенного справа и слева относительно выноски.
Underline bottom line (Разместить текст над полкой): Если этот флажок установлен, последняя строка текста подчеркивается и текст пояснения располагается над полкой выноски. В этом случае другие возможности выравнивания исключаются.
Все параметры, заданные на вкладках диалогового окна, сохраняются до следующего изменения. После закрытия диалогового окна необходимо указать начальную точку выноски. Нажатие <Enter>. в повторяющемся запросе точек завершает формирование линии выноски. Если количество точек ограничено, формирование завершается автоматически. Последующий диалог зависит от выбранного типа пояснения:
Mtext (Мтекст): В этом варианте необходимо задать ширину, если хотите ограничить ширину текста или подтвердить нулевое значение по умолчанию для произвольной ширины текста. Затем следует ввести текст или нажатием <Enter> вызвать текстовый редактор. При вводе текста в командной строке каждое нажатие <Enter> начинает новую строку. Если <Enter> нажимается в начале очередной строки, т. е. при повторном нажатии <Enter> ввод текста прекращается и строится линия выноски.
Copy an object (Копия объекта): Позволяет скопировать текст, многострочный текст, рамку допуска формы и расположения поверхностей или блок и поместить его в конце линии выноски. Выбор копируемого объекта выполняется щелчком мыши по соответствкющему объекту.
Tolerance (Допуск): После построения линии-выноски автоматически открывается диалоговое окно для выбора обозначения допуска (как при выполнении команды Tolerance (Допуск), см. раздел 11.4).
183

Block reference (Блок): Опция запрашивает имя блока, точку вставки блока и масштабный коэффициент вдоль осей Х и Y, а также угол поворота.
None (Ничего): При использовании этой опции формируется выноска без надписи. Чтобы нанести выноску со знаком шероховатости (блоком "Ra") выполните следующие
действия.
1.Щелкните кнопку  Qleader (Быстрая выноска) на панели инструментов Dimension (Размеры).
Qleader (Быстрая выноска) на панели инструментов Dimension (Размеры).
2.Правым щелчком вызовите контекстное меню и выберите
опцию Settings (Параметры) (рис. 11.40) для вызова диалогового окна (см. рис. 11.36).
3.На вкладке Annotation (Пояснение) установите переключатель Block Reference (Блок).
4.На вкладке Leader line & arrow (Выноска и стрелка) в области Leader line (Линия выноски) установите переключатель Straight (Ломаная) для построения выноски из отрезков. В области Number of points (Количество точек) введите значение
2.Ломаная будет состоять из отрезка и горизонтальной полки.
Вобласти Arrowhead (Стрелка) выберите из Рис. 11.40. Контекстное
раскрывающегося списка (см. рис. 11.38) изображение стрелки меню команды Qleader Closed filled (Заполненная замкнутая).
5.Укажите первую точку выноски (куда будет указывать стрелка) (рис. 11.41, а).
6.Укажите вторую точку выноски (откуда пойдет полка) при выключенном режиме
ORTHO (рис. 11.41, б).
а) |
б) |
в) |
г) |
Рис. 11.41. Последовательность простановки выноски со знаком шероховатости
7. Переместите курсор для образования полки, достаточной для размещения знака шероховатости (рис. 11.41, в), и зафиксируйте длину полки. Последует запрос на ввод имени блока: Specify next point: Enter block name or [?] <Ra>:. Введите имя блока, например, "Ra".
Программа запросит точку вставки блока: Specify insertion point or [Basepoint/Scale/X/Y/Z/Rotate/PScale/PX/PY/PZ/PRotate]:. Укажите точку вставки (рис. 11.41, г). Последуют запросы на введение масштабных коэффициентов и угла поворота блока при вставке:
Enter X scale factor, specify opposite corner, or [Corner/XYZ] <1>: Enter Y scale factor <use X scale factor>:
Specify rotation angle <0>:.
Согласитесь с предлагаемыми по умолчанию значениями. Последует запрос на введение значения шероховатости поверхности. Введите значение, например, 6,3. Знак шероховатости на выноске будет проставлен.
Создание линии-выноски с атрибутами.
Начертите выноску (рис. 1 1.42, а). Однострочным текстом введите постоянную информацию будущего блока (рис. 11.42, б). Активизируйте команду ATTDEF. Создайте два атрибута: N – количество отверстий, TRUB – обозначение трубной резьбы (рис. 11.42, в).
184

Командой Make block создайте блок из всех элементов, приведенных на рис. 1 1.42, в. Результат создания блока и пример его вставки с другими параметрами приведен на рис. 11.42, г, д.
а) |
б) |
в) |
г) |
д) |
|
Рис. 11.42. Последовательность создания выноски с атрибутами |
|||
Редактирование атрибутов в составе блока. |
|
Edit Attribute на |
||
Если небходимо изменить значение атрибута, |
щелкните кнопку |
|||
панели инструментов ModifyI I. Программа запросит выбрать блок, в состав которого входит атрибут: Select a block:. После
выбора блока раскроется диалоговое окно на вкладке Attribute. Например, при выборе знака шероховатости диалоговое окно имет вид, представленный на рис. 11.43. На этой вкладке в поле Value можно поменять значение знака шероховатости. Если нужно изменить свойства текста атрибута, щелкните вкладку Text Options. Цвет, слой и другие свойства атрибута можно изменить, открыв вкладку Properties.
Более мощное средство редактирования атрибутов всех
блоков чертежа – это Block Attribute Manager (Диспетчер атрибутов блока). При нажатии кнопки на панели инструментов ModifyII, будет выведено диалоговое окно (рис. 11.44), но только в том случае, если в чертеже имеются блоки с атрибутами. В
противном случае AutoCAD выдаст сообщение об отсутствии таковых в чертеже и окно не выводится на экран.
С помощью Диспетчера атрибутов блока можно выполнить следующие операции:
1. Изменять порядок ввода атрибутов, согласно которому запрашиваются значения атрибутов при вставке блока (Move Up, Move Down).
2. Удалять атрибуты из блока
(Remove).
3.Изменять параметры определения атрибутов, такие, как имя, подсказка, значение по умолчанию, а также их режимы (Mode).
4.Изменять параметры текста атрибутов – выравнивание, высоту текста, наклон, угол поворота строки, текстовый стиль.
185

5. Изменять свойства текста атрибутов – слой, цвет, тип и вес линии. После вызова диалогового окна
Диспетчера атрибутов блока, выберите блок по его имени из раскрывающегося списка (см. рис. 11.44) или щелкните на кнопке Select Block (Выбрать блок) и выберите блок на чертеже.
В таблице со списком атрибутов выделите редактируемый и щелкните на кнопке Edit (Редактировать). Появится окно Edit Attribute (Редактирование атрибута) (рис. 11.45).
Внесите все необходимые изменеия в описание атрибута и
щелкните OK для выхода из диалогового окна. Все изменения автоматически отображаются во всех вхождениях блока в чертеже.
11.3.4.Третье задание урока №10. Начертить вал, проставить размеры
изнаки шероховатости. Проставить допуски формы и расположения поверхностей. Соединительные линии начертить с использованием инструмента Quick Leader (Быстрая выноска) (рис. 11.4).
Построение исходных фигур Начертите на слое "0" на свободном месте прямоугольники с шириной полилинии 1 мм с
размерами: 85×34, 63×24, 25×16 мм (рис. 11. 46, а). Переносом совместите их нижние правые вершины (рис. 11. 46, б, в).
а) |
б) |
в) |
Рис. 11.46. Последовательность вычерчивания вала
Редактирование прямоугольников с помощью ручек
Щелкните по среднему прямоугольнику – появятся ручки. Прижав клавишу <Shift>, щелкните сначала верхнюю, затем нижнюю правые ручки (рис. 11. 47, а). Они поменяют цвет. Отпустите клавишу <Shift>. Прижав левой клавишей мыши нижнюю правую, переместите ручки до совмещения с нижней вершиной малого прямоугольника (рис. 11. 47, б). Таким же образом переместите правый торец большого прямоугольника (рис. 11. 47, в, г).
а) |
б) |
в) |
г) |
Рис. 11.47. Последовательность редактирования ручками
Дальнейшие действия по вычерчиванию вала (центрирование сегментов) приведены на рис. 11.48.
186

а) б) в) г) Рис. 11.48. Последовательность перемещения участков вала
После выравнивания участков вала нужно начертить осевую линию, выходящую за торцы вала не далее 5 мм. Это рекомендуется сделать с использованием объектного слежения.
Простановка размеров вала Сделайте текущим слой "Размеры". Сделайте текущим размерный стиль "Диаметр". В
связи с тем, что ранее был создан знак шероховатости с высотой шрифта 5 мм, установите такую же высоту размерных чисел размерных стилей "Диаметр" и "Isocpeur". Это рекомендуется сделать изменением масштабного коеффициента 1,43 на вкладке Fit
диалогового окна Dimension Style Manager.
Проставьте диаметральные размеры вала. Не забудьте разорвать осевую линию в месте простановки размера 24 (командой Break).
Сделайте текущим размерный стиль "Isocpeur" и проставьте сначала линейный размер 25, указав в первую очередь крайнюю правую точку начала выносной линии. Затем проставьте размеры 63 и 85 мм командой  Baseline dimension.
Baseline dimension.
Обозначение баз Обозначение базы состоит из линии-выноски с окончанием в виде
зачерненного треугольника и прямоугольной рамки с буквенным обозначением (рис. 11.49).
Щелкнете кнопку  Qleader (Быстрая выноска), на панели инструментов Dimension. Нажмите клавишу <Enter> для вызова
Qleader (Быстрая выноска), на панели инструментов Dimension. Нажмите клавишу <Enter> для вызова
диалогового окна Leader Settings. На вкладке Annotation (Пояснение) установите переключатель Tolerance (Допуск). На вкладке Leader line & arrow (Выноска и стрелка) в области Leader line (Линия выноски) установите переключатель Straight (Ломаная) для построения выноски из отрезков. В области Number of points (Количество точек) введите значение 2. В области Arrowhead (Стрелка) выберите из раскрывающегося списка (см. рис. 11.38) изображение базы (Datum triangle filled). Укажите первую точку выноски (из которой будет формироваться треугольник). Отведите курсор влево (или вправо), следя за появлением треугольника (он формируется только при достаточной длине выноски). Укажите вторую точку выноски (где будет формироваться прямоугольник с буквенным обозначением). Появится диалоговое окно Geometric Tolerance (Геометрические допуски). В поле Datum identifier (Индентификатор
базы) введите букву обозначения базы (рис. 11.50).
При вертикальном расположении выноски технология несколько иная.
В диалоговом окне
Leader Settings на вкладке Annotation (Пояснение)
установите переключатель None (Ничего). Укажите первую точку выноски (из
которой будет формироваться треугольник). Отведите курсор вниз, следя за появлением треугольника. Размер треугольника оределяется размером стрелок текущего размерного стиля. Укажите вторую точку выноски. Треугольник базы и выноска будут начерчены.
187

Для вычерчивания прямоугольной |
|
|
|
|
|
|||||
рамки |
с |
бувенным |
обозначением |
а) |
|
б) |
в) |
г) |
||
щелкните |
кнопку |
Tolerance |
|
|
|
|
|
|||
(Допуск) на панели инструментов |
|
|
|
|
|
|||||
Dimension. Появится |
диалоговое |
|
|
|
|
|
||||
окно |
Geometric |
Tolerance |
|
|
|
|
|
|||
(Геометрические допуски). В поле |
|
|
|
|
|
|||||
Datum |
identifier (Индентификатор |
|
Рис. 11.51. Вычерчивание обозначения базы |
|||||||
базы) введите букву обозначения базы |
|
|||||||||
|
|
|
|
|
||||||
(см. рис. 11.50). Укажите точку вставки |
|
|
|
|
||||||
прямоугольной |
рамки с |
бувенным |
|
|
|
|
||||
обозначением (рис. 11.51, а). Будет |
|
|
|
|
||||||
начерчена рамка с обозначением базы (рис. |
|
|
|
|
||||||
11.51, б). Перенесите ее до совмещения с |
|
|
|
|
||||||
концом выноски (рис. 11.51, в, г). |
|
|
|
|
|
|||||
Рамку с выноской можно копировать. |
|
|
|
|
||||||
Буквенное обозначение можно изменять с |
|
|
|
|
||||||
помощью палитры свойств (рис. 11. 52). |
|
|
|
|
||||||
Щелкните в поле Text override. Нажмите |
|
|
|
|
||||||
появившуюся кнопку с тремя точками. |
|
|
|
|
||||||
Появится |
диалоговое |
окно |
Geometric |
|
|
|
|
|||
Tolerance. В поле Datum identifier |
|
|
|
|
||||||
введите |
новую |
букву |
обозначения |
базы |
|
|
|
|
||
(см. рис. 11.50). С помощью палитры |
|
|
|
|
||||||
свойств можно изменить высоту букв (Text |
|
|
|
|
||||||
height) |
и |
текстовый стиль |
(Text style) |
Рис. 11.52. Палитра свойств PROPERTIES |
||||||
(см. рис. 11. 52). |
|
|
|
|||||||
|
|
|
|
|
|
|
||||
Нанесение допусков формы и расположения |
|
|
|
|||||||
поверхностей |
|
|
|
|
|
|
|
|
||
Чтобы создать рамку допуска выполните |
|
|
|
|||||||
следующие действия. |
Tolerance (Допуск). |
|
|
|
||||||
Щелкните |
кнопку |
|
|
|
||||||
Появится диалоговое окно Geometric Tolerance |
|
|
|
|||||||
(Допуски формы и расположения) (см. рис. 11.50). |
|
|
|
|||||||
Щелкните на первой ячейке с именем Sym |
|
Рис. 11.53. Диалоговое окно Symbol |
||||||||
(Символ). Появится диалоговое окно Symbol (рис. |
|
для выбора символа допуска |
||||||||
11.53). |
|
|
|
|
|
|
|
|
|
|
Выберите |
обозначение |
|
|
|
|
|
||||
вида допуска, щелкнув на нужном изображении символа допуска.
Вполе Tolerance 1
(Допуск 1) щелкните на крайней слева ячейке, при необходимости нанесения диаметра (рис. 11.54).
Втекстовом поле введите
значение первого допуска. Если нужно задать
зависимый допуск, щелкните на крайней правой ячейке поля Tolerance 1. Программа выведет диалоговое окно Material Condition (Зависимый допуск), из которого можно выбрать нужный символ (рис. 11.55).
188
