
- •4. Электронные таблицы microsoft excel
- •4.1. Назначение, понятия. Последовательность, основные приемы работы
- •Последовательность и основные приемы работы
- •4.2. Лабораторная работа e1 Составление таблицы, расчеты по простым формулам, построение диаграммы
- •4.3. Лабораторная работа e2 Расчет по формулам с использованием абсолютных и относительных ссылок
- •4.4. Лабораторная работа e3 Расчет значений функции, построение диаграммы в виде поверхности
- •4.5. Лабораторная работа e4 Консолидация данных. Построение сводной таблицы
- •4.6. Контрольные работы
4.4. Лабораторная работа e3 Расчет значений функции, построение диаграммы в виде поверхности
Подготовить таблицу значений функции Z=(X-4)2+(Y-6)2 .
В первую строку, применяя автозаполнение, ввести значения X, а в первый столбец - значения Y. В ячейку, находящуюся на пересечении столбца X=0 и строки Y=1, ввести формулу для вычисления Z. При вводе формулы необходимо там, где это требуется, использовать абсолютную адресацию строк и столбцов. Далее, применяя автозаполнение, формулу необходимо скопировать в остальные ячейки таблицы.
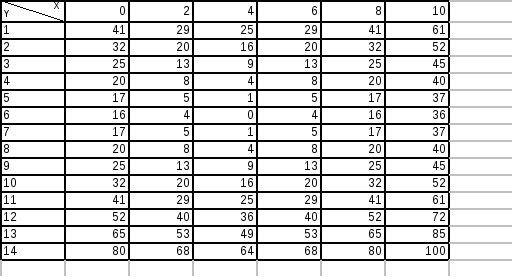
2. Построить диаграмму в виде поверхности
Р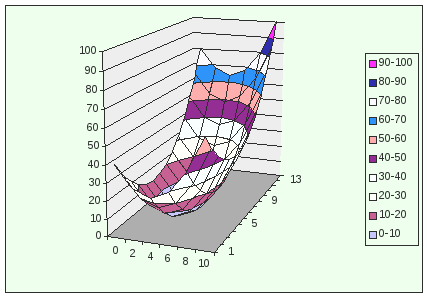 ис.
4.2. Построение поверхности
ис.
4.2. Построение поверхности
Z=(X-4)2+(Y-6)2
4.5. Лабораторная работа e4 Консолидация данных. Построение сводной таблицы
Консолидация данных позволяет создать таблицу-сводку по одной или нескольким категориям данных, используя один или несколько блоков исходных данных. Данные должны представлять собой единообразно организованные блоки строк или столбцов. Выполним консолидацию данных, представленных в следующей таблице.

Последовательность работы:
Выделить ячейку, которая будет соответствовать левому верхнему углу новой таблицы консолидированных данных. В нашем случае пусть это будет ячейка A20.
Вызвать команду Данные/Консолидация.
В окне Консолидация (Рис. 4.3) в списке Функция укажите Сумма. В этом же окне установите флажок Использовать в качестве имен значения левого столбца.
Установите курсор в строку Ссылка. Выделите первую исходную область. В нашем примере это A4:D7 и нажмите (щелчок мышью) кнопку Добавить.
П
 овторите
эти действия для диапазоновA9:D12
и A14:D16,
затем нажмите кнопку ОК
- будет
построена таблица консолидированных
данных (Рис 4.4).
овторите
эти действия для диапазоновA9:D12
и A14:D16,
затем нажмите кнопку ОК
- будет
построена таблица консолидированных
данных (Рис 4.4).
Р ис.
4.3. Окно диалогаКонсолидация
ис.
4.3. Окно диалогаКонсолидация
Рис. 4.4. Таблица консолидированных данных
П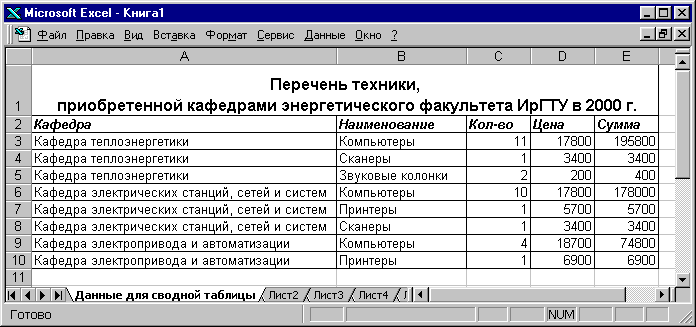 остроение
сводной таблицы
выполняется с помощью событийной
процедуры, называемой Мастером
сводных таблиц.
Мастер позволяет создать сводную таблицу
в интерактивном режиме, но работает
только с однородными табличными данными.
Предыдущая таблица достаточно сложна
для него: мешают подзаголовки с названиями
кафедр. Преобразуйте ее к следующему
виду:
остроение
сводной таблицы
выполняется с помощью событийной
процедуры, называемой Мастером
сводных таблиц.
Мастер позволяет создать сводную таблицу
в интерактивном режиме, но работает
только с однородными табличными данными.
Предыдущая таблица достаточно сложна
для него: мешают подзаголовки с названиями
кафедр. Преобразуйте ее к следующему
виду:
Порядок работы:
1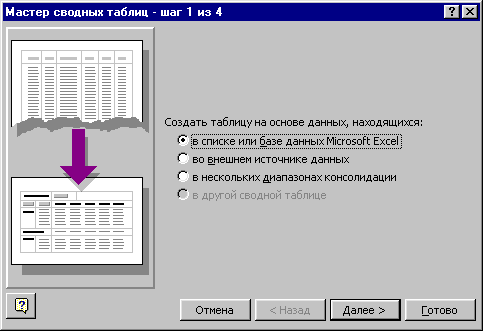 )
Выполните командуДанные/Сводная
таблица и
выберите режим Создать
таблицу на основе данных, находящихся
в списке или базе данных Microsoft Excel
(Рис. 4.5). Перейдите к следующему шагу -
кнопка Далее.
)
Выполните командуДанные/Сводная
таблица и
выберите режим Создать
таблицу на основе данных, находящихся
в списке или базе данных Microsoft Excel
(Рис. 4.5). Перейдите к следующему шагу -
кнопка Далее.
Рис. 4.5. Мастер сводных таблиц, шаг первый
 Укажите
диапазон данных. В нашем случае это
A2:E10
(Рис. 4.6).
Укажите
диапазон данных. В нашем случае это
A2:E10
(Рис. 4.6).
Рис. 4.6. Мастер сводных таблиц, шаг второй
3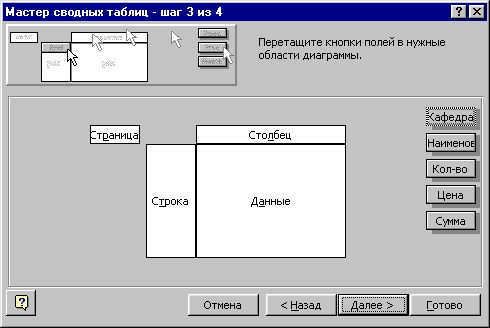 )
На третьем шаге нужно создать макет
сводной таблицы. Для этого переместите
мышкой кнопкуКафедра
на поле Страница,
кнопку Наименование
– на поле Строка,
кнопку Цена
– на поле Столбец,
кнопку Сумма
– на поле Данные
(Рис. 4.7).
)
На третьем шаге нужно создать макет
сводной таблицы. Для этого переместите
мышкой кнопкуКафедра
на поле Страница,
кнопку Наименование
– на поле Строка,
кнопку Цена
– на поле Столбец,
кнопку Сумма
– на поле Данные
(Рис. 4.7).
Рис. 4.7. Мастер сводных таблиц, шаг третий
После нажатия кнопки Далее будет создана следующая сводная таблица:
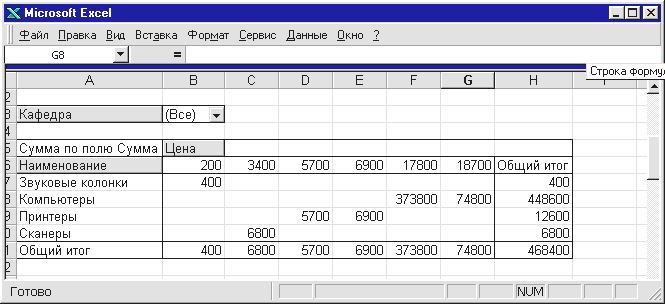
Таблица показывает для одной (выбранной - в поле B3) кафедры или для всех цены (в строке 6) и стоимость каждого вида приобретенного оборудования.
